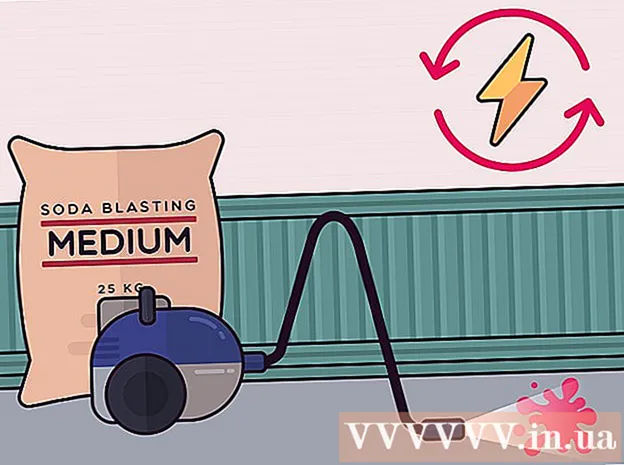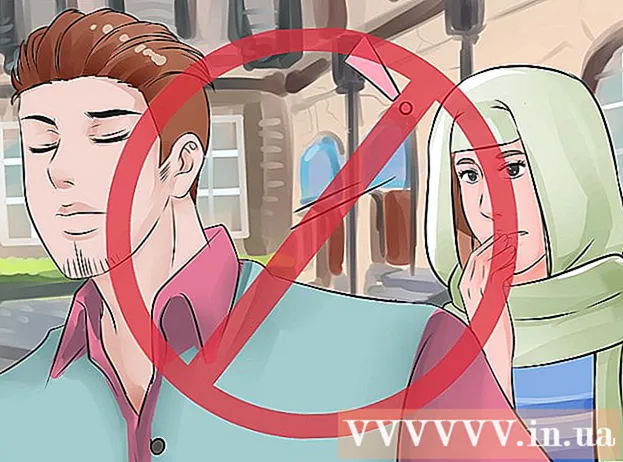Avtor:
Joan Hall
Datum Ustvarjanja:
3 Februarjem 2021
Datum Posodobitve:
1 Julij. 2024

Vsebina
- Koraki
- Metoda 1 od 3: Uporaba orodij za rokopis
- Metoda 2 od 3: Uporaba orodij za risanje
- 3. način od 3: izvozite risbo v ločeno slikovno datoteko
- Nasveti
- Dodatni članki
PowerPoint ima osnovni nabor orodij za risanje oblik in črt na diapozitivih. Če želite prostoročno risati ali uporabljati vnaprej določene oblike oblik, pojdite na zavihek Pregled in kliknite gumb Začni s črnilom (v storitvi Office 365 je ista funkcija na voljo na zavihku Nariši). Za risanje oblik in črt lahko uporabite tudi gumb Oblike na zavihku Domov. Če PowerPoint uporabljate kot alternativo MS Paintu ali drugemu grafičnemu programu, lahko ustvarjene diapozitive pri shranjevanju izvozite v različne oblike slikovnih datotek.
Koraki
Metoda 1 od 3: Uporaba orodij za rokopis
 1 Zaženite Microsoft PowerPoint. Če tega programa nimate, Microsoft trenutno ponuja brezplačno preskusno različico pisarniškega paketa.
1 Zaženite Microsoft PowerPoint. Če tega programa nimate, Microsoft trenutno ponuja brezplačno preskusno različico pisarniškega paketa.  2 Izberite zavihek Pregled. Nahaja se v orodni vrstici na desni.
2 Izberite zavihek Pregled. Nahaja se v orodni vrstici na desni. - Za uporabnike sistema Office 365 se lahko zavihek imenuje Nariši. Vseboval bo enaka orodja za risanje kot orodja za črnilo. Če ne vidite zavihka Nariši, boste morda morali posodobiti zbirko Office ali pa ta možnost morda ne podpira vaše naprave.
 3 Kliknite gumb Začni s črnilom. Nahaja se na desni strani orodne vrstice in omogoča odpiranje novega nabora orodij - »Orodja za rokopis«.
3 Kliknite gumb Začni s črnilom. Nahaja se na desni strani orodne vrstice in omogoča odpiranje novega nabora orodij - »Orodja za rokopis«.  4 Za ročno risanje izberite orodje Pen. Ta gumb se nahaja na levi strani in omogoča risanje osnovnih linij.
4 Za ročno risanje izberite orodje Pen. Ta gumb se nahaja na levi strani in omogoča risanje osnovnih linij.  5 Z orodjem za izbiro narišite prozorne črte. To orodje vam omogoča, da narišete debelejše črte s tako preglednostjo, da ne prekrivajo osnovnih grafik ali besedila.
5 Z orodjem za izbiro narišite prozorne črte. To orodje vam omogoča, da narišete debelejše črte s tako preglednostjo, da ne prekrivajo osnovnih grafik ali besedila.  6 Z orodjem Eraser odstranite narisane elemente. Ko ga izberete, pritisnite in držite levi gumb miške, nato premaknite kazalec vzdolž narisane črte, ki jo želite izbrisati.
6 Z orodjem Eraser odstranite narisane elemente. Ko ga izberete, pritisnite in držite levi gumb miške, nato premaknite kazalec vzdolž narisane črte, ki jo želite izbrisati. - Kliknite puščico pod gumbom Eraser, da izberete debelino orodja.
 7 Spremenite barve, ki jih uporabljate za barvanje. Kliknite spustni meni Barva v skupini gumbov Peresa, da izberete ustrezno barvo za pero ali označevalnik iz palete.
7 Spremenite barve, ki jih uporabljate za barvanje. Kliknite spustni meni Barva v skupini gumbov Peresa, da izberete ustrezno barvo za pero ali označevalnik iz palete.  8 Prilagodite debelino črt, ki jih narišete. Kliknite spustni meni Teža, da izberete ustrezno težo črte za pisalo ali označevalnik.
8 Prilagodite debelino črt, ki jih narišete. Kliknite spustni meni Teža, da izberete ustrezno težo črte za pisalo ali označevalnik. - Barve in težo črt lahko izberete tudi levo od gumbov »Barva« in »Debelina« na plošči s prednastavljenimi možnostmi.
 9 Uporabite gumb »Pretvori v oblike«. Omogoča vam samodejno spreminjanje vaših prostoročnih oblik v pravilne oblike. Na primer, ročno narisan krog se pretvori v popoln krog.
9 Uporabite gumb »Pretvori v oblike«. Omogoča vam samodejno spreminjanje vaših prostoročnih oblik v pravilne oblike. Na primer, ročno narisan krog se pretvori v popoln krog. - Ta funkcija lahko tudi določi obliko narisane figure s številom uporabljenih črt (v kvadratu, šesterokotniku itd.).
- Funkcija deluje le, če pritisnete gumb »Pretvori v oblike«. Črte, ki so bile narisane pred klikom na ta gumb, ne bodo pretvorjene.
 10 Uporabite gumb "Izberi predmete". Omogoča vam, da izberete narisane elemente in jih povlečete na drugo mesto na zaslonu.
10 Uporabite gumb "Izberi predmete". Omogoča vam, da izberete narisane elemente in jih povlečete na drugo mesto na zaslonu. - Če imate s tem težave, lahko uporabite tudi gumb "Brezplačna izbira" in obkrožite območje, ki ga želite izbrati. Brezplačna izbira vam omogoča, da izberete samo narisane elemente.
 11 Kliknite gumb »Konec rokopisa«. Ta gumb po delu s peresom ali označevalnikom samodejno aktivira gumb Izberi predmete. Če niste spremenili dokumenta, se bo samodejno vrnil na zavihek "Pregled".
11 Kliknite gumb »Konec rokopisa«. Ta gumb po delu s peresom ali označevalnikom samodejno aktivira gumb Izberi predmete. Če niste spremenili dokumenta, se bo samodejno vrnil na zavihek "Pregled".
Metoda 2 od 3: Uporaba orodij za risanje
 1 Zaženite Microsoft PowerPoint. Spodnji koraki vas bodo naučili tudi, kako delati z brezplačnimi alternativami PowerPoint, kot sta Google Slides ali Openoffice Impress, vendar se bodo naslovi in lokacije določenih elementov menija nekoliko razlikovali.
1 Zaženite Microsoft PowerPoint. Spodnji koraki vas bodo naučili tudi, kako delati z brezplačnimi alternativami PowerPoint, kot sta Google Slides ali Openoffice Impress, vendar se bodo naslovi in lokacije določenih elementov menija nekoliko razlikovali.  2 Izberite zavihek "Domov". Nahaja se v zgornjem levem kotu orodne vrstice in je privzeto izbrana, če ste pravkar ustvarili nov dokument.
2 Izberite zavihek "Domov". Nahaja se v zgornjem levem kotu orodne vrstice in je privzeto izbrana, če ste pravkar ustvarili nov dokument. - Vsa orodja za risanje bodo prikazana v orodni vrstici na desni v skupini gumbov "Nariši". Postavitev gumbov na Macu je enaka, vendar ta skupina gumbov nima imena.
 3 Izberite orodje Oblike. V sistemu Windows se bo levo od skupine gumbov Nariši prikazal seznam oblik in linij. V sistemu Mac se bo ta seznam pojavil, ko kliknete gumb Oblike, in se nahaja desno od skupine gumbov brez naslova.
3 Izberite orodje Oblike. V sistemu Windows se bo levo od skupine gumbov Nariši prikazal seznam oblik in linij. V sistemu Mac se bo ta seznam pojavil, ko kliknete gumb Oblike, in se nahaja desno od skupine gumbov brez naslova. - Če želite razširiti seznam možnih oblik ali linij, kliknite puščico.
- Če želite narisati prostoročno črto, na seznamu črt izberite črto Drawn Curve.
 4 Če želite začeti risati, držite levi gumb miške in premaknite kazalec. Črta ali oblika bo narisana v skladu s tem, kje se nahajata začetna in končna točka premikanja pritisnjenega in nato sproščenega gumba miške.
4 Če želite začeti risati, držite levi gumb miške in premaknite kazalec. Črta ali oblika bo narisana v skladu s tem, kje se nahajata začetna in končna točka premikanja pritisnjenega in nato sproščenega gumba miške.  5 S tipko za hitre sloge izberite prednastavitve za slog kože. Nahaja se v desnem delu orodne vrstice in odpira možnost izbire različnih odtenkov in stopnje preglednosti za določeno črto ali obliko.
5 S tipko za hitre sloge izberite prednastavitve za slog kože. Nahaja se v desnem delu orodne vrstice in odpira možnost izbire različnih odtenkov in stopnje preglednosti za določeno črto ali obliko.  6 Uporabite gumb "Razporedi". Prav tako se nahaja v desnem podoknu orodne vrstice in omogoča razširitev seznama možnosti pozicioniranja predmetov. Možnosti, kot sta "Bring Forward" ali "Bring Back", omogočajo nadzor nad prekrivanjem predmetov.
6 Uporabite gumb "Razporedi". Prav tako se nahaja v desnem podoknu orodne vrstice in omogoča razširitev seznama možnosti pozicioniranja predmetov. Možnosti, kot sta "Bring Forward" ali "Bring Back", omogočajo nadzor nad prekrivanjem predmetov.  7 Uporabite nastavitve oblike. Desno od orodij za risanje so trije gumbi: Polnilo oblike, Obris oblike in Učinki oblike.
7 Uporabite nastavitve oblike. Desno od orodij za risanje so trije gumbi: Polnilo oblike, Obris oblike in Učinki oblike. - Gumb »Izpolni obliko« odpre paleto barv za barvanje narisane oblike.
- Gumb »Obris oblike« odpre paleto barv za barvanje samo obrisa oblike.
- Gumb Učinki oblike odpre seznam vnaprej določenih nastavitev grafične oblike, kot so Relief, Glow ali Shadow. V tem primeru lahko uporabite več možnosti hkrati.
- Ti učinki ne vplivajo na same narisane črte.
3. način od 3: izvozite risbo v ločeno slikovno datoteko
 1 Odprite meni Datoteka in izberite Shrani kot. Posledično se odpre okno, v katerem morate vnesti ime shranjene datoteke in njeno lokacijo.
1 Odprite meni Datoteka in izberite Shrani kot. Posledično se odpre okno, v katerem morate vnesti ime shranjene datoteke in njeno lokacijo.  2 Izberite vrsto datoteke za sliko. Pod poljem za vnos imena datoteke je spustni meni s seznamom možnih oblik shranjevanja dokumenta. V njem lahko najdete različne vrste slikovnih datotek (JPG, GIF, PNG, BMP in druge).
2 Izberite vrsto datoteke za sliko. Pod poljem za vnos imena datoteke je spustni meni s seznamom možnih oblik shranjevanja dokumenta. V njem lahko najdete različne vrste slikovnih datotek (JPG, GIF, PNG, BMP in druge). - Privzeto shranjena oblika datoteke je predstavitvena datoteka PowerPoint PPTX.
 3 Kliknite gumb »Shrani«. Kopija risbe bo shranjena z vnesenim imenom in v izbrani obliki.
3 Kliknite gumb »Shrani«. Kopija risbe bo shranjena z vnesenim imenom in v izbrani obliki. - Če datoteko shranite z več diapozitivi, boste morali izbrati med dvema možnostma za njihov izvoz: »Vsi diapozitivi« ali »Samo trenutni diapozitiv«.
Nasveti
- Če želite urediti diapozitiv, shranite njegovo kopijo v obliki PPTX. Po pretvorbi datoteke v slikovno obliko je ne boste mogli urejati z orodji PowerPoint.
- Na glavnem zavihku nadzorne plošče lahko ustvarite nov prazen diapozitiv, tako da kliknete gumb »Nov diapozitiv« in nato izberete možnost »Prazen diapozitiv«.
- Za uporabnike tabličnih računalnikov in zaslonov na dotik PowerPoint 2016 podpira uporabo pisala v ročnem načinu za enostavno risanje.
Dodatni članki
 Kako najti ključ izdelka za Office Kako izvleči strani iz dokumenta PDF, da ustvarite nov dokument PDF
Kako najti ključ izdelka za Office Kako izvleči strani iz dokumenta PDF, da ustvarite nov dokument PDF  Kako urediti dokumente na iPhone
Kako urediti dokumente na iPhone  Kako dostopati do službene e -pošte od doma
Kako dostopati do službene e -pošte od doma  Kako zasukati strani v dokumentu PDF s programom Adobe Acrobat
Kako zasukati strani v dokumentu PDF s programom Adobe Acrobat  Kako izbrati besedilo v dokumentu PDF
Kako izbrati besedilo v dokumentu PDF  Kako uporabiti formulo za celoten stolpec v Google Preglednicah v računalniku
Kako uporabiti formulo za celoten stolpec v Google Preglednicah v računalniku  Kako spremeniti ozadje slike v MS Paint (metoda zelenega zaslona)
Kako spremeniti ozadje slike v MS Paint (metoda zelenega zaslona)  Kako uporabljati Microsoft Access
Kako uporabljati Microsoft Access  Kako odstraniti besedilo iz dokumentov PDF s programom Adobe Acrobat
Kako odstraniti besedilo iz dokumentov PDF s programom Adobe Acrobat  Kako prikazati skrite vrstice v Google Preglednicah v računalniku
Kako prikazati skrite vrstice v Google Preglednicah v računalniku  Kako si ogledate datoteke PDF v celozaslonskem načinu
Kako si ogledate datoteke PDF v celozaslonskem načinu  Kako ustvariti datoteko CSV
Kako ustvariti datoteko CSV  Kako pretvoriti dokument Microsoft Word v obliko PDF
Kako pretvoriti dokument Microsoft Word v obliko PDF