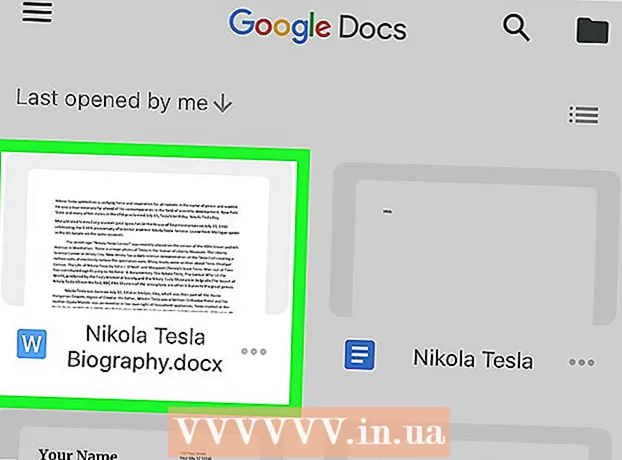Avtor:
Alice Brown
Datum Ustvarjanja:
25 Maj 2021
Datum Posodobitve:
1 Julij. 2024

Vsebina
- Koraki
- Metoda 1 od 3: Uporaba storitve DownloadGram v računalniku
- Metoda 2 od 3: Uporaba aplikacije InstaGet na iPhoneu
- Metoda 3 od 3: Uporaba aplikacije BatchSave v napravi Android
- Nasveti
- Opozorila
Ta članek vam bo pokazal, kako naložite fotografijo iz Instagrama v telefon ali računalnik. Tega ne morete storiti z aplikacijo ali spletnim mestom Instagram, lahko pa uporabite spletna mesta in aplikacije drugih proizvajalcev, da svojo fotografijo shranite v računalnik, iPhone in napravo Android.
Koraki
Metoda 1 od 3: Uporaba storitve DownloadGram v računalniku
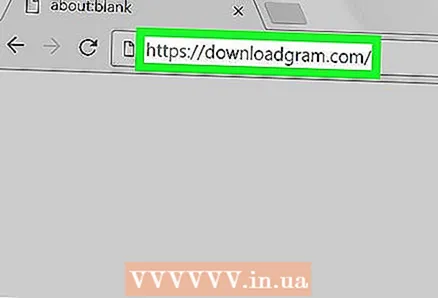 1 Odprite spletno mesto DownloadGram. V brskalniku pojdite na https://downloadgram.com/. S to storitvijo lahko prenesete fotografije iz Instagrama.
1 Odprite spletno mesto DownloadGram. V brskalniku pojdite na https://downloadgram.com/. S to storitvijo lahko prenesete fotografije iz Instagrama. 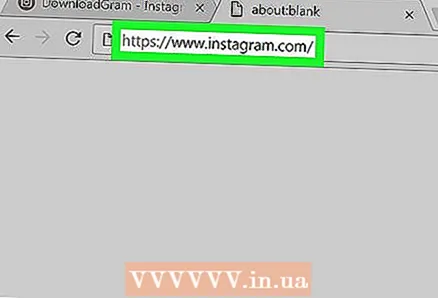 2 Odprite spletno mesto Instagram na novem zavihku brskalnika. Odprite nov (prazen) zavihek desno od zavihka spletnega mesta DownloadGram, nato pa na novem zavihku pojdite na https://www.instagram.com/, če si želite ogledati svoj vir, če ste prijavljeni v svoj račun Instagram .
2 Odprite spletno mesto Instagram na novem zavihku brskalnika. Odprite nov (prazen) zavihek desno od zavihka spletnega mesta DownloadGram, nato pa na novem zavihku pojdite na https://www.instagram.com/, če si želite ogledati svoj vir, če ste prijavljeni v svoj račun Instagram . - Če se še niste prijavili v Instagram, vnesite svoje uporabniško ime in geslo.
 3 Poiščite sliko, ki jo želite prenesti. Pomaknite se po viru in poiščite želeno fotografijo ali pojdite na profil osebe, ki je objavila želeno fotografijo.
3 Poiščite sliko, ki jo želite prenesti. Pomaknite se po viru in poiščite želeno fotografijo ali pojdite na profil osebe, ki je objavila želeno fotografijo. - Če želite odpreti profil drugega uporabnika, kliknite iskalno vrstico na vrhu strani Instagram, vnesite njegovo uporabniško ime in kliknite profil v spustnem meniju.
 4 Kliknite na ⋯. Nahaja se v spodnjem desnem kotu okvirja slike. Odpre se meni.
4 Kliknite na ⋯. Nahaja se v spodnjem desnem kotu okvirja slike. Odpre se meni. - Če ste obiskali profil nekoga, najprej kliknite želeno sliko.
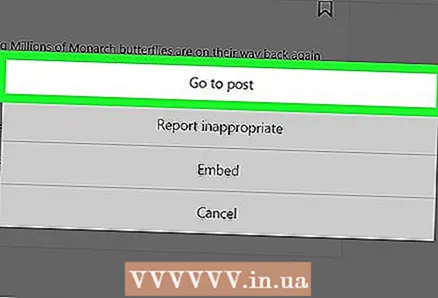 5 Kliknite na Pojdite na objavo. Je na vrhu menija. Odpre se stran s fotografijo.
5 Kliknite na Pojdite na objavo. Je na vrhu menija. Odpre se stran s fotografijo. 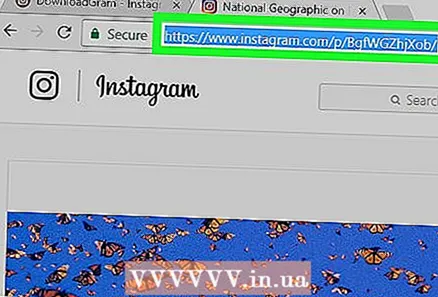 6 Kopirajte naslov slike. kliknite naslovno vrstico na vrhu okna brskalnika, da označite njeno vsebino, in nato kliknite Ctrl+C (Windows) oz ⌘ Ukaz+C (Mac OS X) za kopiranje naslova fotografije.
6 Kopirajte naslov slike. kliknite naslovno vrstico na vrhu okna brskalnika, da označite njeno vsebino, in nato kliknite Ctrl+C (Windows) oz ⌘ Ukaz+C (Mac OS X) za kopiranje naslova fotografije. 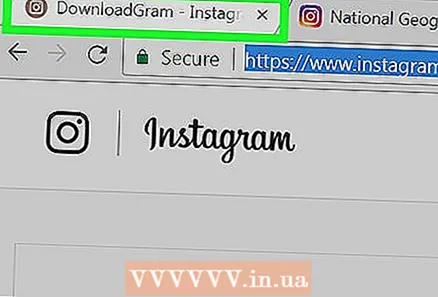 7 Vrnite se na zavihek s spletnim mestom storitve DownloadGram.
7 Vrnite se na zavihek s spletnim mestom storitve DownloadGram. 8 Vnesite naslov fotografije. Kliknite iskalno vrstico na sredini strani in nato kliknite Ctrl+V (Windows) oz ⌘ Ukaz+V (Mac OS X). Naslov slike se prikaže v iskalni vrstici.
8 Vnesite naslov fotografije. Kliknite iskalno vrstico na sredini strani in nato kliknite Ctrl+V (Windows) oz ⌘ Ukaz+V (Mac OS X). Naslov slike se prikaže v iskalni vrstici.  9 Kliknite na Prenesi (Prenesi). To je siv gumb pod iskalno vrstico.
9 Kliknite na Prenesi (Prenesi). To je siv gumb pod iskalno vrstico. 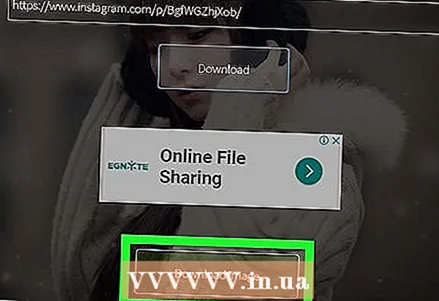 10 Kliknite na Prenesite sliko (Naloži sliko), ko se prikaže poziv. Ta zeleni gumb se prikaže pod gumbom za prenos. Tako lahko fotografijo prenesete v računalnik v glavni mapi za prenos.
10 Kliknite na Prenesite sliko (Naloži sliko), ko se prikaže poziv. Ta zeleni gumb se prikaže pod gumbom za prenos. Tako lahko fotografijo prenesete v računalnik v glavni mapi za prenos. - V nekaterih brskalnikih morate določiti mapo za prenos in nato kliknite »Shrani« ali »V redu«, če želite prenesti fotografijo.
Metoda 2 od 3: Uporaba aplikacije InstaGet na iPhoneu
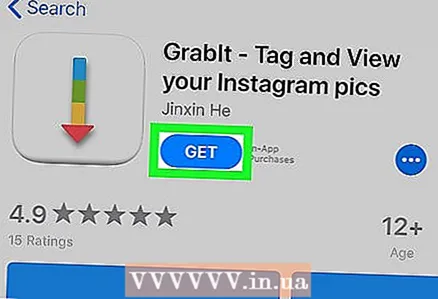 1 Prenesite aplikacijo InstaGet. Odprite aplikacijo App Store
1 Prenesite aplikacijo InstaGet. Odprite aplikacijo App Store  in sledite tem korakom:
in sledite tem korakom: - kliknite "Išči";
- dotaknite se vrstice za iskanje;
- v iskalno vrstico vnesite zgrabi;
- kliknite "Najdi";
- kliknite "Prenesi" desno od aplikacije GrabIt;
- ob pozivu vnesite svoj Apple ID ali Touch ID.
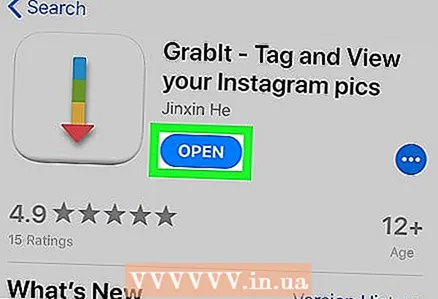 2 Odprite aplikacijo InstaGet. Dotaknite se »Odpri« poleg ikone te aplikacije v trgovini App Store ali kliknite ikono te aplikacije na domačem zaslonu iPhone.
2 Odprite aplikacijo InstaGet. Dotaknite se »Odpri« poleg ikone te aplikacije v trgovini App Store ali kliknite ikono te aplikacije na domačem zaslonu iPhone. 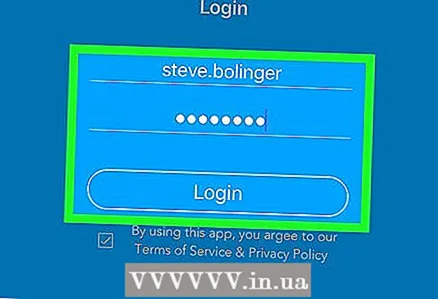 3 Prijavite se v svoj Instagram račun. Vnesite svoje uporabniško ime in geslo ter kliknite Prijava.
3 Prijavite se v svoj Instagram račun. Vnesite svoje uporabniško ime in geslo ter kliknite Prijava. 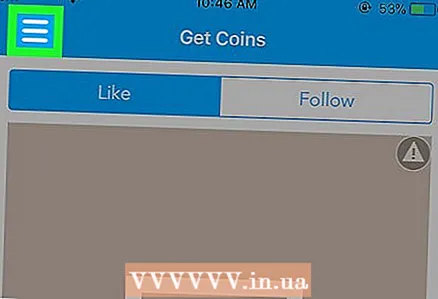 4 Kliknite na ☰. Nahaja se v zgornjem levem kotu zaslona. Odpre se meni.
4 Kliknite na ☰. Nahaja se v zgornjem levem kotu zaslona. Odpre se meni.  5 Prosim izberite Iskanje. To možnost boste našli na sredini menija.
5 Prosim izberite Iskanje. To možnost boste našli na sredini menija.  6 Dotaknite se iskalne vrstice. To je na vrhu zaslona.
6 Dotaknite se iskalne vrstice. To je na vrhu zaslona.  7 Vnesite svoje uporabniško ime. Vnesite ime uporabnika, ki je objavil želeno fotografijo, in kliknite Najdi.
7 Vnesite svoje uporabniško ime. Vnesite ime uporabnika, ki je objavil želeno fotografijo, in kliknite Najdi. 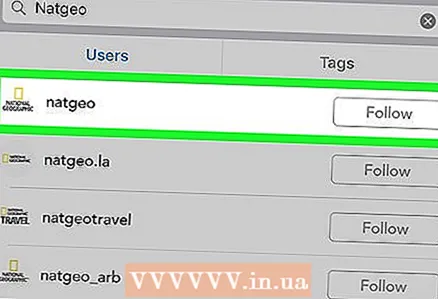 8 Kliknite na uporabniški profil, da ga odprete. To bi moralo biti prvo v rezultatih iskanja.
8 Kliknite na uporabniški profil, da ga odprete. To bi moralo biti prvo v rezultatih iskanja. 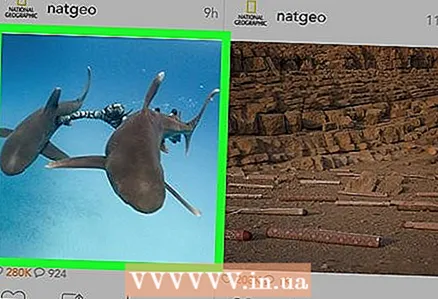 9 Poiščite fotografijo, ki jo želite prenesti. Pomaknite se navzdol po uporabniški strani in poiščite želeno sliko.
9 Poiščite fotografijo, ki jo želite prenesti. Pomaknite se navzdol po uporabniški strani in poiščite želeno sliko. 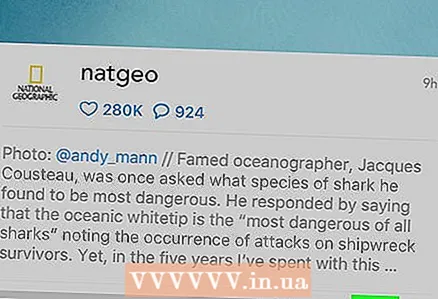 10 Dotaknite se ikone za prenos. Izgleda kot puščica navzdol in je pod fotografijo. Ikona postane modra, kar pomeni, da je bila slika naložena v iPhone.
10 Dotaknite se ikone za prenos. Izgleda kot puščica navzdol in je pod fotografijo. Ikona postane modra, kar pomeni, da je bila slika naložena v iPhone. - Morda boste morali dvakrat klikniti V redu, če želite InstaGet dostopati do vaših fotografij.
Metoda 3 od 3: Uporaba aplikacije BatchSave v napravi Android
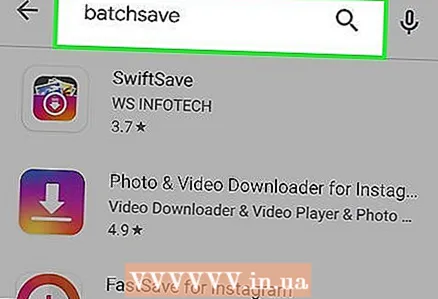 1 Prenesite aplikacijo BatchSave. Odprite aplikacijo Trgovina Play
1 Prenesite aplikacijo BatchSave. Odprite aplikacijo Trgovina Play  in sledite tem korakom:
in sledite tem korakom: - dotaknite se vrstice za iskanje;
- vnesite serije prihranite;
- kliknite "BatchSave";
- kliknite "Namesti";
- ob pozivu kliknite »Sprejmi«.
 2 Odprite aplikacijo BatchSave. Dotaknite se »Odpri« na desni strani ikone te aplikacije ali kliknite ikono te aplikacije v aplikaciji AppDrawer.
2 Odprite aplikacijo BatchSave. Dotaknite se »Odpri« na desni strani ikone te aplikacije ali kliknite ikono te aplikacije v aplikaciji AppDrawer.  3 Kliknite na Preskoči (Preskoči). Ta gumb je v spodnjem levem kotu zaslona. Navodila za uporabo aplikacije bodo preskočena.
3 Kliknite na Preskoči (Preskoči). Ta gumb je v spodnjem levem kotu zaslona. Navodila za uporabo aplikacije bodo preskočena. 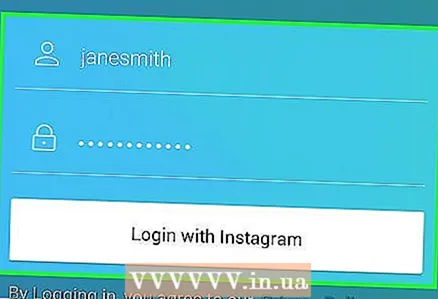 4 Prijavite se v svoj Instagram račun. Vnesite svoje uporabniško ime in geslo ter kliknite »Prijava z Instagramom«.
4 Prijavite se v svoj Instagram račun. Vnesite svoje uporabniško ime in geslo ter kliknite »Prijava z Instagramom«.  5 Odprite iskalno vrstico. Če želite to narediti, se dotaknite ikone povečevalnega stekla
5 Odprite iskalno vrstico. Če želite to narediti, se dotaknite ikone povečevalnega stekla  na dnu zaslona.
na dnu zaslona. 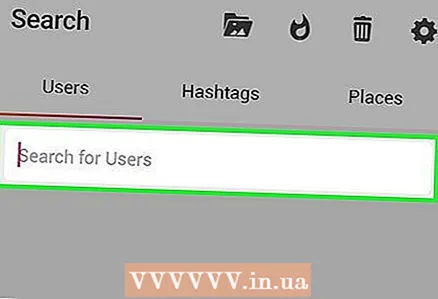 6 Dotaknite se iskalne vrstice. To je na vrhu zaslona.
6 Dotaknite se iskalne vrstice. To je na vrhu zaslona. - Če iskalne vrstice ne vidite, najprej pojdite na zavihek Uporabniki v zgornjem levem kotu zaslona.
 7 Vnesite svoje uporabniško ime. Vnesite ime uporabnika, ki je objavil želeno fotografijo, in nato pod iskalno vrstico kliknite »Poišči uporabnika«.
7 Vnesite svoje uporabniško ime. Vnesite ime uporabnika, ki je objavil želeno fotografijo, in nato pod iskalno vrstico kliknite »Poišči uporabnika«. 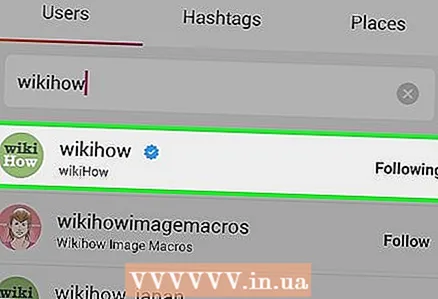 8 Kliknite na uporabniški profil, da ga odprete. To bi moralo biti prvo v rezultatih iskanja.
8 Kliknite na uporabniški profil, da ga odprete. To bi moralo biti prvo v rezultatih iskanja. 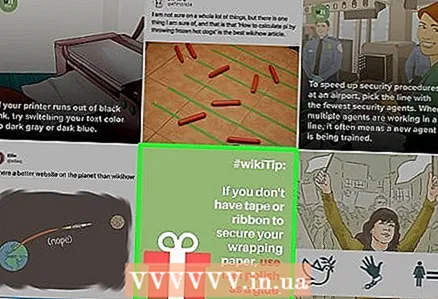 9 Poiščite fotografijo, ki jo želite prenesti. Pomaknite se navzdol po uporabniški strani, poiščite želeno sliko in jo kliknite. Fotografija se bo odprla.
9 Poiščite fotografijo, ki jo želite prenesti. Pomaknite se navzdol po uporabniški strani, poiščite želeno sliko in jo kliknite. Fotografija se bo odprla.  10 Dotaknite se ikone za prenos. Izgleda kot puščica navzdol in je v spodnjem desnem kotu fotografije. Slika bo prenesena v vašo napravo Android (najdete jo v fotogaleriji).
10 Dotaknite se ikone za prenos. Izgleda kot puščica navzdol in je v spodnjem desnem kotu fotografije. Slika bo prenesena v vašo napravo Android (najdete jo v fotogaleriji).
Nasveti
- Če uporabljate aplikacijo Instagram, naredite posnetek zaslona želene fotografije.
- V aplikaciji BatchSave lahko izberete več fotografij hkrati; če želite to narediti, tapnite in pridržite fotografijo, dokler se na njej ne prikaže kljukica, nato tapnite druge fotografije in nato tapnite ikono za prenos v spodnjem desnem kotu zaslona.
Opozorila
- Uporaba fotografij drugih ljudi brez njihovega dovoljenja in omembe je kršitev avtorskih pravic.