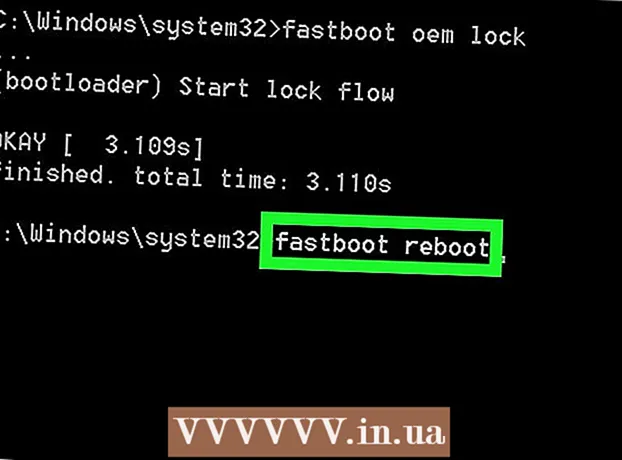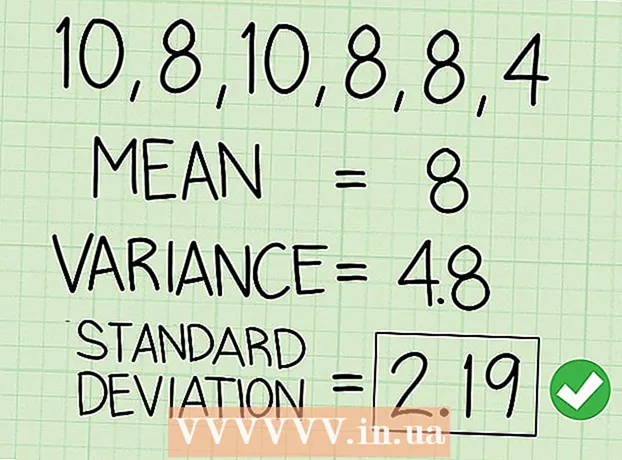Avtor:
Alice Brown
Datum Ustvarjanja:
26 Maj 2021
Datum Posodobitve:
1 Julij. 2024

Vsebina
- Koraki
- Metoda 1 od 3: V računalniku
- Metoda 2 od 3: pametni telefon Android
- Metoda 3 od 3: iPhone / iPad
Če ima spletna stran veliko besedila in slik, ki jih želite shraniti za ponovni ogled, stran shranite kot datoteko PDF, ki jo lahko odprete brez povezave. PDF -ji so enostavni za tiskanje in si jih lahko ogledate v skoraj vseh napravah. V tem članku vam bomo pokazali, kako shranite spletno stran kot PDF v brskalniku Google Chrome.
Koraki
Metoda 1 od 3: V računalniku
 1 Zaženite Google Chrome in se pomaknite na želeno spletno stran. To storite tako, da v naslovno vrstico na vrhu okna brskalnika vnesete naslov spletnega mesta.Z gumbi in povezavami na spletnem mestu se pomaknite na stran, ki jo želite shraniti. Vse, kar je prikazano na spletni strani, bo shranjeno kot datoteka PDF.
1 Zaženite Google Chrome in se pomaknite na želeno spletno stran. To storite tako, da v naslovno vrstico na vrhu okna brskalnika vnesete naslov spletnega mesta.Z gumbi in povezavami na spletnem mestu se pomaknite na stran, ki jo želite shraniti. Vse, kar je prikazano na spletni strani, bo shranjeno kot datoteka PDF. Razporeditev elementov na strani se lahko spremeniko ga shranite kot dokument PDF.
 2 Kliknite na ⋮. Ta ikona se nahaja v zgornjem desnem kotu brskalnika Google Chrome. Odpre se meni.
2 Kliknite na ⋮. Ta ikona se nahaja v zgornjem desnem kotu brskalnika Google Chrome. Odpre se meni.  3 Kliknite na Tesnilo. Odpre se okno "Natisni". Na desni strani okna se prikaže predogled spletne strani, kjer lahko vidite, kako se bo pri tiskanju spremenila postavitev elementov strani.
3 Kliknite na Tesnilo. Odpre se okno "Natisni". Na desni strani okna se prikaže predogled spletne strani, kjer lahko vidite, kako se bo pri tiskanju spremenila postavitev elementov strani. - Lahko tudi kliknete Ctrl+P (Windows) oz Cmd+P (Mac).
 4 Prosim izberite Shrani kot PDF v meniju Tiskalnik. Ta meni boste našli v levem podoknu okna; v meniju so navedeni vsi razpoložljivi tiskalniki. Če izberete Shrani kot PDF, stran ne bo natisnjena - shranjena bo kot datoteka PDF.
4 Prosim izberite Shrani kot PDF v meniju Tiskalnik. Ta meni boste našli v levem podoknu okna; v meniju so navedeni vsi razpoložljivi tiskalniki. Če izberete Shrani kot PDF, stran ne bo natisnjena - shranjena bo kot datoteka PDF.  5 Kliknite na Shrani. Ta modri gumb je na vrhu levega podokna okna Natisni.
5 Kliknite na Shrani. Ta modri gumb je na vrhu levega podokna okna Natisni.  6 Vnesite ime datoteke PDF. To naredite v vrstici Ime datoteke (ali Shrani kot na Macu).
6 Vnesite ime datoteke PDF. To naredite v vrstici Ime datoteke (ali Shrani kot na Macu).  7 Izberite mapo za shranjevanje datoteke PDF. Kliknite mapo v levem podoknu in nato mapo v osrednjem oknu, da izberete želeno mapo.
7 Izberite mapo za shranjevanje datoteke PDF. Kliknite mapo v levem podoknu in nato mapo v osrednjem oknu, da izberete želeno mapo.  8 Kliknite na Shrani. Nahaja se v spodnjem desnem kotu okna. Spletna stran bo shranjena v formatu PDF. Dvokliknite datoteko PDF v izbrani mapi, da jo odprete.
8 Kliknite na Shrani. Nahaja se v spodnjem desnem kotu okna. Spletna stran bo shranjena v formatu PDF. Dvokliknite datoteko PDF v izbrani mapi, da jo odprete.
Metoda 2 od 3: pametni telefon Android
 1 Zaženite Google Chrome
1 Zaženite Google Chrome  . Kliknite ikono rdeče-zeleno-rumeno-modrega kroga. Najdete ga na domačem zaslonu ali v predalu za aplikacije.
. Kliknite ikono rdeče-zeleno-rumeno-modrega kroga. Najdete ga na domačem zaslonu ali v predalu za aplikacije.  2 Pojdite na želeno spletno stran. To storite tako, da v naslovno vrstico na vrhu okna brskalnika vnesete naslov spletnega mesta. Z gumbi in povezavami na spletnem mestu se pomaknite na stran, ki jo želite shraniti. Vse, kar je prikazano na spletni strani, bo shranjeno kot datoteka PDF. Postavitev elementov na strani se lahko spremeni, ko jo shranite kot dokument PDF.
2 Pojdite na želeno spletno stran. To storite tako, da v naslovno vrstico na vrhu okna brskalnika vnesete naslov spletnega mesta. Z gumbi in povezavami na spletnem mestu se pomaknite na stran, ki jo želite shraniti. Vse, kar je prikazano na spletni strani, bo shranjeno kot datoteka PDF. Postavitev elementov na strani se lahko spremeni, ko jo shranite kot dokument PDF. - V dokument PDF bodo shranjeni samo elementi, ki so vidni na zaslonu, ne pa celotna stran.
 3 Dotaknite se ⋮. Ta gumb se nahaja v zgornjem desnem kotu. Odpre se meni.
3 Dotaknite se ⋮. Ta gumb se nahaja v zgornjem desnem kotu. Odpre se meni.  4 Kliknite na Deliti to. Ta možnost je v meniju Google Chrome. Prikazale se bodo možnosti skupne rabe.
4 Kliknite na Deliti to. Ta možnost je v meniju Google Chrome. Prikazale se bodo možnosti skupne rabe.  5 Dotaknite se Tesnilo. Ta možnost je označena z ikono tiskalnika. Odpre se meni Natisni.
5 Dotaknite se Tesnilo. Ta možnost je označena z ikono tiskalnika. Odpre se meni Natisni.  6 Kliknite ikono puščice ⏷. Nahaja se v zgornjem desnem kotu menija Natisni. Prikazali se bodo razpoložljivi tiskalniki.
6 Kliknite ikono puščice ⏷. Nahaja se v zgornjem desnem kotu menija Natisni. Prikazali se bodo razpoložljivi tiskalniki.  7 Kliknite na Shrani kot PDF. Ta možnost je na seznamu tiskalnikov, ki so na voljo.
7 Kliknite na Shrani kot PDF. Ta možnost je na seznamu tiskalnikov, ki so na voljo.  8 Kliknite ikono za prenos PDF
8 Kliknite ikono za prenos PDF  . Izgleda kot puščica navzdol z besedo »PDF« na rumenem ozadju. Ta ikona je v zgornjem desnem kotu.
. Izgleda kot puščica navzdol z besedo »PDF« na rumenem ozadju. Ta ikona je v zgornjem desnem kotu.  9 Izberite mapo za shranjevanje datoteke PDF. Kliknite eno od map, prikazanih v meniju.
9 Izberite mapo za shranjevanje datoteke PDF. Kliknite eno od map, prikazanih v meniju.  10 Dotaknite se Pripravljen. Spletna stran bo shranjena v formatu PDF. Če želite odpreti datoteko PDF, zaženite aplikacijo Datoteke in se pomaknite do mape, ki vsebuje dokument PDF.
10 Dotaknite se Pripravljen. Spletna stran bo shranjena v formatu PDF. Če želite odpreti datoteko PDF, zaženite aplikacijo Datoteke in se pomaknite do mape, ki vsebuje dokument PDF.
Metoda 3 od 3: iPhone / iPad
 1 Zaženite Google Chrome
1 Zaženite Google Chrome  . Kliknite ikono rdeče-zeleno-rumeno-modrega kroga. Google Chrome za iPhone / iPad trenutno ne podpira izvoza spletnih strani v obliki PDF. Lahko pa na seznam Preberi pozneje dodaš spletno stran, katere vsebina je na voljo tudi brez povezave.
. Kliknite ikono rdeče-zeleno-rumeno-modrega kroga. Google Chrome za iPhone / iPad trenutno ne podpira izvoza spletnih strani v obliki PDF. Lahko pa na seznam Preberi pozneje dodaš spletno stran, katere vsebina je na voljo tudi brez povezave. - Če želite spletno stran shraniti kot PDF, namesto Google Chroma uporabite Safari.
 2 Pojdite na želeno spletno stran. To storite tako, da v naslovno vrstico na vrhu okna brskalnika vnesete naslov spletnega mesta. Z gumbi in povezavami na spletnem mestu se pomaknite na stran, ki jo želite shraniti. Vse, kar je prikazano na spletni strani, bo shranjeno kot datoteka PDF. Postavitev elementov na strani se lahko spremeni, ko jo shranite kot dokument PDF.
2 Pojdite na želeno spletno stran. To storite tako, da v naslovno vrstico na vrhu okna brskalnika vnesete naslov spletnega mesta. Z gumbi in povezavami na spletnem mestu se pomaknite na stran, ki jo želite shraniti. Vse, kar je prikazano na spletni strani, bo shranjeno kot datoteka PDF. Postavitev elementov na strani se lahko spremeni, ko jo shranite kot dokument PDF.  3 Dotaknite se …. Ta ikona je v zgornjem desnem kotu. Odpre se meni.
3 Dotaknite se …. Ta ikona je v zgornjem desnem kotu. Odpre se meni. - V brskalniku Safari kliknite ikono za skupno rabo. Izgleda kot kvadrat s puščico na modrem ozadju in se nahaja v zgornjem desnem kotu.
 4 Dotaknite se Preberite kasneje. To je na dnu menija. Spletna stran je dodana na poseben seznam, do katerega lahko dostopate na vrhu okna Google Chrome.
4 Dotaknite se Preberite kasneje. To je na dnu menija. Spletna stran je dodana na poseben seznam, do katerega lahko dostopate na vrhu okna Google Chrome. - V Safariju kliknite Ustvari PDF> Končano (zgornji levi kot)> Shrani datoteko v, izberite mapo, v katero želite shraniti PDF, in se v zgornjem desnem kotu dotaknite Dodaj.