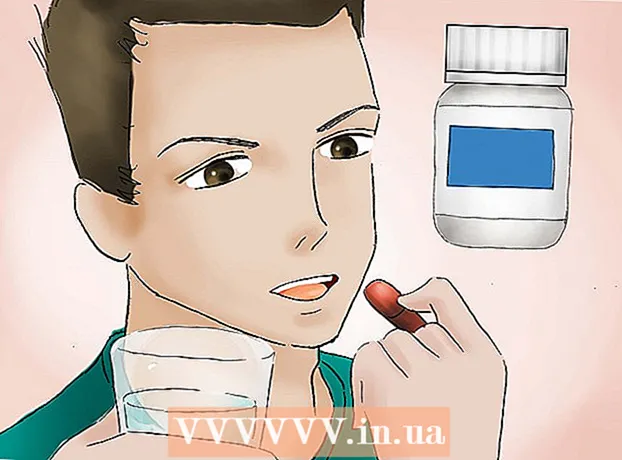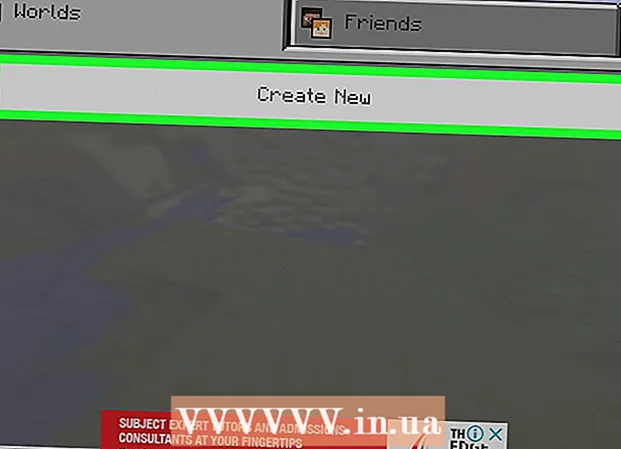Avtor:
Sara Rhodes
Datum Ustvarjanja:
12 Februarjem 2021
Datum Posodobitve:
1 Julij. 2024

Vsebina
Ta članek vam bo pokazal, kako ustvariti mape v Gmailu. Upoštevajte, da se mapa v Gmailu imenuje "bližnjica". Novo bližnjico lahko ustvarite v računalniku in iPhonih / iPadih, ne pa tudi v napravi Android. Ko ustvarite bližnjico, jo lahko uporabite za razvrščanje e -poštnih sporočil v kateri koli različici Gmaila, vključno z aplikacijo za Android.
Koraki
Metoda 1 od 2: V računalniku
 1 Odprite Gmail. V spletnem brskalniku računalnika pojdite na https://www.gmail.com. Gmailova pošta se odpre, če ste že prijavljeni.
1 Odprite Gmail. V spletnem brskalniku računalnika pojdite na https://www.gmail.com. Gmailova pošta se odpre, če ste že prijavljeni. - Če še niste prijavljeni v svoj Gmail račun, vnesite svoj e -poštni naslov, kliknite Naprej, vnesite geslo in kliknite Naprej.
 2 Izberite črko. Če želite to narediti, potrdite polje levo od zahtevane črke.
2 Izberite črko. Če želite to narediti, potrdite polje levo od zahtevane črke. - Bližnjice ne morete ustvariti, razen če izberete črko. To črko lahko nato odstranite z nalepke.
 3 Kliknite ikono "Bližnjica"
3 Kliknite ikono "Bližnjica"  . Nahaja se na vrhu mape »Prejeto« (pod iskalno vrstico). Odpre se meni.
. Nahaja se na vrhu mape »Prejeto« (pod iskalno vrstico). Odpre se meni. - Če uporabljate starejšo različico Gmaila, se bo ta ikona zasukala za 45 °.
 4 Kliknite na Ustvari. Je na dnu menija. Odpre se pojavno okno.
4 Kliknite na Ustvari. Je na dnu menija. Odpre se pojavno okno.  5 Vnesite ime bližnjice. To naredite v vrstici "Vnesite ime bližnjice".
5 Vnesite ime bližnjice. To naredite v vrstici "Vnesite ime bližnjice".  6 Bližnjico postavite v drugo bližnjico. Če želite, da se nova bližnjica nahaja znotraj obstoječe bližnjice, potrdite polje zraven »Postavi bližnjico pod«, odprite meni »Izberi nadrejeno« in nato kliknite bližnjico, znotraj katere bo nova shranjena.
6 Bližnjico postavite v drugo bližnjico. Če želite, da se nova bližnjica nahaja znotraj obstoječe bližnjice, potrdite polje zraven »Postavi bližnjico pod«, odprite meni »Izberi nadrejeno« in nato kliknite bližnjico, znotraj katere bo nova shranjena. - Podobno je podmapi v mapi.
 7 Kliknite na Ustvari. Ta gumb je na dnu pojavnega okna. Ustvarila se bo nova bližnjica.
7 Kliknite na Ustvari. Ta gumb je na dnu pojavnega okna. Ustvarila se bo nova bližnjica.  8 Dodajte e -poštna sporočila novi oznaki. Za to:
8 Dodajte e -poštna sporočila novi oznaki. Za to: - potrdite polje levo od vsake želene črke;
- kliknite ikono "Bližnjica"
 ;
; - v meniju izberite novo bližnjico.
 9 Preglejte črke na etiketi. Če si želite ogledati vsebino bližnjice:
9 Preglejte črke na etiketi. Če si želite ogledati vsebino bližnjice: - kazalec miške postavite na seznam map (na primer nad mapo »Prejeto«) na levi strani;
- pomaknite se navzdol, da poiščete bližnjico;
- če uporabljate starejšo različico Gmaila, kliknite Več na dnu seznama map.
- kliknite na etiketo za ogled njegovih e -poštnih sporočil.
2. način od 2: na mobilni napravi
 1 Zaženite aplikacijo Gmail. Kliknite na belo ikono z rdečo črko "M", ki se nahaja na enem od namiznih računalnikov. Gmailova pošta se odpre, če ste že prijavljeni.
1 Zaženite aplikacijo Gmail. Kliknite na belo ikono z rdečo črko "M", ki se nahaja na enem od namiznih računalnikov. Gmailova pošta se odpre, če ste že prijavljeni. - Če še niste prijavljeni v svoj Gmail račun, izberite račun ali vnesite svoj e -poštni naslov in geslo.
- Ne pozabite, da nove bližnjice ni mogoče ustvariti v napravi Android, čeprav lahko obstoječim bližnjicam dodate e -pošto in si ogledate vsebino bližnjic na njej.
 2 Kliknite na ☰. Nahaja se v zgornjem levem kotu zaslona. Odpre se meni.
2 Kliknite na ☰. Nahaja se v zgornjem levem kotu zaslona. Odpre se meni.  3 Pomaknite se navzdol in tapnite Ustvari. Je na dnu menija.
3 Pomaknite se navzdol in tapnite Ustvari. Je na dnu menija.  4 Vnesite ime bližnjice. Naredite to v besedilnem polju.
4 Vnesite ime bližnjice. Naredite to v besedilnem polju. - Za razliko od namizne različice Gmaila v mobilni napravi nove bližnjice ni mogoče umestiti v obstoječo bližnjico.
 5 Kliknite na Pripravljen. Nahaja se v zgornjem desnem kotu menija. Ustvarila se bo nova bližnjica.
5 Kliknite na Pripravljen. Nahaja se v zgornjem desnem kotu menija. Ustvarila se bo nova bližnjica.  6 Dodajte e -poštna sporočila novi oznaki. Za to:
6 Dodajte e -poštna sporočila novi oznaki. Za to: - pritisnite in držite črko, da jo izberete, nato pa tapnite druge želene črke;
- tapnite »⋯« (iPhone) ali »⋮« (Android);
- kliknite "Spremeni bližnjice";
- tapnite želeno bližnjico;
- kliknite
 v zgornjem desnem kotu zaslona.
v zgornjem desnem kotu zaslona.
 7 Preglejte seznam bližnjic. V zgornjem levem kotu zaslona kliknite »☰« in se pomaknite navzdol do razdelka »Bližnjice«.
7 Preglejte seznam bližnjic. V zgornjem levem kotu zaslona kliknite »☰« in se pomaknite navzdol do razdelka »Bližnjice«. - Dotaknite se katere koli bližnjice, če si želite ogledati njeno vsebino.
Nasveti
- Postopek ustvarjanja bližnjic se razlikuje od postopka ustvarjanja mape v mapi »Prejeto«.
- E -poštna sporočila, dodana oznaki, bodo privzeto prikazana v mapi »Prejeto« (kot tudi oznaka). Če želite, arhivirajte pisma, da jih odstranite iz nabiralnika. V tem primeru bodo takšne črke prikazane samo na nalepki.
Opozorila
- Več bližnjic, počasneje deluje Gmail.