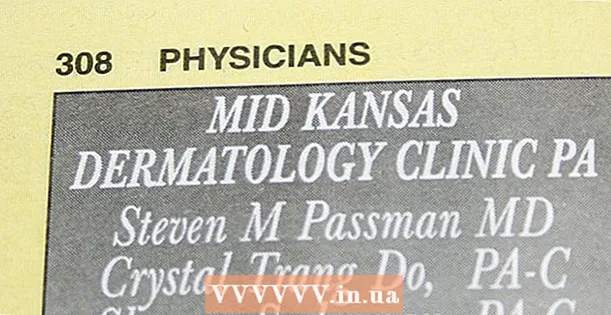Avtor:
Ellen Moore
Datum Ustvarjanja:
13 Januar 2021
Datum Posodobitve:
29 Junij 2024

Vsebina
Zmogljivost novih bliskovnih pogonov USB (bliskovnih pogonov) se nenehno povečuje, zato je včasih priporočljivo ustvariti več particij na bliskovnem pogonu. To olajša upravljanje datotek ali pa ustvarite zagonsko particijo in podatke shranite na drugo particijo. Če želite ustvariti particije v sistemu Windows, morate uporabiti programe drugih proizvajalcev in ta sistem nalaga nekatere omejitve. V operacijskem sistemu Mac OS ali Linux lahko particije ustvarite z vgrajenimi pripomočki.
Koraki
Metoda 1 od 3: Windows
 1 Razumeti omejitve, ki jih nalaga Windows. Particije na pogonu USB lahko ustvarite s programi drugih proizvajalcev, vendar bo Windows deloval samo z eno particijo. V istih programih lahko določite aktivni razdelek, vendar bo edini. Te omejitve sistema Windows ni mogoče zaobiti.
1 Razumeti omejitve, ki jih nalaga Windows. Particije na pogonu USB lahko ustvarite s programi drugih proizvajalcev, vendar bo Windows deloval samo z eno particijo. V istih programih lahko določite aktivni razdelek, vendar bo edini. Te omejitve sistema Windows ni mogoče zaobiti. - Razdelkov na bliskovnem pogonu ni mogoče ustvariti z vgrajenim pripomočkom za upravljanje diskov-za to morate uporabiti program drugega proizvajalca.
- V Mac OS in Linus lahko delate z vsemi odseki bliskovnega pogona.
 2 Ustvarite varnostno kopijo pomembnih datotek, shranjenih na bliskovnem pogonu USB. Pri ustvarjanju particij bodo izbrisani vsi podatki, shranjeni na bliskovnem pogonu, zato jih kopirajte na trdi disk računalnika.
2 Ustvarite varnostno kopijo pomembnih datotek, shranjenih na bliskovnem pogonu USB. Pri ustvarjanju particij bodo izbrisani vsi podatki, shranjeni na bliskovnem pogonu, zato jih kopirajte na trdi disk računalnika.  3 Prenesite Bootice. S tem programom lahko na bliskovnem pogonu USB ustvarite več particij in označite aktivno particijo, s katero deluje Windows.
3 Prenesite Bootice. S tem programom lahko na bliskovnem pogonu USB ustvarite več particij in označite aktivno particijo, s katero deluje Windows. - Prenesite Bootice s spletnega mesta majorgeeks.com/files/details/bootice.html.
 4 Prenesite preneseno datoteko, da izvlečete Bootice. Če želite to narediti, potrebujete arhivar, ki podpira format RAR.
4 Prenesite preneseno datoteko, da izvlečete Bootice. Če želite to narediti, potrebujete arhivar, ki podpira format RAR. - 7-Zip je brezplačen arhivar, ki podpira format RAR. Ta arhivar lahko prenesete s spletnega mesta 7-zip.org... Po namestitvi 7-Zip z desno tipko miške kliknite preneseni arhiv (datoteka RAR) in izberite "7-Zip"-"Razpakiraj tukaj".
- Poskusna različica programa WinRAR (rarlabs.com) podpira format RAR, vendar deluje omejen čas.
 5 Zaženite program Bootice. Nahaja se v mapi, ki je nastala pri razpakiranju arhiva. Najverjetneje vas bo Windows pozval, da potrdite zagon programa.
5 Zaženite program Bootice. Nahaja se v mapi, ki je nastala pri razpakiranju arhiva. Najverjetneje vas bo Windows pozval, da potrdite zagon programa.  6 Izberite pravilen USB ključek. Odprite meni "Destination Disk" in izberite USB ključek. Prepričajte se, da trdi disk računalnika ni izbran, da ne izgubite vseh podatkov, shranjenih na njem. Če želite izbrati bliskovni pogon, upoštevajte njegovo zmogljivost in črko, ki označuje bliskovni pogon.
6 Izberite pravilen USB ključek. Odprite meni "Destination Disk" in izberite USB ključek. Prepričajte se, da trdi disk računalnika ni izbran, da ne izgubite vseh podatkov, shranjenih na njem. Če želite izbrati bliskovni pogon, upoštevajte njegovo zmogljivost in črko, ki označuje bliskovni pogon.  7 V Bootice kliknite Upravljanje delov. Odpre se okno Upravitelj particij.
7 V Bootice kliknite Upravljanje delov. Odpre se okno Upravitelj particij.  8 Kliknite Ponovna particioniranje. Odpre se okno za razdelitev odstranljivega diska.
8 Kliknite Ponovna particioniranje. Odpre se okno za razdelitev odstranljivega diska.  9 Izberite “USB-HDD Mode (Multi-Partitions)” in kliknite “OK”. Odpre se okno Nastavitve particije.
9 Izberite “USB-HDD Mode (Multi-Partitions)” in kliknite “OK”. Odpre se okno Nastavitve particije.  10 Nastavite velikost vsakega odseka. Privzeto bo razpoložljivi prostor enakomerno porazdeljen po štirih particijah. Lahko pa ročno nastavite velikost vsake particije. Če vse štiri particije niso potrebne, kot dodatno velikost particije podajte 0.
10 Nastavite velikost vsakega odseka. Privzeto bo razpoložljivi prostor enakomerno porazdeljen po štirih particijah. Lahko pa ročno nastavite velikost vsake particije. Če vse štiri particije niso potrebne, kot dodatno velikost particije podajte 0.  11 Razdelkom dodelite oznake. Pomagali bodo pri prepoznavanju različnih odsekov. Ne pozabite, da Windows prikazuje samo eno particijo, zato so oznake particij (nosilec) še posebej uporabne.
11 Razdelkom dodelite oznake. Pomagali bodo pri prepoznavanju različnih odsekov. Ne pozabite, da Windows prikazuje samo eno particijo, zato so oznake particij (nosilec) še posebej uporabne.  12 Navedite vrsto vsakega odseka. Izberite "MBR" ali "GPT" na dnu okna. MBR je primeren za shranjevanje podatkov ali za ustvarjanje zagonske particije za stare sisteme. GPT je primeren za delo z UEFI ali za ustvarjanje zagonske particije za nove sisteme.
12 Navedite vrsto vsakega odseka. Izberite "MBR" ali "GPT" na dnu okna. MBR je primeren za shranjevanje podatkov ali za ustvarjanje zagonske particije za stare sisteme. GPT je primeren za delo z UEFI ali za ustvarjanje zagonske particije za nove sisteme. - Če nameravate ustvariti zagonsko particijo GPT, potrdite polje zraven »Ustvari particijo ESP«.
 13 Kliknite »V redu«, da začnete postopek oblikovanja. Sistem vas bo obvestil, da bodo vsi podatki, shranjeni na bliskovnem pogonu, izbrisani. Postopek oblikovanja bo trajal nekaj časa.
13 Kliknite »V redu«, da začnete postopek oblikovanja. Sistem vas bo obvestil, da bodo vsi podatki, shranjeni na bliskovnem pogonu, izbrisani. Postopek oblikovanja bo trajal nekaj časa.  14 Začnite z aktivno particijo. Ko je oblikovanje končano, Windows prikaže prvo particijo (kot odstranljiv disk). S tem razdelkom lahko delate kot s katerim koli bliskovnim pogonom USB.
14 Začnite z aktivno particijo. Ko je oblikovanje končano, Windows prikaže prvo particijo (kot odstranljiv disk). S tem razdelkom lahko delate kot s katerim koli bliskovnim pogonom USB.  15 V Bootice podajte aktivno particijo. Ker Windows prikazuje samo eno particijo, jo določite s sistemom Bootice. To ne bo vplivalo na podatke, shranjene v particijah, in aktivno particijo lahko kadar koli spremenite.
15 V Bootice podajte aktivno particijo. Ker Windows prikazuje samo eno particijo, jo določite s sistemom Bootice. To ne bo vplivalo na podatke, shranjene v particijah, in aktivno particijo lahko kadar koli spremenite. - V oknu Upravitelj particij izberite particijo, ki jo želite aktivirati.
- Kliknite Nastavi za dostopne. Čez nekaj časa se aktivna particija spremeni in Windows prikaže novo particijo.
Metoda 2 od 3: Mac OS
 1 Ustvarite varnostno kopijo pomembnih datotek, shranjenih na bliskovnem pogonu USB. Pri ustvarjanju particij bodo izbrisani vsi podatki, shranjeni na bliskovnem pogonu, zato jih kopirajte na trdi disk računalnika (ali na drug medij za shranjevanje).
1 Ustvarite varnostno kopijo pomembnih datotek, shranjenih na bliskovnem pogonu USB. Pri ustvarjanju particij bodo izbrisani vsi podatki, shranjeni na bliskovnem pogonu, zato jih kopirajte na trdi disk računalnika (ali na drug medij za shranjevanje).  2 Odprite pripomoček za diske. Nahaja se v mapi Applications / Utilities.
2 Odprite pripomoček za diske. Nahaja se v mapi Applications / Utilities.  3 Izberite USB ključek. To naredite v levem podoknu.
3 Izberite USB ključek. To naredite v levem podoknu.  4 Kliknite Izbriši. Odprlo se bo novo okno.
4 Kliknite Izbriši. Odprlo se bo novo okno.  5 V meniju Shema izberite GUID Partition Map. To bo ustvarilo particije na ključu USB.
5 V meniju Shema izberite GUID Partition Map. To bo ustvarilo particije na ključu USB. - V meniju Oblika izberite OS X Extended (Journaled). Tako boste lažje spremenili velikost particij, vendar bo bliskovni pogon deloval le v računalnikih z operacijskim sistemom Mac OS.
 6 Kliknite Izbriši, da formatirate disk. Nova shema particij je uporabljena in gumb Partition se aktivira na vrhu okna Disk Utility.
6 Kliknite Izbriši, da formatirate disk. Nova shema particij je uporabljena in gumb Partition se aktivira na vrhu okna Disk Utility.  7 Kliknite Odsek. Odpre se novo okno z odseki.
7 Kliknite Odsek. Odpre se novo okno z odseki.  8 Kliknite "+", da ustvarite nove razdelke. Ustvarite lahko neomejeno število razdelkov.
8 Kliknite "+", da ustvarite nove razdelke. Ustvarite lahko neomejeno število razdelkov.  9 Povlecite obrobe tortnega grafikona, da spremenite velikost odsekov. Velikost particije je lahko kar koli, velikosti sosednjih particij pa se bodo samodejno ustrezno spremenile.
9 Povlecite obrobe tortnega grafikona, da spremenite velikost odsekov. Velikost particije je lahko kar koli, velikosti sosednjih particij pa se bodo samodejno ustrezno spremenile.  10 Izberite razdelek in mu dodelite oznako. Vsakemu razdelku je mogoče dodeliti edinstveno oznako, ki ločuje odseke drug od drugega.
10 Izberite razdelek in mu dodelite oznako. Vsakemu razdelku je mogoče dodeliti edinstveno oznako, ki ločuje odseke drug od drugega.  11 Za ustvarjanje razdelkov kliknite »Uporabi«. To bo trajalo nekaj časa.
11 Za ustvarjanje razdelkov kliknite »Uporabi«. To bo trajalo nekaj časa.  12 Začnite z oddelki. V sistemu Mac OS lahko z ustvarjenimi particijami delate, kot da je vsaka particija ločen bliskovni pogon USB.
12 Začnite z oddelki. V sistemu Mac OS lahko z ustvarjenimi particijami delate, kot da je vsaka particija ločen bliskovni pogon USB. - Če ste izbrali možnost »OS X Extended (Journaled)«, bo bliskovni pogon deloval samo v računalnikih z OS X. Windows ne podpira dela z več particijami na bliskovnem pogonu (razen če uporabljate posebne programe).
Metoda 3 od 3: Linux
 1 Ustvarite varnostno kopijo pomembnih datotek, shranjenih na bliskovnem pogonu USB. Pri ustvarjanju particij bodo izbrisani vsi podatki, shranjeni na bliskovnem pogonu, zato jih kopirajte na trdi disk računalnika (ali na drug medij za shranjevanje).
1 Ustvarite varnostno kopijo pomembnih datotek, shranjenih na bliskovnem pogonu USB. Pri ustvarjanju particij bodo izbrisani vsi podatki, shranjeni na bliskovnem pogonu, zato jih kopirajte na trdi disk računalnika (ali na drug medij za shranjevanje).  2 Zaženite program GParted Partition Editor. Ubuntu ima za primer vnaprej nameščen urejevalnik particij GParted. Če vaša distribucija Linuxa nima GParted, jo prenesite s spletnega mesta gparted.org/ ali prek upravitelja paketov distribucije.
2 Zaženite program GParted Partition Editor. Ubuntu ima za primer vnaprej nameščen urejevalnik particij GParted. Če vaša distribucija Linuxa nima GParted, jo prenesite s spletnega mesta gparted.org/ ali prek upravitelja paketov distribucije. - V Ubuntuju odprite glavni meni (pomišljaj) in vnesite GParted; ali kliknite »Sistem« - »Skrbništvo« - »GParted«.
 3 V meniju (v zgornjem desnem kotu) izberite bliskovni pogon USB. Prepoznajte pogon USB po zmogljivosti. Prepričajte se, da trdi disk računalnika ni izbran, da ne izgubite vseh podatkov, shranjenih na njem.
3 V meniju (v zgornjem desnem kotu) izberite bliskovni pogon USB. Prepoznajte pogon USB po zmogljivosti. Prepričajte se, da trdi disk računalnika ni izbran, da ne izgubite vseh podatkov, shranjenih na njem.  4 Z desno tipko miške kliknite svetlobno polje na vrhu zaslona in v meniju izberite Odstrani. Odstranitev bliskovnega pogona ga bo onemogočila, kar je potrebno za pripravo na ustvarjanje particij.
4 Z desno tipko miške kliknite svetlobno polje na vrhu zaslona in v meniju izberite Odstrani. Odstranitev bliskovnega pogona ga bo onemogočila, kar je potrebno za pripravo na ustvarjanje particij.  5 Z desno miškino tipko kliknite polje in izberite Izbriši. Trenutna particija (na bliskovnem pogonu) bo izbrisana.
5 Z desno miškino tipko kliknite polje in izberite Izbriši. Trenutna particija (na bliskovnem pogonu) bo izbrisana.  6 Z desno miškino tipko kliknite polje (prikazalo se bo besedilo »Nedodeljeno«) in v meniju izberite »Novo«. Odpre se okno "Ustvari novo particijo".
6 Z desno miškino tipko kliknite polje (prikazalo se bo besedilo »Nedodeljeno«) in v meniju izberite »Novo«. Odpre se okno "Ustvari novo particijo".  7 Določite velikost prvega razdelka. To naredite z drsnikom ali v ustrezna polja vnesite številke. Ne pozabite pustiti prostora za dodatne odseke.
7 Določite velikost prvega razdelka. To naredite z drsnikom ali v ustrezna polja vnesite številke. Ne pozabite pustiti prostora za dodatne odseke.  8 Razdelku dajte oznako. Oznake so preprost in zanesljiv način za ločevanje odsekov med seboj.
8 Razdelku dajte oznako. Oznake so preprost in zanesljiv način za ločevanje odsekov med seboj.  9 Določite datotečni sistem. Če bo bliskovni pogon deloval samo v računalnikih z operacijskim sistemom Linux, izberite »ext2«. Če se bo Windows zagnal s prve particije, izberite "NTFS" (to je mogoče storiti samo na prvi particiji). Za shranjevanje podatkov in uporabo bliskovnega pogona v računalnikih z različnimi operacijskimi sistemi izberite "fat32" ali "exfat".
9 Določite datotečni sistem. Če bo bliskovni pogon deloval samo v računalnikih z operacijskim sistemom Linux, izberite »ext2«. Če se bo Windows zagnal s prve particije, izberite "NTFS" (to je mogoče storiti samo na prvi particiji). Za shranjevanje podatkov in uporabo bliskovnega pogona v računalnikih z različnimi operacijskimi sistemi izberite "fat32" ali "exfat".  10 Kliknite Dodaj. Na podlagi dela nedodeljenega prostora bo ustvarjena nova particija.
10 Kliknite Dodaj. Na podlagi dela nedodeljenega prostora bo ustvarjena nova particija.  11 Ponovite ta postopek, da ustvarite dodatne razdelke. Vsakič začnite tako, da z desno tipko miške kliknete preostali nedodeljeni prostor. Nove particije se ustvarijo na podlagi nedodeljenega prostora, ki ostane po ustvarjanju prejšnjih particij.
11 Ponovite ta postopek, da ustvarite dodatne razdelke. Vsakič začnite tako, da z desno tipko miške kliknete preostali nedodeljeni prostor. Nove particije se ustvarijo na podlagi nedodeljenega prostora, ki ostane po ustvarjanju prejšnjih particij.  12 Ko se končate s pripravami na ustvarjanje novih razdelkov, kliknite na zeleni gumb kljukice. Kliknite "Uporabi", da potrdite svojo odločitev. Na bliskovnem pogonu bodo ustvarjeni novi odseki. To bo trajalo nekaj časa.
12 Ko se končate s pripravami na ustvarjanje novih razdelkov, kliknite na zeleni gumb kljukice. Kliknite "Uporabi", da potrdite svojo odločitev. Na bliskovnem pogonu bodo ustvarjeni novi odseki. To bo trajalo nekaj časa.  13 Začnite z oddelki. V Linuxu lahko delate z ustvarjenimi particijami, kot da je vsaka particija ločen bliskovni pogon USB.
13 Začnite z oddelki. V Linuxu lahko delate z ustvarjenimi particijami, kot da je vsaka particija ločen bliskovni pogon USB.