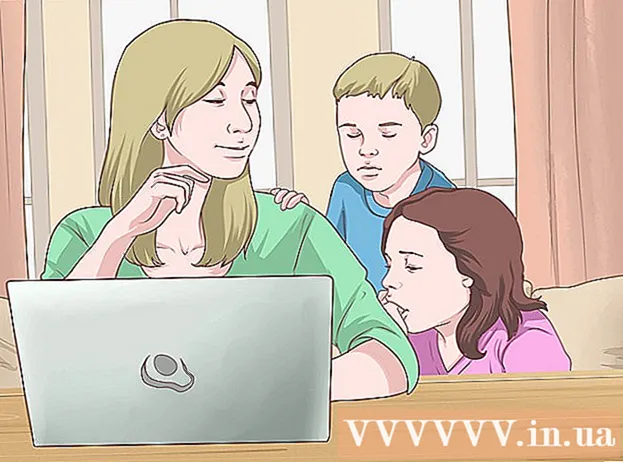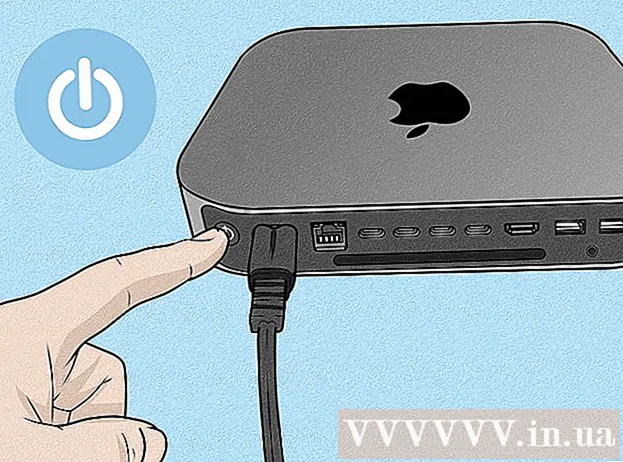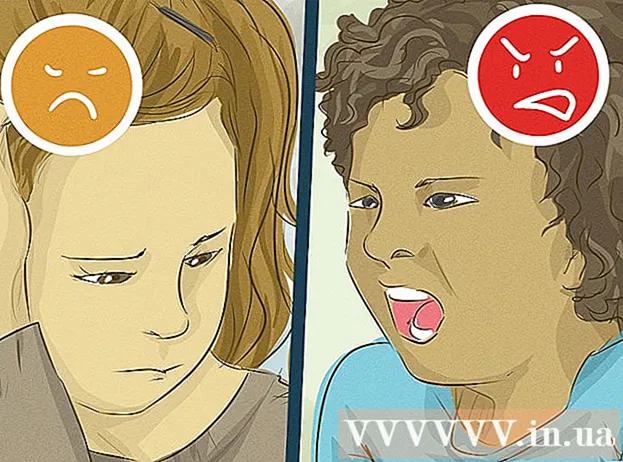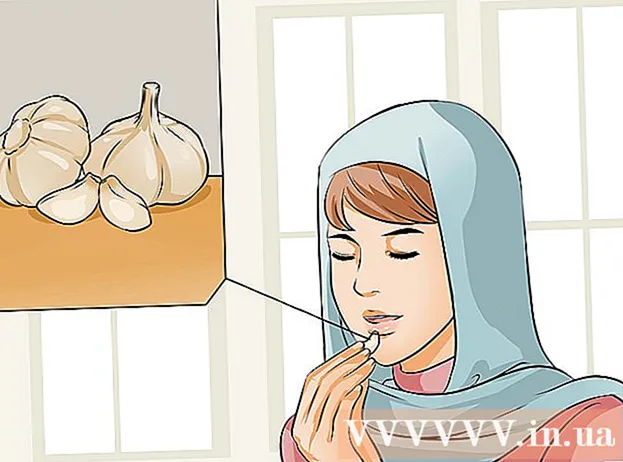Avtor:
Eric Farmer
Datum Ustvarjanja:
12 Pohod 2021
Datum Posodobitve:
1 Julij. 2024

Vsebina
- Koraki
- Metoda 1 od 5: Windows
- Metoda 2 od 5: Mac OS (ročna zavora)
- Metoda 3 od 5: Mac OS (iMovie)
- Metoda 4 od 5: Android
- Metoda 5 od 5: iPhone in iPad
Ta članek vam bo pokazal, kako zmanjšati video datoteko, vključno z njeno ločljivostjo in velikostjo datoteke.
Koraki
Metoda 1 od 5: Windows
 1 Odprite spletno mesto v brskalniku ročna zavora.fr/. Ima brezplačen program, imenovan Handbrake, s katerim lahko prekodirate (stisnete) video datoteko, da zmanjšate ločljivost videa in velikost datoteke.
1 Odprite spletno mesto v brskalniku ročna zavora.fr/. Ima brezplačen program, imenovan Handbrake, s katerim lahko prekodirate (stisnete) video datoteko, da zmanjšate ločljivost videa in velikost datoteke.  2 Kliknite Prenos ročne zavore.
2 Kliknite Prenos ročne zavore. 3 Ko naložite namestitveno datoteko, jo odprite. Prenesena datoteka se prikaže na dnu okna brskalnika ali v mapi Prenosi.
3 Ko naložite namestitveno datoteko, jo odprite. Prenesena datoteka se prikaže na dnu okna brskalnika ali v mapi Prenosi.  4 V oknu, ki se odpre, kliknite Da.
4 V oknu, ki se odpre, kliknite Da. 5 Kliknite Naprej, da namestite program.
5 Kliknite Naprej, da namestite program. 6 V zadnjem oknu kliknite Dokončaj.
6 V zadnjem oknu kliknite Dokončaj. 7 Dvokliknite ikono ročne zavore (na namizju).
7 Dvokliknite ikono ročne zavore (na namizju). 8 Kliknite Vir. Nahaja se v zgornjem levem kotu okna ročne zavore.
8 Kliknite Vir. Nahaja se v zgornjem levem kotu okna ročne zavore.  9 Kliknite Datoteka.
9 Kliknite Datoteka. 10 Poiščite in označite želeno video datoteko.
10 Poiščite in označite želeno video datoteko. 11 Kliknite Odpri.
11 Kliknite Odpri. 12 V razdelku Cilj kliknite Prebrskaj.
12 V razdelku Cilj kliknite Prebrskaj. 13 Določite mapo, v katero bo poslana končna datoteka.
13 Določite mapo, v katero bo poslana končna datoteka. 14 Na zavihku Slika poiščite razdelek »Ločljivost«.
14 Na zavihku Slika poiščite razdelek »Ločljivost«. 15 Za vodoravno velikost vnesite nižjo vrednost ločljivosti. To bo zmanjšalo ločljivost videoposnetka in tudi znatno zmanjšalo velikost video datoteke. Če na primer vrednost horizontalne velikosti zmanjšate z 1920 na 1280, se bo ločljivost videa zmanjšala s 1080p na 720p, kar bo povzročilo opazno zmanjšanje velikosti datoteke. Spremembe ločljivosti so bolj opazne na večjih zaslonih.
15 Za vodoravno velikost vnesite nižjo vrednost ločljivosti. To bo zmanjšalo ločljivost videoposnetka in tudi znatno zmanjšalo velikost video datoteke. Če na primer vrednost horizontalne velikosti zmanjšate z 1920 na 1280, se bo ločljivost videa zmanjšala s 1080p na 720p, kar bo povzročilo opazno zmanjšanje velikosti datoteke. Spremembe ločljivosti so bolj opazne na večjih zaslonih. - Če želite ohraniti razmerje stranic slike, vnesite eno od naslednjih vrednosti: 1024, 1152, 1366, 1600, 1920. Te vrednosti so značilne za širokozaslonski video. Če ima vaš video drugačno razmerje stranic (na primer videoposnetke, posnete z določenimi modeli pametnih telefonov), uporabite različne vrednosti.
 16 Pojdite na zavihek Video.
16 Pojdite na zavihek Video. 17 Drsnik Preserve Quality premaknite v levo. Višja kot je vrednost, nižja je kakovost videa in manjša je velikost datoteke.
17 Drsnik Preserve Quality premaknite v levo. Višja kot je vrednost, nižja je kakovost videa in manjša je velikost datoteke. - Vrednost "20" ustreza kakovosti videa na DVD -ju. Najverjetneje se lahko vrednost kakovosti zmanjša na 30, video pa si lahko običajno ogledate na majhnem zaslonu. Če boste gledali video na velikem zaslonu, ne povečujte vrednosti kakovosti za 22-25.
 18 Drsnik knjižnice x264 premaknite v desno. Močnejše kot je stiskanje, manjša bo končna datoteka. Če je mogoče, izberite najvišjo možno stiskanje.
18 Drsnik knjižnice x264 premaknite v desno. Močnejše kot je stiskanje, manjša bo končna datoteka. Če je mogoče, izberite najvišjo možno stiskanje.  19 Kliknite Predogled. Ta gumb je na dnu okna.
19 Kliknite Predogled. Ta gumb je na dnu okna.  20 Preverite možnost Uporabi sistemski predvajalnik.
20 Preverite možnost Uporabi sistemski predvajalnik. 21 Kliknite Predvajaj.
21 Kliknite Predvajaj. 22 Predoglejte videoposnetek (po stiskanju), da ugotovite njegovo kakovost.
22 Predoglejte videoposnetek (po stiskanju), da ugotovite njegovo kakovost. 23 Spremenite nastavitve. Če vam kakovost videoposnetka, ki ste si ga ogledali, ni všeč, se vrnite in nastavitve spremenite.
23 Spremenite nastavitve. Če vam kakovost videoposnetka, ki ste si ga ogledali, ni všeč, se vrnite in nastavitve spremenite.  24 Kliknite Zaženi. Postopek stiskanja videa se začne z določenimi parametri. Čas postopka je odvisen od dolžine videa, določenih parametrov kakovosti in zmogljivosti računalnika.
24 Kliknite Zaženi. Postopek stiskanja videa se začne z določenimi parametri. Čas postopka je odvisen od dolžine videa, določenih parametrov kakovosti in zmogljivosti računalnika.  25 Odprite stisnjeno video datoteko. Nahaja se v prej določeni mapi. Oglejte si videoposnetek glede kakovosti slike in se prepričajte, da je postopek stiskanja potekal brez težav. Po stiskanju se bo velikost video datoteke znatno zmanjšala.
25 Odprite stisnjeno video datoteko. Nahaja se v prej določeni mapi. Oglejte si videoposnetek glede kakovosti slike in se prepričajte, da je postopek stiskanja potekal brez težav. Po stiskanju se bo velikost video datoteke znatno zmanjšala.
Metoda 2 od 5: Mac OS (ročna zavora)
 1 Odprite spletno mesto v brskalniku ročna zavora.fr/. Ima brezplačen program z imenom Handbrake, s katerim lahko spremenite velikost video datoteke.
1 Odprite spletno mesto v brskalniku ročna zavora.fr/. Ima brezplačen program z imenom Handbrake, s katerim lahko spremenite velikost video datoteke.  2 Kliknite Prenos ročne zavore. S tem se prenese namestitvena datoteka Handbrake za Mac OS.
2 Kliknite Prenos ročne zavore. S tem se prenese namestitvena datoteka Handbrake za Mac OS.  3 Ko naložite namestitveno datoteko, jo odprite. Prenesena datoteka se prikaže v spodnjem desnem kotu namizja ali v mapi Prenosi.
3 Ko naložite namestitveno datoteko, jo odprite. Prenesena datoteka se prikaže v spodnjem desnem kotu namizja ali v mapi Prenosi.  4 Povlecite ikono ročne zavore na namizje ali v mapo Aplikacije.
4 Povlecite ikono ročne zavore na namizje ali v mapo Aplikacije. 5 Dvokliknite ikono ročne zavore.
5 Dvokliknite ikono ročne zavore. 6 Kliknite Odpri.
6 Kliknite Odpri. 7 Poiščite želeno video datoteko. Raziskovalec datotek se bo odprl takoj po zagonu ročne zavore.
7 Poiščite želeno video datoteko. Raziskovalec datotek se bo odprl takoj po zagonu ročne zavore.  8 Označite datoteko in kliknite Odpri.
8 Označite datoteko in kliknite Odpri. 9 V ciljno vrstico vnesite novo ime za ciljno datoteko. Če imena ne spremenite, se izvirna datoteka prepiše.
9 V ciljno vrstico vnesite novo ime za ciljno datoteko. Če imena ne spremenite, se izvirna datoteka prepiše.  10 Kliknite Možnosti slike. Ta gumb je na vrhu okna.
10 Kliknite Možnosti slike. Ta gumb je na vrhu okna.  11 Za vodoravno velikost vnesite nižjo vrednost ločljivosti. To bo zmanjšalo sliko na zaslonu in tudi znatno zmanjšalo velikost video datoteke. Zmanjšanje ločljivosti ne bo opazno pri predvajanju videa na mobilni napravi, zato je to dober način za zmanjšanje velikosti datoteke.
11 Za vodoravno velikost vnesite nižjo vrednost ločljivosti. To bo zmanjšalo sliko na zaslonu in tudi znatno zmanjšalo velikost video datoteke. Zmanjšanje ločljivosti ne bo opazno pri predvajanju videa na mobilni napravi, zato je to dober način za zmanjšanje velikosti datoteke. - Če je horizontalna velikost 1920, jo poskusite spremeniti v 1280. S tem se bo ločljivost videa zmanjšala s 1080p na 720p. Za širokozaslonski videoposnetek lahko vnesete eno od naslednjih vrednosti: 1024, 1152, 1366, 1600, 1920.
- Preverite možnost »Ohrani razmerje stranic«. V tem primeru se bo navpična velikost slike samodejno spremenila v skladu z novo vrednostjo vodoravne velikosti, zato bodo razmerja ostala nespremenjena.
 12 Kliknite X. S tem boste zaprli okno s parametri slike in shranili izvedene spremembe.
12 Kliknite X. S tem boste zaprli okno s parametri slike in shranili izvedene spremembe. - Če želite zmanjšati velikost datoteke, vam ni treba spreminjati ločljivosti videa, vendar bo stvar olajšana.
 13 Drsnik Preserve Quality premaknite v levo. Višja kot je vrednost, nižja je kakovost videa in manjša je velikost datoteke. Za dobro ravnovesje med kakovostjo in velikostjo datotek boste morda morali večkrat spremeniti nastavitve.
13 Drsnik Preserve Quality premaknite v levo. Višja kot je vrednost, nižja je kakovost videa in manjša je velikost datoteke. Za dobro ravnovesje med kakovostjo in velikostjo datotek boste morda morali večkrat spremeniti nastavitve. - Vrednost "20" ustreza kakovosti videa na DVD -ju. Najverjetneje se lahko vrednost kakovosti zmanjša na 30, video pa si lahko običajno ogledate na majhnem zaslonu.
- Če boste gledali video na velikem zaslonu, ne povečujte vrednosti kakovosti za 22-25.
 14 Premaknite drsnik Nastavitve stiskanja v položaj Največje. Če je mogoče, izberite najvišjo možno stiskanje. Močnejše kot je stiskanje, manjša bo končna datoteka.
14 Premaknite drsnik Nastavitve stiskanja v položaj Največje. Če je mogoče, izberite najvišjo možno stiskanje. Močnejše kot je stiskanje, manjša bo končna datoteka.  15 Kliknite Predogled.
15 Kliknite Predogled. 16 Kliknite Pogled v živo.
16 Kliknite Pogled v živo. 17 Predogled videoposnetka po stiskanju.
17 Predogled videoposnetka po stiskanju. 18 Spremenite nastavitve. Če vam kakovost videoposnetka, ki ste si ga ogledali, ni všeč, se vrnite in nastavitve spremenite.
18 Spremenite nastavitve. Če vam kakovost videoposnetka, ki ste si ga ogledali, ni všeč, se vrnite in nastavitve spremenite.  19 Kliknite Zaženi. Postopek stiskanja videa se začne z določenimi parametri. Čas postopka je odvisen od dolžine videa in določenih parametrov kakovosti.
19 Kliknite Zaženi. Postopek stiskanja videa se začne z določenimi parametri. Čas postopka je odvisen od dolžine videa in določenih parametrov kakovosti.
Metoda 3 od 5: Mac OS (iMovie)
 1 Odprite iMovie. Ta video urejevalnik je del večpredstavnostnega paketa, vgrajenega v Mac OS. iMovie najdete v mapi Applications.
1 Odprite iMovie. Ta video urejevalnik je del večpredstavnostnega paketa, vgrajenega v Mac OS. iMovie najdete v mapi Applications.  2 Kliknite na Projekti.
2 Kliknite na Projekti. 3 Kliknite gumb "+".
3 Kliknite gumb "+". 4 Kliknite Film.
4 Kliknite Film. 5 Kliknite Brez teme.
5 Kliknite Brez teme. 6 Vnesite ime za novo datoteko.
6 Vnesite ime za novo datoteko. 7 Odprite mapo z želeno video datoteko.
7 Odprite mapo z želeno video datoteko. 8 Povlecite video datoteko v zgornji levi kot okna iMovie.
8 Povlecite video datoteko v zgornji levi kot okna iMovie. 9 Povlecite videoposnetek na časovno premico.
9 Povlecite videoposnetek na časovno premico. 10 Kliknite "Datoteka".
10 Kliknite "Datoteka". 11 Kliknite "Skupna raba" - "Datoteka".
11 Kliknite "Skupna raba" - "Datoteka". 12 Kliknite Ločljivost in izberite nižjo ločljivost. To bo zmanjšalo velikost slike na zaslonu in velikost same video datoteke. Zmanjšanje ločljivosti ni tako opazno na majhnih zaslonih.
12 Kliknite Ločljivost in izberite nižjo ločljivost. To bo zmanjšalo velikost slike na zaslonu in velikost same video datoteke. Zmanjšanje ločljivosti ni tako opazno na majhnih zaslonih.  13 Kliknite Kakovost in izberite nižjo kakovost. To bo zmanjšalo kakovost slike na zaslonu in zmanjšalo velikost datoteke.
13 Kliknite Kakovost in izberite nižjo kakovost. To bo zmanjšalo kakovost slike na zaslonu in zmanjšalo velikost datoteke.  14 Kliknite "Stisni" - "Majhna datoteka".
14 Kliknite "Stisni" - "Majhna datoteka". 15 Kliknite Naprej.
15 Kliknite Naprej. 16 Vnesite ime datoteke.
16 Vnesite ime datoteke. 17 Kliknite "Shrani".
17 Kliknite "Shrani". 18 Počakajte, da se postopek stiskanja videa dokonča. To bo trajalo nekaj časa, odvisno od dolžine videoposnetka.
18 Počakajte, da se postopek stiskanja videa dokonča. To bo trajalo nekaj časa, odvisno od dolžine videoposnetka.
Metoda 4 od 5: Android
 1 Odprite Trgovino Play. Ikona te aplikacije se nahaja na začetnem zaslonu ali na seznamu nameščenih aplikacij in izgleda kot vrečka z logotipom Google Play.
1 Odprite Trgovino Play. Ikona te aplikacije se nahaja na začetnem zaslonu ali na seznamu nameščenih aplikacij in izgleda kot vrečka z logotipom Google Play.  2 Kliknite na iskalno vrstico.
2 Kliknite na iskalno vrstico. 3 Vnesite Video Compress.
3 Vnesite Video Compress. 4 Na seznamu rezultatov iskanja kliknite aplikacijo Video Compress.
4 Na seznamu rezultatov iskanja kliknite aplikacijo Video Compress. 5 Kliknite Namesti.
5 Kliknite Namesti. 6 Kliknite Odpri. Ta gumb se prikaže po prenosu in namestitvi aplikacije.
6 Kliknite Odpri. Ta gumb se prikaže po prenosu in namestitvi aplikacije.  7 Kliknite Dovoli. Tako boste imeli dostop do video datotek.
7 Kliknite Dovoli. Tako boste imeli dostop do video datotek.  8 Odprite mapo z video datotekami. Običajno je to mapa Kamera.
8 Odprite mapo z video datotekami. Običajno je to mapa Kamera.  9 Kliknite želeno video datoteko.
9 Kliknite želeno video datoteko. 10 Kliknite Stisni video.
10 Kliknite Stisni video. 11 Kliknite želeno velikost ciljne datoteke. Ločljivost in velikost datoteke bosta prikazani pod vsako možnostjo.
11 Kliknite želeno velikost ciljne datoteke. Ločljivost in velikost datoteke bosta prikazani pod vsako možnostjo.  12 Počakajte, da se postopek stiskanja videa dokonča.
12 Počakajte, da se postopek stiskanja videa dokonča. 13 Poiščite stisnjeno video datoteko. Shranjen je v mapi Super Video Compressor v pomnilniku naprave. Stisnjena datoteka bo poimenovana po izvirni datoteki, imenu pa bodo dodane besede »video kompresija«.
13 Poiščite stisnjeno video datoteko. Shranjen je v mapi Super Video Compressor v pomnilniku naprave. Stisnjena datoteka bo poimenovana po izvirni datoteki, imenu pa bodo dodane besede »video kompresija«.
Metoda 5 od 5: iPhone in iPad
 1 Odprite App Store.
1 Odprite App Store. 2 Pojdite na zavihek Iskanje.
2 Pojdite na zavihek Iskanje. 3 V iskalno vrstico vnesite Video kompresor.
3 V iskalno vrstico vnesite Video kompresor. 4 Kliknite Prenesi (poleg navedene aplikacije).
4 Kliknite Prenesi (poleg navedene aplikacije). 5 Kliknite Namesti.
5 Kliknite Namesti. 6 Kliknite Odpri. Ali pa kliknite ikono nameščene aplikacije na začetnem zaslonu.
6 Kliknite Odpri. Ali pa kliknite ikono nameščene aplikacije na začetnem zaslonu.  7 Kliknite V redu, da omogočite dostop do video datotek.
7 Kliknite V redu, da omogočite dostop do video datotek. 8 Kliknite želeno video datoteko.
8 Kliknite želeno video datoteko. 9 Kliknite Izberi.
9 Kliknite Izberi. 10 Premaknite drsnik poleg velikosti ciljne datoteke. Privzeto aplikacija zmanjša velikost datoteke za 50%. S premikanjem drsnika boste videli velikost zadnje video datoteke.
10 Premaknite drsnik poleg velikosti ciljne datoteke. Privzeto aplikacija zmanjša velikost datoteke za 50%. S premikanjem drsnika boste videli velikost zadnje video datoteke.  11 Kliknite Shrani.
11 Kliknite Shrani. 12 Počakajte, da se postopek stiskanja datotek zaključi. Napredek lahko spremljate na vrhu zaslona.
12 Počakajte, da se postopek stiskanja datotek zaključi. Napredek lahko spremljate na vrhu zaslona.  13 Poiščite stisnjeno video datoteko. Nahaja se v mapi "Kamera".
13 Poiščite stisnjeno video datoteko. Nahaja se v mapi "Kamera".