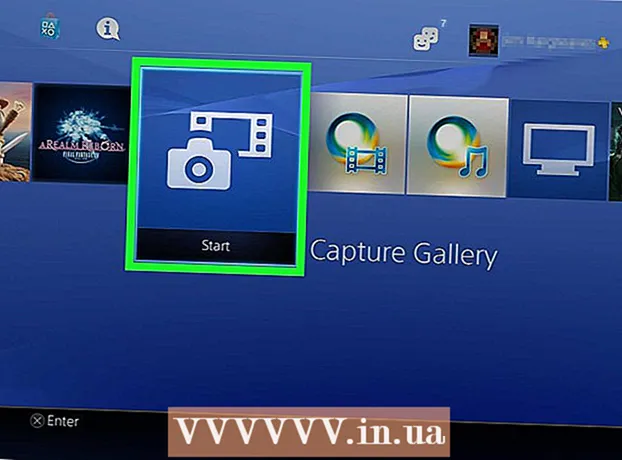Avtor:
Marcus Baldwin
Datum Ustvarjanja:
15 Junij 2021
Datum Posodobitve:
1 Julij. 2024

Vsebina
Firefox je odličen brskalnik, ki vam omogoča hitro in veselo brskanje po spletu ter zbiranje zaznamkov. Pokazali vam bomo, kako enostavno je s temi preprostimi koraki očistiti in upravljati vse zaznamke.
Koraki
 1 Zaženite Firefox. Če bližnjica še vedno ni dodana na namizje ali hitri zagon, poiščite program v meniju Start (Windows) ali mapi z aplikacijami (Macintosh).
1 Zaženite Firefox. Če bližnjica še vedno ni dodana na namizje ali hitri zagon, poiščite program v meniju Start (Windows) ali mapi z aplikacijami (Macintosh).  2 V menijski vrstici kliknite zavihek »Pogled«. Izberite Stranska vrstica in nato Zaznamki.
2 V menijski vrstici kliknite zavihek »Pogled«. Izberite Stranska vrstica in nato Zaznamki. - Na levi strani okna Firefoxa se prikaže stranska vrstica.
- Tu boste videli vsaj 3 razdelke: "Orodna vrstica zaznamkov", "Meni zaznamkov" in "Nerazvrščeni zaznamki".
- Vrstica z zaznamki je trak na vrhu brskalnika, pod naslovno vrstico. Uporabite ga za spletna mesta, ki jih redno obiskujete, zato vam nikoli ne bo treba iskati povezave do njih.
- Ko kliknete to oznako, vidite »meni zaznamkov« in verjetno je mesto, kjer so vaši trenutni zaznamki najbolj skoncentrirani.
 3 Dodajte zaznamke v vrstico z zaznamki. Tako boste lažje dostopali do spletnih mest, ki jih pogosto obiskujete: hitro in brez napora.
3 Dodajte zaznamke v vrstico z zaznamki. Tako boste lažje dostopali do spletnih mest, ki jih pogosto obiskujete: hitro in brez napora. - S seznama zaznamkov, ki ste jih zbrali, povlecite 5 glavnih v »Vrstico z zaznamki«. Če želite, lahko dodate več, vendar je najučinkovitejši način uporabe vrstice z zaznamki omogočanje omejenega števila spletnih mest, ki jih redno obiskujete.
- Ustvarite mape v vrstici z zaznamki. Če pogosto obiskujete veliko število sorodnih mest, namesto da uporabite prostor v orodni vrstici za vsako posamezno spletno mesto, jih vse postavite v mapo z zaznamki in jo dodajte v vrstico z zaznamki.
- Možnost menija "Odpri vse na zavihkih" naloži vse zaznamke v tej mapi hkrati na ločenih zavihkih.
 4 Ustvarite mape. Če želite postaviti preostale zaznamke, morate ustvariti sistem upravljanja. Najverjetneje, medtem ko ste shranili približno nekaj deset zaznamkov, bo zato zanje veliko manj kategorij. Ustvarili jih bomo poleg mape Bookmark Menu. Tu je nekaj možnosti za poimenovanje map po kategorijah:
4 Ustvarite mape. Če želite postaviti preostale zaznamke, morate ustvariti sistem upravljanja. Najverjetneje, medtem ko ste shranili približno nekaj deset zaznamkov, bo zato zanje veliko manj kategorij. Ustvarili jih bomo poleg mape Bookmark Menu. Tu je nekaj možnosti za poimenovanje map po kategorijah: - Zabava
- novice
- Računalniki
- Otroci
- Nakupi
- Orodja
- Šport
- Potovanja
 5 Ustvarite novo mapo. Z desno tipko miške kliknite mapo Meni zaznamkov (ali uporabite funkcijo Control-click). V kontekstnem meniju izberite napis "Nova mapa ..." (Nova mapa ...)
5 Ustvarite novo mapo. Z desno tipko miške kliknite mapo Meni zaznamkov (ali uporabite funkcijo Control-click). V kontekstnem meniju izberite napis "Nova mapa ..." (Nova mapa ...)  6 Mapi dajte ime. V okno "Nova mapa" vnesite njeno ime in po želji tudi opis ali opombo o tem, kaj je notri. Nova mapa se bo pojavila v stranski vrstici znotraj mape, na katero ste kliknili, ko ste jo ustvarili.
6 Mapi dajte ime. V okno "Nova mapa" vnesite njeno ime in po želji tudi opis ali opombo o tem, kaj je notri. Nova mapa se bo pojavila v stranski vrstici znotraj mape, na katero ste kliknili, ko ste jo ustvarili. - Zgornji postopek ponavljajte, dokler ne dobite želenega. To bo dober začetek za vaš sistem za upravljanje zaznamkov. Ne pozabite, vedno lahko dodate več!
 7 Premaknite stare zaznamke v novo mapo. Zdaj se začne postopek razvrščanja po široki paleti zaznamkov in določanja, kaj in kam iti.
7 Premaknite stare zaznamke v novo mapo. Zdaj se začne postopek razvrščanja po široki paleti zaznamkov in določanja, kaj in kam iti. - Če naletite na zaznamek, ki se zdi primeren za več kategorij, ga dodajte v prvo mapo, na katero pomislite.
 8 Izberite izvorno mapo. Kliknite mapo, ki vsebuje vaše zaznamke.
8 Izberite izvorno mapo. Kliknite mapo, ki vsebuje vaše zaznamke.  9 Povlecite zaznamek v novo mapo. Kliknite zaznamek, ki ga želite premakniti, in ga povlecite v novo mapo. Spustite gumb miške, da zaznamek postavite v mapo.
9 Povlecite zaznamek v novo mapo. Kliknite zaznamek, ki ga želite premakniti, in ga povlecite v novo mapo. Spustite gumb miške, da zaznamek postavite v mapo. - Ta postopek ponavljajte, dokler ne razdelite vseh zaznamkov.Morda boste morali ustvariti nove mape za tiste kategorije, ki ste jih zamudili. Poleg tega lahko na koncu dobite razdelke, ki jih sploh ne uporabljate.
 10 Razvrstite zaznamke. To lahko storite samodejno ali ročno ali v kombinaciji obojega.
10 Razvrstite zaznamke. To lahko storite samodejno ali ročno ali v kombinaciji obojega.  11 Samodejno razvrščanje.
11 Samodejno razvrščanje.- Z desno miškino tipko kliknite mapo z zaznamki, ki jih želite razvrstiti.
- V kontekstnem meniju izberite možnost Razvrsti po imenu.
- Vsebina bo razvrščena po vrsti in nato po imenu. Abecedno razvrščene mape bodo poravnane na vrhu, sledile pa bodo posamezne povezave URL, tudi po abecednem vrstnem redu.
 12 Ročno razvrščanje.
12 Ročno razvrščanje.- Kliknite mapo, ki jo želite razvrstiti ročno, da jo odprete.
- Kliknite in povlecite vsak zaznamek na želeno mesto.
- Če želite zaznamek premakniti v drugo mapo, ga povlecite v to mapo in spustite gumb miške.
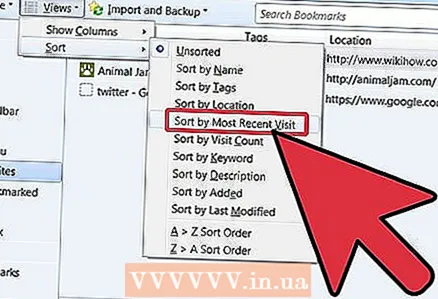 13 Začasno razvrščanje. Včasih želite več kot le razvrščanje po imenu. Če želite to narediti, odprite okno Knjižnica.
13 Začasno razvrščanje. Včasih želite več kot le razvrščanje po imenu. Če želite to narediti, odprite okno Knjižnica. - V menijski vrstici kliknite »Zaznamki« in izberite možnost »Pokaži vse zaznamke«.
- V levem podoknu kliknite mapo, ki si jo želite ogledati. Njena vsebina se prikaže v glavnem oknu na desni.
- Kliknite gumb »Pogled« na vrhu okna in izberite meni »Razvrsti«, kjer lahko določite kriterij razvrščanja.
- Upoštevajte, da je to začasen vrstni red razvrščanja v oknu knjižnice in se ne odraža v meniju zaznamkov ali stranski vrstici.
Nasveti
- Vse naredite intuitivno. Uporabite preprosta imena v imenih map, da se spomnite, kateri zaznamki so v določeni mapi. Primer: Vzemite "Šolske povezave" za spletna mesta, ki vodijo na vaš šolski portal ali druge koristne vire, ki jih priporoča vaš učitelj.
- Organizirajte še več! Premaknite mape v druge mape, da zgradite drevo označenih map.
- Če isti profil Firefoxa uporablja več oseb (račun Windows), ustvarite mape za posameznega uporabnika, da bodo vsi lažje našli svoje zaznamke.
- Sinhronizirajte zaznamke. Install Xmarks from Xmarks.com (uradno Foxmarks) je dodatek za brskalnik, ki sinhronizira na novo dodane zaznamke v več računalnikih. Tako bodo vsi vaši zaznamki enaki na vseh namiznih in prenosnih računalnikih, ki jih uporabljate doma, v službi ali šoli.
Opozorila
- Ne odlašajte z organiziranjem vseh zaznamkov. Če imate veliko zbirko zaznamkov, je to lahko dolgočasno opravilo. Postopek strukturiranja razporedite v daljše časovno obdobje in dnevno pregledujte le del zaznamkov.
- Čeprav bi morala vsaka mapa z zaznamki služiti posebnemu namenu, ne ustvarjajte preveč map. Prekomerno strukturiranje je lahko problematično in grdo.