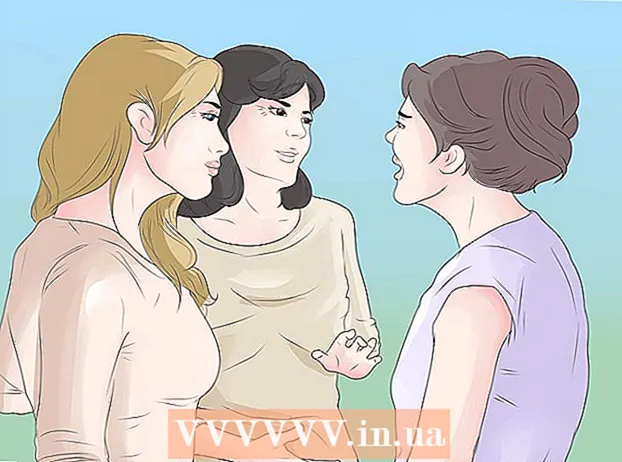Avtor:
Helen Garcia
Datum Ustvarjanja:
22 April 2021
Datum Posodobitve:
1 Julij. 2024
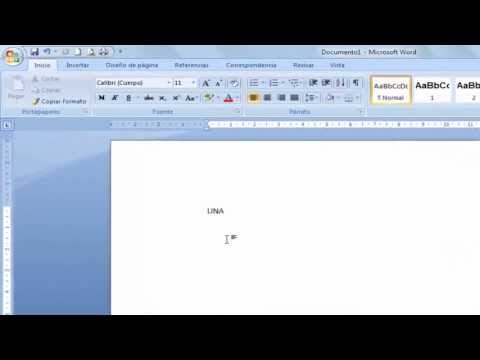
Vsebina
Ta članek vam bo pokazal, kako izrezke vstavite v Microsoft Word v računalnikih z operacijskim sistemom Windows in Mac OS X. V novejših različicah MS Office so izrezke zamenjali s slikami Bing, vendar lahko izrezke še vedno najdete in vstavite v Microsoft Word.
Koraki
Metoda 1 od 2: V sistemu Windows
 1 Odprite dokument Microsoft Word. Če želite to narediti, dvokliknite dokument Microsoft Word, v katerega želite vstaviti izrezek.
1 Odprite dokument Microsoft Word. Če želite to narediti, dvokliknite dokument Microsoft Word, v katerega želite vstaviti izrezek. - Ustvarite lahko tudi nov dokument; Če želite to narediti, dvokliknite ikono programa Microsoft Word in nato kliknite »Nov dokument«.
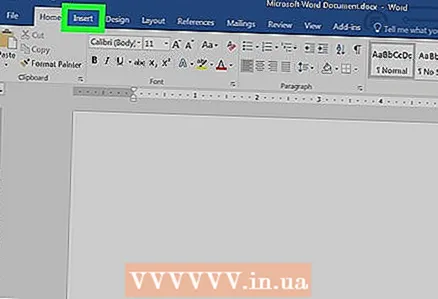 2 Pojdite na zavihek Vstavi. Nahaja se na levi strani modrega traku Word Tools na vrhu okna Word. Odpre se orodna vrstica "Vstavi".
2 Pojdite na zavihek Vstavi. Nahaja se na levi strani modrega traku Word Tools na vrhu okna Word. Odpre se orodna vrstica "Vstavi". 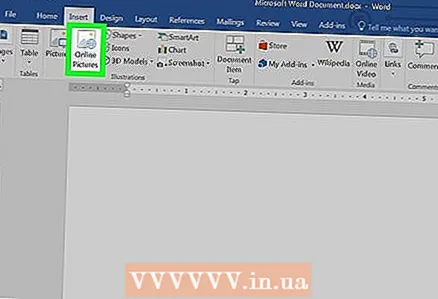 3 Kliknite na Slike iz interneta. To možnost boste našli v razdelku »Ilustracije« v orodni vrstici. Odpre se pojavno okno z iskalno vrstico Bing.
3 Kliknite na Slike iz interneta. To možnost boste našli v razdelku »Ilustracije« v orodni vrstici. Odpre se pojavno okno z iskalno vrstico Bing. 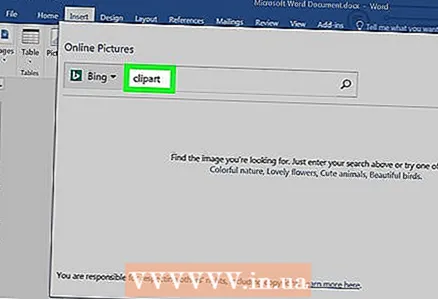 4 Vnesite iskalni izraz z besedo izrez. Vnesite ključno besedo, ki opisuje želeni izrezek, nato vnesite besedo izreznato pritisnite ↵ Vnesite... Bing bo začel iskati izrezke, ki ustrezajo vašemu iskalnemu izrazu.
4 Vnesite iskalni izraz z besedo izrez. Vnesite ključno besedo, ki opisuje želeni izrezek, nato vnesite besedo izreznato pritisnite ↵ Vnesite... Bing bo začel iskati izrezke, ki ustrezajo vašemu iskalnemu izrazu. - Na primer: če želite poiskati sliko s sloni, vnesite klipart slonov in pritisnite ↵ Vnesite.
- Za iskanje izrezkov z uporabo Binga morate imeti dostop do interneta.
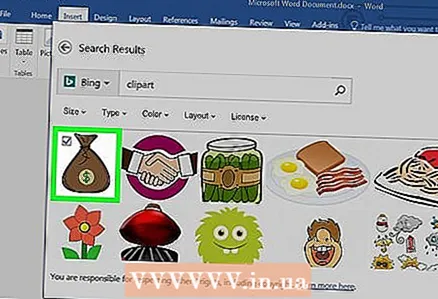 5 Izberite izrezek. Kliknite na izrez, ki ga želite vstaviti v Wordov dokument. V zgornjem levem kotu slike se prikaže kljukica, ki označuje, da je izrezek izbran.
5 Izberite izrezek. Kliknite na izrez, ki ga želite vstaviti v Wordov dokument. V zgornjem levem kotu slike se prikaže kljukica, ki označuje, da je izrezek izbran. - Izberete lahko več izrezkov hkrati.
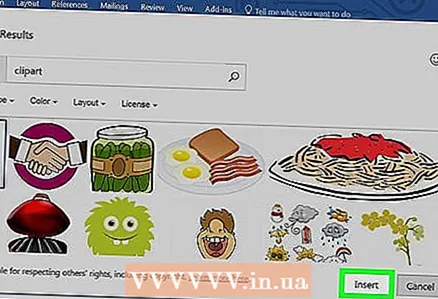 6 Kliknite na Vstavi. Ta gumb je na dnu okna. Izbrani izrezek bo vstavljen v Wordov dokument.
6 Kliknite na Vstavi. Ta gumb je na dnu okna. Izbrani izrezek bo vstavljen v Wordov dokument.
Metoda 2 od 2: V sistemu Mac OS X
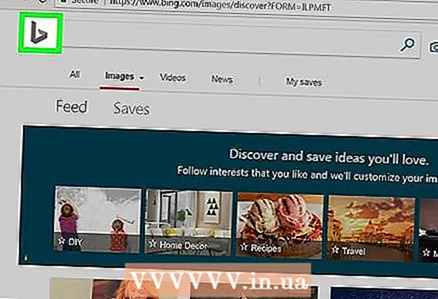 1 Odprite stran za iskanje slik Bing. Pojdite na https://www.bing.com/images/. Opisani postopek je mogoče uporabiti v brskalnikih Safari, Google Chrome in Firefox, ne pa nujno tudi v drugih brskalnikih.
1 Odprite stran za iskanje slik Bing. Pojdite na https://www.bing.com/images/. Opisani postopek je mogoče uporabiti v brskalnikih Safari, Google Chrome in Firefox, ne pa nujno tudi v drugih brskalnikih. 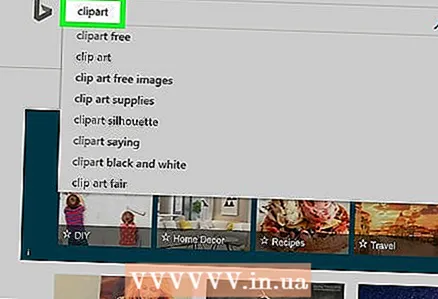 2 Vnesite iskalni izraz. Vnesite ključno besedo, ki opisuje želeno sliko, nato kliknite ⏎ Vrnitev... Bing išče slike.
2 Vnesite iskalni izraz. Vnesite ključno besedo, ki opisuje želeno sliko, nato kliknite ⏎ Vrnitev... Bing išče slike. 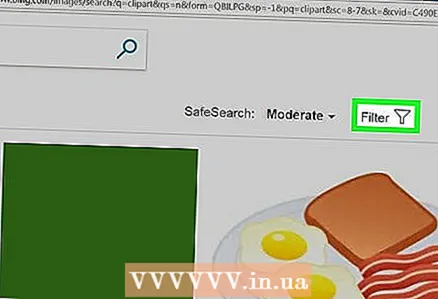 3 Kliknite na Filter. Ta ikona v obliki lijaka je na desni strani strani Bing, tik nad rezultati iskanja. Pod iskalno vrstico in nad rezultati iskanja se prikaže vrsta zavihkov.
3 Kliknite na Filter. Ta ikona v obliki lijaka je na desni strani strani Bing, tik nad rezultati iskanja. Pod iskalno vrstico in nad rezultati iskanja se prikaže vrsta zavihkov. 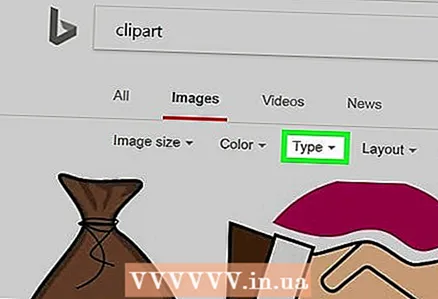 4 Kliknite na Vnesite ▼. Ta zavihek se nahaja pod iskalno vrstico. Odpre se spustni meni.
4 Kliknite na Vnesite ▼. Ta zavihek se nahaja pod iskalno vrstico. Odpre se spustni meni. 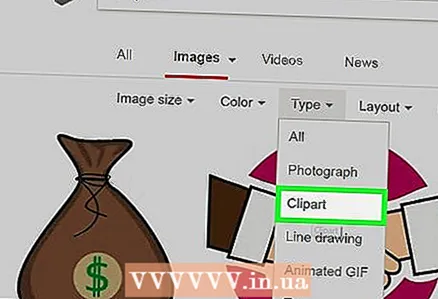 5 Kliknite na Clipart. Ta možnost je na sredini spustnega menija in bo v rezultatih iskanja pustila le izrezke.
5 Kliknite na Clipart. Ta možnost je na sredini spustnega menija in bo v rezultatih iskanja pustila le izrezke. 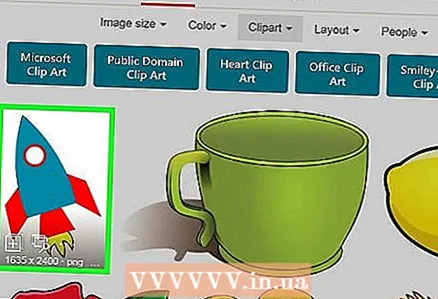 6 Izberite izrezek. Kliknite na izrez, ki ga želite vstaviti v Wordov dokument.
6 Izberite izrezek. Kliknite na izrez, ki ga želite vstaviti v Wordov dokument.  7 Shranite posnetek. Ščepec Ctrl, kliknite izrezek in nato kliknite »Shrani sliko«. Odsek se shrani v računalnik.
7 Shranite posnetek. Ščepec Ctrl, kliknite izrezek in nato kliknite »Shrani sliko«. Odsek se shrani v računalnik. 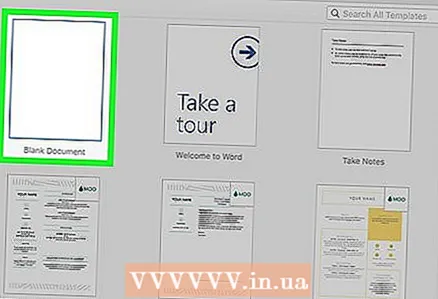 8 Odprite Wordov dokument. Če želite to narediti, dvokliknite dokument Word, v katerega želite vstaviti izrezek.
8 Odprite Wordov dokument. Če želite to narediti, dvokliknite dokument Word, v katerega želite vstaviti izrezek. - Ustvarite lahko tudi nov dokument; Če želite to narediti, dvokliknite ikono programa Microsoft Word in nato kliknite »Nov dokument«.
 9 Pojdite na zavihek Vstavi. Nahaja se na levi strani modrega traku Word Tools na vrhu okna Word. Odpre se orodna vrstica "Vstavi".
9 Pojdite na zavihek Vstavi. Nahaja se na levi strani modrega traku Word Tools na vrhu okna Word. Odpre se orodna vrstica "Vstavi". - Ne kliknite na meni Vstavi na vrhu zaslona.
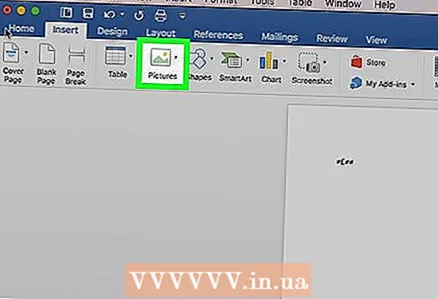 10 Kliknite na Risbe. To možnost boste našli na levi strani orodne vrstice. Odpre se spustni meni.
10 Kliknite na Risbe. To možnost boste našli na levi strani orodne vrstice. Odpre se spustni meni. 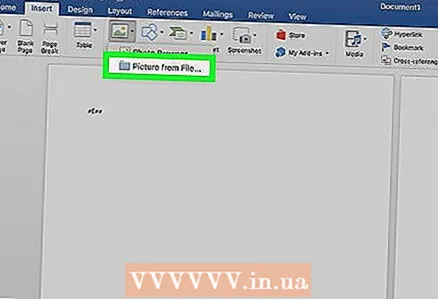 11 Kliknite na Risba iz datoteke. To je blizu dna spustnega menija.
11 Kliknite na Risba iz datoteke. To je blizu dna spustnega menija. 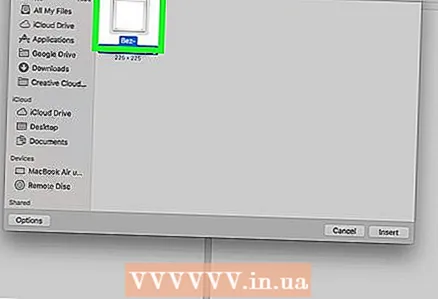 12 Izberite sliko. Če želite to narediti, kliknite shranjeno sliko.
12 Izberite sliko. Če želite to narediti, kliknite shranjeno sliko. - Morda se boste morali pomakniti do mape (v levem podoknu okna Finder), kamor ste naložili izbrano izrez, na primer mapo Prenosi.
 13 Kliknite na Vstavi. Ta gumb je na dnu okna. Izbrani izrezek bo vstavljen v Wordov dokument.
13 Kliknite na Vstavi. Ta gumb je na dnu okna. Izbrani izrezek bo vstavljen v Wordov dokument.
Nasveti
- Vstavite lahko tudi fotografije iz knjižnice fotografij v računalniku; če želite to narediti, kliknite Vstavi> Slike.
Opozorila
- Mnoge slike (izrezki), ki jih najde Bing, so zaščitene z avtorskimi pravicami. Brezplačno jih je mogoče uporabiti v osebne namene (na primer v predstavitvi), če pa s tem profitirate, so vaša dejanja nezakonita.