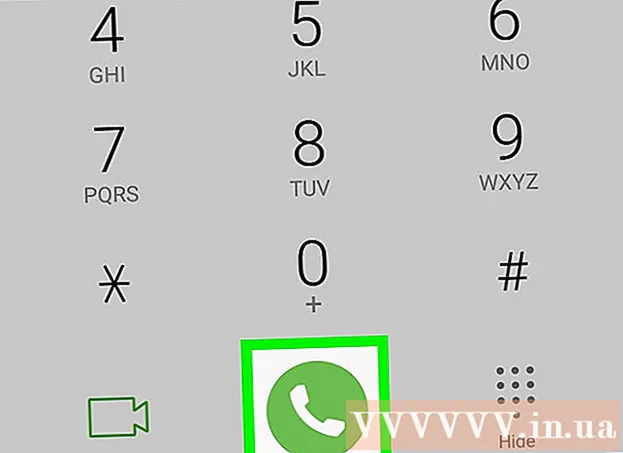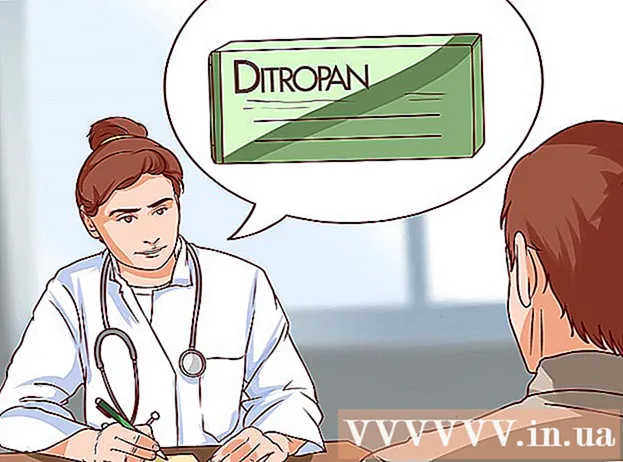Avtor:
Alice Brown
Datum Ustvarjanja:
23 Maj 2021
Datum Posodobitve:
25 Junij 2024

Vsebina
Ta članek vam bo pokazal, kako naložite fotografije in videoposnetke iz računalnika v Google Foto.
Koraki
Metoda 1 od 2: Uporaba zagona in sinhronizacije
 1 Pojdite na naslednji naslov: https://photos.google.com/apps. Preusmerjeni boste na uradno stran za prenos aplikacije "Zagon in sinhronizacija". Uporabite to aplikacijo za kopiranje fotografij in videoposnetkov iz računalnika v Google Foto.
1 Pojdite na naslednji naslov: https://photos.google.com/apps. Preusmerjeni boste na uradno stran za prenos aplikacije "Zagon in sinhronizacija". Uporabite to aplikacijo za kopiranje fotografij in videoposnetkov iz računalnika v Google Foto.  2 Kliknite na Prenesi. Aplikacija bo prenesena na vaš računalnik.
2 Kliknite na Prenesi. Aplikacija bo prenesena na vaš računalnik. - Pred začetkom prenosa boste morda morali izbrati mesto za prenos in klikniti gumb »Shrani datoteko«.
 3 Zaženite namestitveno datoteko. Sledite navodilom na zaslonu, da namestite program v računalnik z operacijskim sistemom Windows ali Mac. Ko vidite okno z gumbom Start, pojdite na naslednji korak.
3 Zaženite namestitveno datoteko. Sledite navodilom na zaslonu, da namestite program v računalnik z operacijskim sistemom Windows ali Mac. Ko vidite okno z gumbom Start, pojdite na naslednji korak.  4 Kliknite na Začeti. Če ste pozvani, da datoteke delite z aplikacijo v računalniku, to storite.
4 Kliknite na Začeti. Če ste pozvani, da datoteke delite z aplikacijo v računalniku, to storite.  5 Prijavite se v svoj račun. Če se želite prijaviti v svoj račun, vnesite svoj Gmail naslov in geslo.
5 Prijavite se v svoj račun. Če se želite prijaviti v svoj račun, vnesite svoj Gmail naslov in geslo.  6 Izberite, kaj želite shraniti:kopije fotografij in video posnetkov ali kopije vseh datotek. Uporabniki običajno izberejo fotografije in videoposnetke, ker pa Startup & Sync deluje kot nova aplikacija za sinhronizacijo za Google Drive, lahko kopira vse vrste datotek.
6 Izberite, kaj želite shraniti:kopije fotografij in video posnetkov ali kopije vseh datotek. Uporabniki običajno izberejo fotografije in videoposnetke, ker pa Startup & Sync deluje kot nova aplikacija za sinhronizacijo za Google Drive, lahko kopira vse vrste datotek.  7 Izberite vse mape, ki vsebujejo fotografije in videoposnetke. Če želite to narediti, potrdite polje poleg imen map s fotografijami. Če želene mape ni, kliknite Izberi mapo in jo poiščite.
7 Izberite vse mape, ki vsebujejo fotografije in videoposnetke. Če želite to narediti, potrdite polje poleg imen map s fotografijami. Če želene mape ni, kliknite Izberi mapo in jo poiščite.  8 Izberite velikost naloženih fotografij in videoposnetkov. Izberite eno od naslednjih možnosti, ki se nahaja pod naslovom Nalaganje velikosti fotografij in videoposnetkov:
8 Izberite velikost naloženih fotografij in videoposnetkov. Izberite eno od naslednjih možnosti, ki se nahaja pod naslovom Nalaganje velikosti fotografij in videoposnetkov: - Visoka kvaliteta: Fotografije in videoposnetki bodo stisnjeni, da prihranite prostor, vendar boste dobili neomejen prostor za shranjevanje. Večina uporabnikov se odloči za to možnost.
- Originalna velikost: Datoteke bodo zasedle omejen prostor v storitvi Google Drive, vendar bodo ohranile prvotno velikost. Če imate veliko zelo kakovostnih datotek, boste morda morali povečati prostor na disku.
 9 Odločite se, ali želite samodejno sinhronizirati nove fotografije in videoposnetke. Potrdite polje zraven Naloži nedavno dodane fotografije in videoposnetke v Google Fotografije (pod naslovom Google Fotografije), če želite omogočiti samodejno sinhronizacijo novih datotek.
9 Odločite se, ali želite samodejno sinhronizirati nove fotografije in videoposnetke. Potrdite polje zraven Naloži nedavno dodane fotografije in videoposnetke v Google Fotografije (pod naslovom Google Fotografije), če želite omogočiti samodejno sinhronizacijo novih datotek.  10 Kliknite na Začeti. Izbrane fotografije in videoposnetki bodo naloženi v Google Foto. Odvisno od števila in velikosti fotografij lahko to traja nekaj časa.
10 Kliknite na Začeti. Izbrane fotografije in videoposnetki bodo naloženi v Google Foto. Odvisno od števila in velikosti fotografij lahko to traja nekaj časa.
Metoda 2 od 2: Uporaba brskalnika
 1 V brskalniku pojdite na ta naslov: https://photos.google.com. Za nalaganje fotografij in videoposnetkov v Google Foto lahko uporabite kateri koli brskalnik (na primer Firefox ali Safari).
1 V brskalniku pojdite na ta naslov: https://photos.google.com. Za nalaganje fotografij in videoposnetkov v Google Foto lahko uporabite kateri koli brskalnik (na primer Firefox ali Safari). - Če še niste prijavljeni v Google Photos, odprite spletno mesto Google Photos in se prijavite.
 2 Pritisnite Prenesi v zgornjem desnem kotu Google Photos. S tem se odpre upravitelj datotek.
2 Pritisnite Prenesi v zgornjem desnem kotu Google Photos. S tem se odpre upravitelj datotek.  3 Izberite fotografije, ki jih želite naložiti. Če želite samo naložiti eno fotografijo, jo poiščite in enkrat kliknite na fotografijo z levim gumbom miške. Če želite izbrati več fotografij, pridržite tipko Nadzor (Windows) oz ⌘ Ukaz (macOS) in označite želene fotografije.
3 Izberite fotografije, ki jih želite naložiti. Če želite samo naložiti eno fotografijo, jo poiščite in enkrat kliknite na fotografijo z levim gumbom miške. Če želite izbrati več fotografij, pridržite tipko Nadzor (Windows) oz ⌘ Ukaz (macOS) in označite želene fotografije.  4 Kliknite na Odprto. Izbrane fotografije in videoposnetki bodo naloženi v vaš račun Google Foto.
4 Kliknite na Odprto. Izbrane fotografije in videoposnetki bodo naloženi v vaš račun Google Foto.