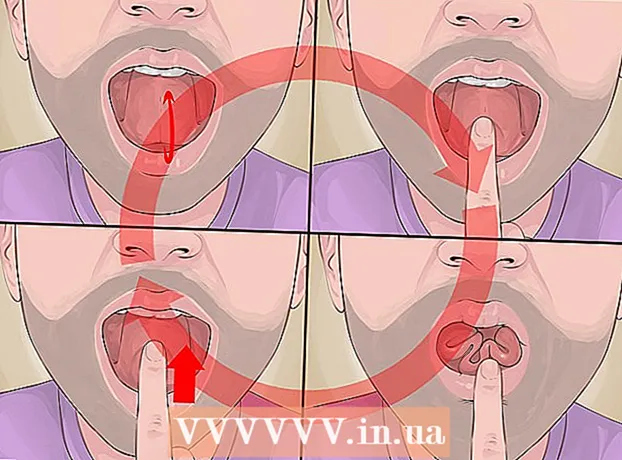Avtor:
William Ramirez
Datum Ustvarjanja:
15 September 2021
Datum Posodobitve:
1 Julij. 2024

Vsebina
- Koraki
- Metoda 1 od 2: Zapišite na disk v formatu Windows (NTFS) brez preoblikovanja
- 2. način od 2: formatirajte disk v formatu Windows (NTFS) za uporabo v sistemu macOS
- Opozorila
Pisanje informacij na zunanji trdi disk macOS ni tako enostavno, kot se morda zdi na prvi pogled. Odvisno od tega, v katerem datotečnem sistemu je pogon trenutno formatiran in ali ga želite formatirati, imate več možnosti. Če je vaš disk že formatiran za macOS, lahko vanj že zapišete podatke. Če pa je pogon formatiran z NTFS - ta datotečni sistem je zasnovan za delo z računalniki Windows - imate dve možnosti, o katerih bomo razpravljali spodaj. Sledite nekaj preprostim korakom za zapisovanje podatkov na zunanji pogon.
Koraki
Metoda 1 od 2: Zapišite na disk v formatu Windows (NTFS) brez preoblikovanja
 1 Povežite pogon. S kablom (običajno USB) priključite zunanji trdi disk na Mac.
1 Povežite pogon. S kablom (običajno USB) priključite zunanji trdi disk na Mac.  2 Preverite datotečni sistem diska. Prepričajte se, da je vaš zunanji trdi disk formatiran v formatu NTFS. Če želite to narediti, z desno miškino tipko kliknite zunanji pogon in v kontekstnem meniju izberite Lastnosti.
2 Preverite datotečni sistem diska. Prepričajte se, da je vaš zunanji trdi disk formatiran v formatu NTFS. Če želite to narediti, z desno miškino tipko kliknite zunanji pogon in v kontekstnem meniju izberite Lastnosti.  3 Prepričajte se, da je pogon formatiran v formatu NTFS. V lastnostih kliknite trikotnik navzdol levo od Splošno. Odpre se spustni meni. V polju »Oblika« bo prikazan datotečni sistem diska, to je takole: Oblika: NTFS.
3 Prepričajte se, da je pogon formatiran v formatu NTFS. V lastnostih kliknite trikotnik navzdol levo od Splošno. Odpre se spustni meni. V polju »Oblika« bo prikazan datotečni sistem diska, to je takole: Oblika: NTFS.  4 Namestite programsko opremo drugih proizvajalcev. MacOS ne podpira pisanja na pogone, formatirane v NTFS. Za zapisovanje informacij na take diske potrebujete aplikacijo ali popravek drugega proizvajalca.
4 Namestite programsko opremo drugih proizvajalcev. MacOS ne podpira pisanja na pogone, formatirane v NTFS. Za zapisovanje informacij na take diske potrebujete aplikacijo ali popravek drugega proizvajalca. - Uporabite lahko NTFS-3G, brezplačen odprtokodni gonilnik datotečnega sistema NTFS.
- Razvijalci NTFS -3G imajo tudi ločeno, plačljivo in stabilnejšo različico zgornjega gonilnika - Tuxera NTFS.
 5 Znova zaženite računalnik. Med namestitvijo gonilnika boste pozvani, da znova zaženete računalnik. To naredite, da dokončate postopek namestitve.
5 Znova zaženite računalnik. Med namestitvijo gonilnika boste pozvani, da znova zaženete računalnik. To naredite, da dokončate postopek namestitve.  6 Prepričajte se, da je bila namestitev uspešna. Po ponovnem zagonu vašega Mac-a bi se morala v sistemskih nastavitvah prikazati ikona z oznako »NTFS-3G«. Če ste namestili Tuxero, je lahko drugače.
6 Prepričajte se, da je bila namestitev uspešna. Po ponovnem zagonu vašega Mac-a bi se morala v sistemskih nastavitvah prikazati ikona z oznako »NTFS-3G«. Če ste namestili Tuxero, je lahko drugače.  7 Naredite poskusni posnetek. Kopirajte datoteko iz računalnika na zunanji trdi disk. Če med kopiranjem ni napak, lahko zdaj datoteke zapišete na zunanji trdi disk, formatiran v NTFS.
7 Naredite poskusni posnetek. Kopirajte datoteko iz računalnika na zunanji trdi disk. Če med kopiranjem ni napak, lahko zdaj datoteke zapišete na zunanji trdi disk, formatiran v NTFS.
2. način od 2: formatirajte disk v formatu Windows (NTFS) za uporabo v sistemu macOS
 1 Priključite zunanji pogon. S kablom (običajno USB) priključite zunanji trdi disk na Mac.
1 Priključite zunanji pogon. S kablom (običajno USB) priključite zunanji trdi disk na Mac.  2 Preverite datotečni sistem diska. Prepričajte se, da je vaš zunanji trdi disk formatiran v formatu NTFS. Če želite to narediti, z desno miškino tipko kliknite zunanji pogon in v kontekstnem meniju izberite Lastnosti.
2 Preverite datotečni sistem diska. Prepričajte se, da je vaš zunanji trdi disk formatiran v formatu NTFS. Če želite to narediti, z desno miškino tipko kliknite zunanji pogon in v kontekstnem meniju izberite Lastnosti.  3 Prepričajte se, da je pogon formatiran v formatu NTFS. V lastnostih kliknite trikotnik navzdol levo od Splošno. Odpre se spustni meni. V polju »Oblika« bo prikazan datotečni sistem diska, torej takole: Oblika: NTFS... Če je pogon formatiran z datotečnim sistemom, združljivim z macOS, je težava pri pisanju nanj lahko posledica okvarjenega kabla.
3 Prepričajte se, da je pogon formatiran v formatu NTFS. V lastnostih kliknite trikotnik navzdol levo od Splošno. Odpre se spustni meni. V polju »Oblika« bo prikazan datotečni sistem diska, torej takole: Oblika: NTFS... Če je pogon formatiran z datotečnim sistemom, združljivim z macOS, je težava pri pisanju nanj lahko posledica okvarjenega kabla.  4 Zaženite Disk Utility. Pomaknite se do mape Applications in nato do Utilities. Poiščite aplikacijo Disk Utility in jo odprite.
4 Zaženite Disk Utility. Pomaknite se do mape Applications in nato do Utilities. Poiščite aplikacijo Disk Utility in jo odprite.  5 V meniju pripomočka izberite Očisti. Če izbrišete disk ali nosilec, trajno izbrišete vse njegove datoteke - varnostno kopirajte vse podatke, ki jih želite obdržati.
5 V meniju pripomočka izberite Očisti. Če izbrišete disk ali nosilec, trajno izbrišete vse njegove datoteke - varnostno kopirajte vse podatke, ki jih želite obdržati.  6 Izberite želeno obliko. Z Disk Utility lahko zunanji trdi disk formatirate v različne datotečne sisteme. V spustnem meniju z oznako »Oblika« izberite datotečni sistem po vaši izbiri. Vse je odvisno od tega, kako in za kaj boste uporabljali zunanji trdi disk. Najpogostejše oblike so:
6 Izberite želeno obliko. Z Disk Utility lahko zunanji trdi disk formatirate v različne datotečne sisteme. V spustnem meniju z oznako »Oblika« izberite datotečni sistem po vaši izbiri. Vse je odvisno od tega, kako in za kaj boste uporabljali zunanji trdi disk. Najpogostejše oblike so: - FAT: Podpira tako macOS kot Windows, vendar je največja velikost datoteke, ki jo je mogoče zapisati na tak disk, le 4 GB.
- exFAT: Podpira novejše različice Mac OS X (10.6.5+) in Windows (Vista +). Lahko obdeluje velike datoteke. To je najboljša možnost za združljivost med platformami..
- Mac OS Extended: podpira samo macOS. Nezdružljivo z računalniki Windows. To je najboljša možnost, če nameravate zunanji trdi disk uporabljati izključno z računalniki Mac.
- NTFS (standardni datotečni sistem za družino operacijskih sistemov Windows NT): podpira Windows; snemanje macOS lahko dodate s koraki v prejšnji metodi. To je najboljša možnost, če nameravate zunanji trdi disk uporabljati izključno z računalniki z operacijskim sistemom Windows.
 7 Kliknite gumb "Počisti". Disk Utility bo začel znova formatirati disk. Ta postopek bo trajal nekaj minut.
7 Kliknite gumb "Počisti". Disk Utility bo začel znova formatirati disk. Ta postopek bo trajal nekaj minut.  8 Zapiši datoteke na disk. Po ponovnem formatiranju poskusite nekaj datotek kopirati na zunanji trdi disk. Zdaj lahko na računalnik macOS zapisujete datoteke na disk.
8 Zapiši datoteke na disk. Po ponovnem formatiranju poskusite nekaj datotek kopirati na zunanji trdi disk. Zdaj lahko na računalnik macOS zapisujete datoteke na disk.
Opozorila
- Pred preoblikovanjem pogona varnostno kopirajte vse datoteke, saj bodo vse datoteke, ki ostanejo na zunanjem pogonu, izbrisane.