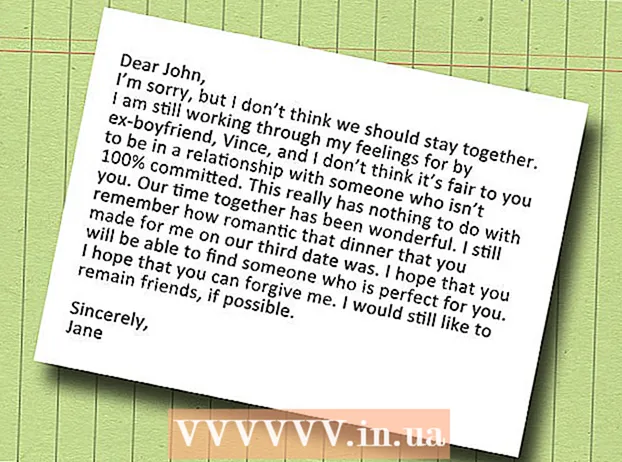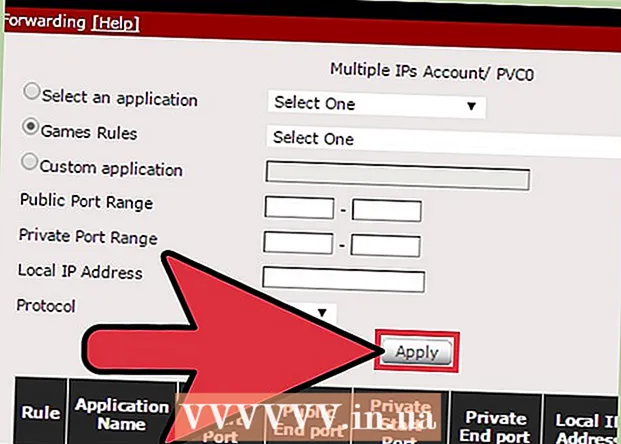Avtor:
Florence Bailey
Datum Ustvarjanja:
19 Pohod 2021
Datum Posodobitve:
1 Julij. 2024

Vsebina
- Koraki
- Metoda 1 od 3: Uporaba programa Adobe Reader DC
- Metoda 2 od 3: Uporaba programa Adobe Reader XI
- Metoda 3 od 3: Uporaba predogleda v sistemu Mac OS X
Ta članek vam bo pokazal, kako dodati besedilo v dokument PDF.
Koraki
Metoda 1 od 3: Uporaba programa Adobe Reader DC
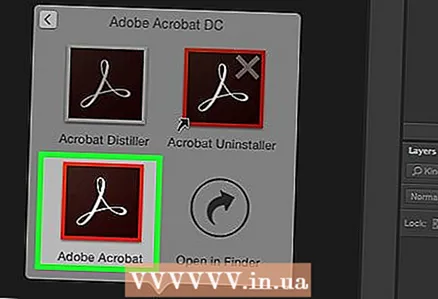 1 Odprite dokument PDF. Če želite to narediti, odprite Adobe Reader s klikom na stilizirano belo ikono »A«. Nato v menijski vrstici na vrhu zaslona kliknite Datoteka> Odpri, izberite želeni PDF in kliknite Odpri.
1 Odprite dokument PDF. Če želite to narediti, odprite Adobe Reader s klikom na stilizirano belo ikono »A«. Nato v menijski vrstici na vrhu zaslona kliknite Datoteka> Odpri, izberite želeni PDF in kliknite Odpri. - Če v računalniku nimate nameščenega programa Adobe Reader, brezplačno prenesite ta program na get.adobe.com/reader in ga namestite; združljiv je z operacijskim sistemom Windows, Mac OS X in Android.
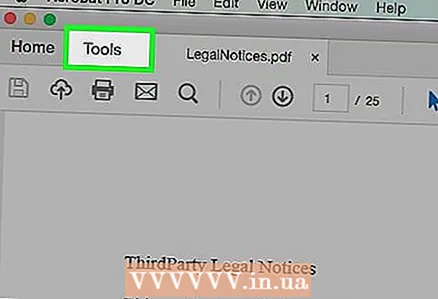 2 Kliknite na Orodja. Ta meni je v zgornjem levem kotu okna.
2 Kliknite na Orodja. Ta meni je v zgornjem levem kotu okna. 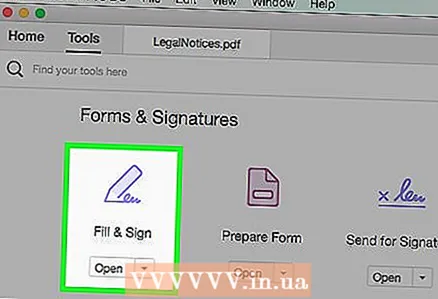 3 Kliknite na Izpolnite in podpišite. To je ikona v obliki svinčnika v zgornjem levem kotu okna.
3 Kliknite na Izpolnite in podpišite. To je ikona v obliki svinčnika v zgornjem levem kotu okna. 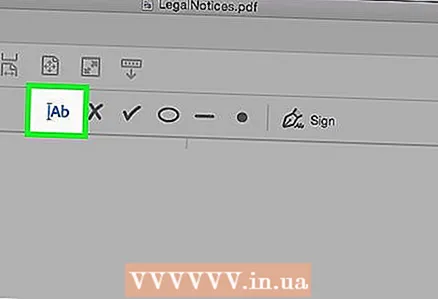 4 Kliknite ikono »Ab« na vrhu okna.
4 Kliknite ikono »Ab« na vrhu okna.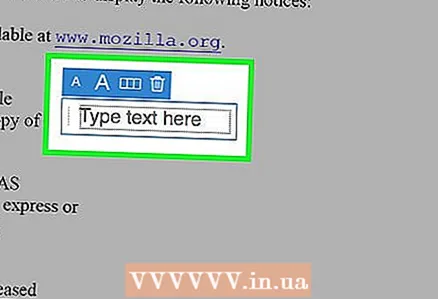 5 V dokumentu kliknite, kamor želite dodati besedilo. Odpre se pogovorno okno.
5 V dokumentu kliknite, kamor želite dodati besedilo. Odpre se pogovorno okno. 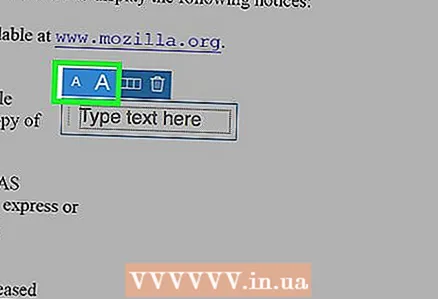 6 Nastavite velikost besedila. Kliknite na majhno ikono "A", da zmanjšate velikost besedila. Kliknite na veliko ikono "A", da povečate velikost besedila.
6 Nastavite velikost besedila. Kliknite na majhno ikono "A", da zmanjšate velikost besedila. Kliknite na veliko ikono "A", da povečate velikost besedila. 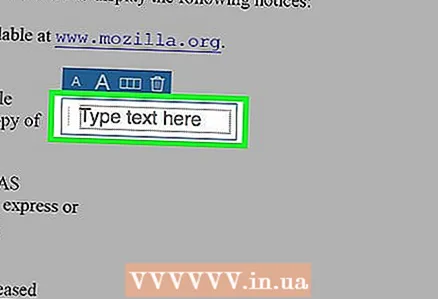 7 V pogovornem oknu kliknite Vrsta ali Prilepi besedilo.
7 V pogovornem oknu kliknite Vrsta ali Prilepi besedilo.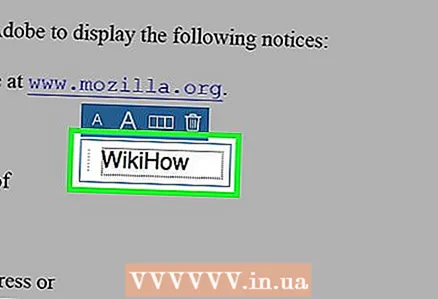 8 Vnesite želeno besedilo.
8 Vnesite želeno besedilo.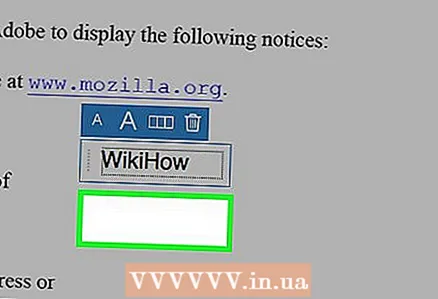 9 Kliknite dokument zunaj pogovornega okna.
9 Kliknite dokument zunaj pogovornega okna.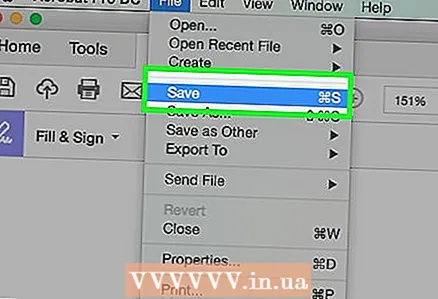 10 V menijski vrstici kliknite mapa > Shrani. Dodano besedilo bo shranjeno v dokumentu PDF.
10 V menijski vrstici kliknite mapa > Shrani. Dodano besedilo bo shranjeno v dokumentu PDF.
Metoda 2 od 3: Uporaba programa Adobe Reader XI
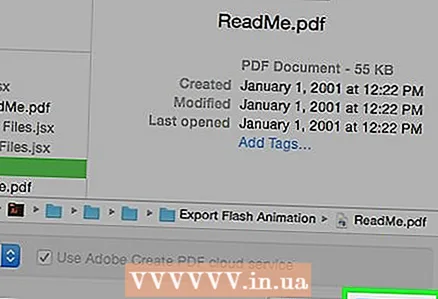 1 Odprite dokument PDF. Če želite to narediti, odprite Adobe Reader s klikom na stilizirano belo ikono »A«. Nato v menijski vrstici na vrhu zaslona kliknite Datoteka> Odpri, izberite želeni PDF in kliknite Odpri.
1 Odprite dokument PDF. Če želite to narediti, odprite Adobe Reader s klikom na stilizirano belo ikono »A«. Nato v menijski vrstici na vrhu zaslona kliknite Datoteka> Odpri, izberite želeni PDF in kliknite Odpri. - Če v računalniku nimate programa Adobe Reader, brezplačno prenesite ta program na spletnem mestu get.adobe.com/reader in ga namestite; združljiv je z operacijskim sistemom Windows, Mac OS X in Android.
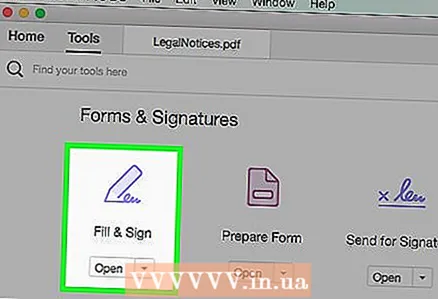 2 Kliknite na Izpolnite in podpišite. Ta zavihek je v zgornjem desnem kotu okna.
2 Kliknite na Izpolnite in podpišite. Ta zavihek je v zgornjem desnem kotu okna. 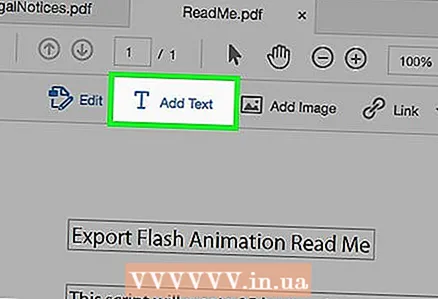 3 Kliknite na Dodajte besedilo. Je poleg ikone v obliki črke T v meniju Izpolni in podpiši.
3 Kliknite na Dodajte besedilo. Je poleg ikone v obliki črke T v meniju Izpolni in podpiši. - Če te možnosti ne vidite, kliknite majhen trikotnik poleg možnosti Polni in podpiši, da razširite meni.
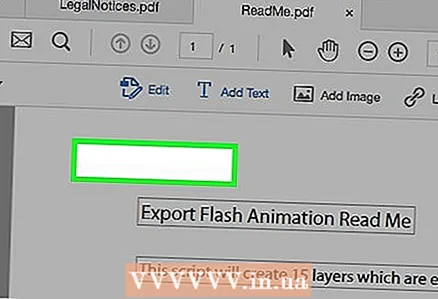 4 V dokumentu kliknite, kamor želite dodati besedilo. Odpre se pogovorno okno in kurzor se prikaže tam, kjer ste kliknili.
4 V dokumentu kliknite, kamor želite dodati besedilo. Odpre se pogovorno okno in kurzor se prikaže tam, kjer ste kliknili. 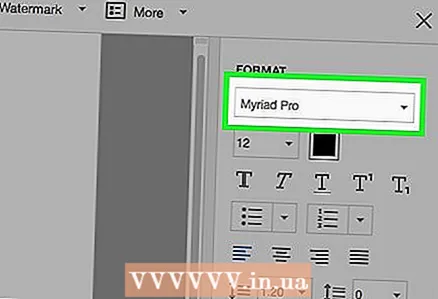 5 V spustnem meniju v pogovornem oknu izberite pisavo.
5 V spustnem meniju v pogovornem oknu izberite pisavo.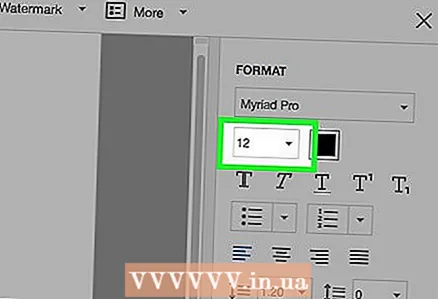 6 Nastavite velikost pisave. Vnesite želeno velikost v polje desno od imena pisave.
6 Nastavite velikost pisave. Vnesite želeno velikost v polje desno od imena pisave. 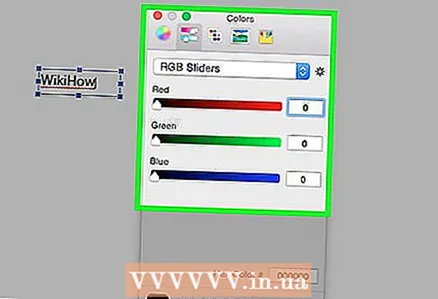 7 Kliknite ikono v obliki črke "T" v kvadratnem okvirju, da spremenite barvo besedila.
7 Kliknite ikono v obliki črke "T" v kvadratnem okvirju, da spremenite barvo besedila.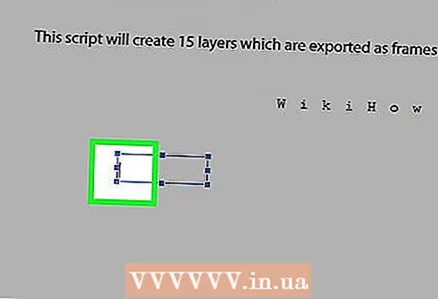 8 Kliknite na dokument poleg utripajočega kazalca.
8 Kliknite na dokument poleg utripajočega kazalca.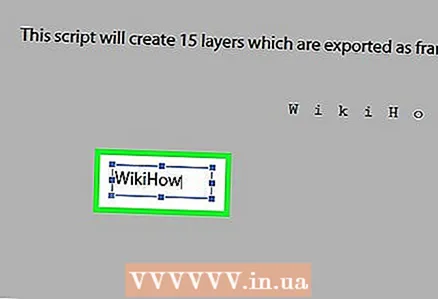 9 Vnesite želeno besedilo.
9 Vnesite želeno besedilo.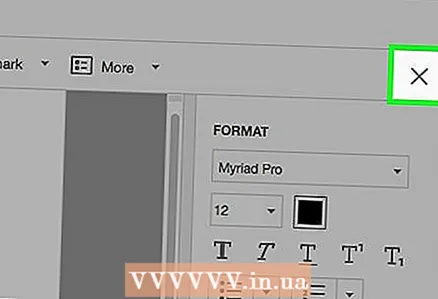 10 Kliknite na x. Nahaja se v zgornjem levem kotu pogovornega okna.
10 Kliknite na x. Nahaja se v zgornjem levem kotu pogovornega okna. 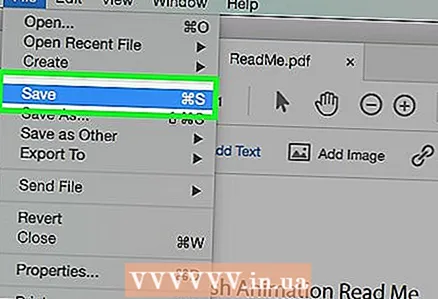 11 V menijski vrstici kliknite mapa > Shrani. Dodano besedilo bo shranjeno v dokumentu PDF.
11 V menijski vrstici kliknite mapa > Shrani. Dodano besedilo bo shranjeno v dokumentu PDF.
Metoda 3 od 3: Uporaba predogleda v sistemu Mac OS X
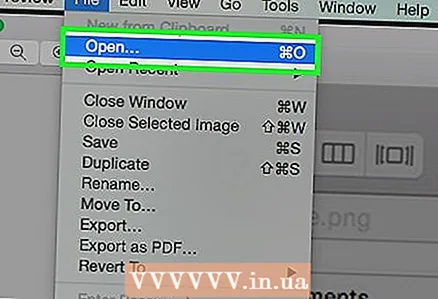 1 Odprite dokument PDF v predogledu. Če želite to narediti, dvokliknite ikono tega programa, ki izgleda kot prekrivajoče se slike na modrem ozadju. Nato v menijski vrstici na vrhu zaslona kliknite Datoteka> Odpri, izberite želeni PDF in kliknite Odpri.
1 Odprite dokument PDF v predogledu. Če želite to narediti, dvokliknite ikono tega programa, ki izgleda kot prekrivajoče se slike na modrem ozadju. Nato v menijski vrstici na vrhu zaslona kliknite Datoteka> Odpri, izberite želeni PDF in kliknite Odpri. - Predogled je pregledovalnik slik, ki je vnaprej nameščen v večini različic Mac OS.
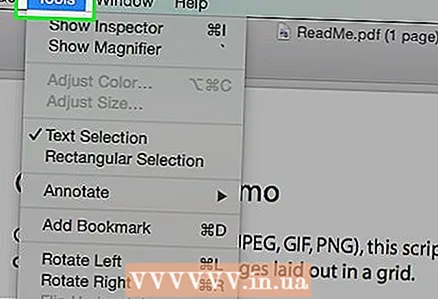 2 Kliknite na Orodja iz menijske vrstice na vrhu zaslona.
2 Kliknite na Orodja iz menijske vrstice na vrhu zaslona.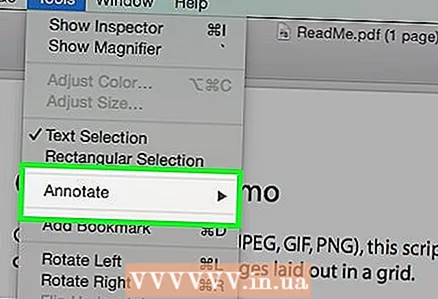 3 Kliknite na Opombe (uredi). To je sredi spustnega menija.
3 Kliknite na Opombe (uredi). To je sredi spustnega menija. 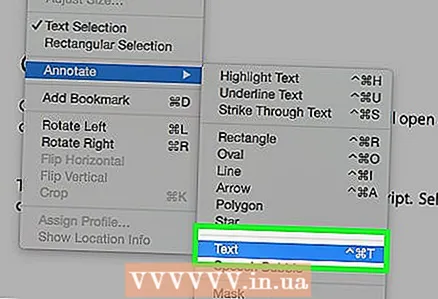 4 Kliknite na Besedilo. To je sredi spustnega menija. Na sredini dokumenta se prikaže besedilno polje z besedo "Besedilo".
4 Kliknite na Besedilo. To je sredi spustnega menija. Na sredini dokumenta se prikaže besedilno polje z besedo "Besedilo". 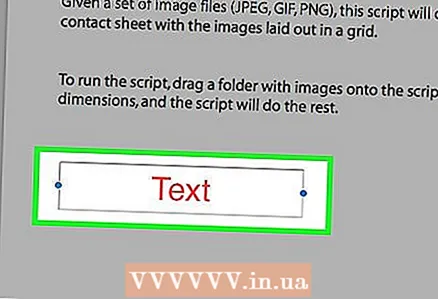 5 Besedilno polje povlecite kamor koli želite.
5 Besedilno polje povlecite kamor koli želite.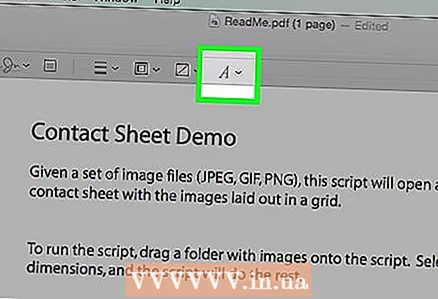 6 Kliknite na A. Ta gumb je desno od orodne vrstice nad dokumentom. Odpre se pogovorno okno.
6 Kliknite na A. Ta gumb je desno od orodne vrstice nad dokumentom. Odpre se pogovorno okno. - Odprite spustni seznam pisav, da spremenite pisavo.
- Če želite spremeniti barvo besedila, kliknite barvni pravokotnik.
- Če želite spremeniti velikost besedila, kliknite velikost pisave.
- Pritisnite "B", da bo besedilo krepko; "I", da bo besedilo poševno; "U" za podčrtavanje besedila.
- Besedilo poravnajte z gumbi na dnu pogovornega okna.
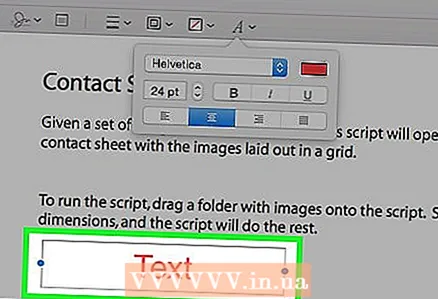 7 Dvokliknite besedo "Besedilo".
7 Dvokliknite besedo "Besedilo". 8 Vnesite želeno besedilo.
8 Vnesite želeno besedilo.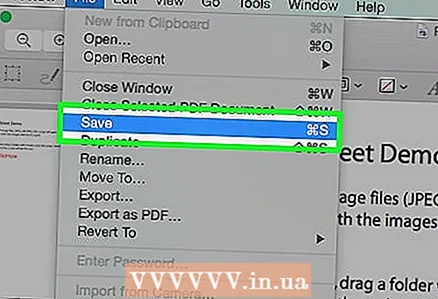 9 V menijski vrstici kliknite mapa > Shrani. Dodano besedilo bo shranjeno v dokumentu PDF.
9 V menijski vrstici kliknite mapa > Shrani. Dodano besedilo bo shranjeno v dokumentu PDF.