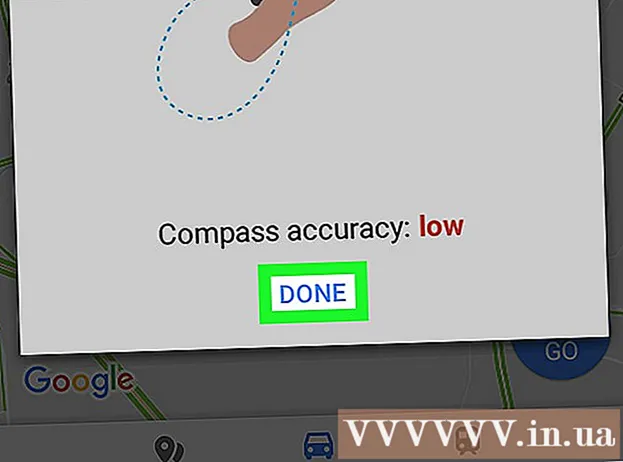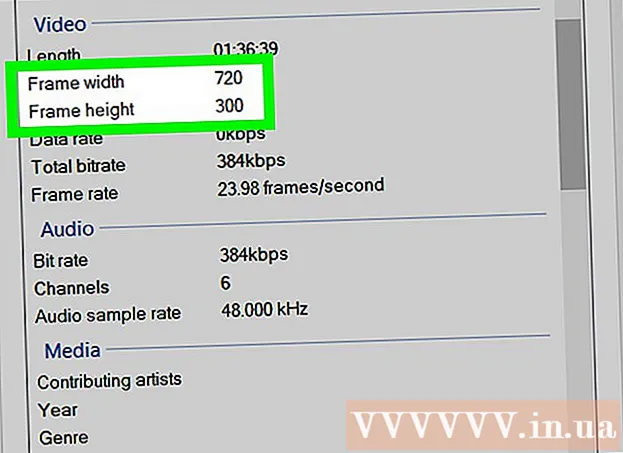Avtor:
John Pratt
Datum Ustvarjanja:
12 Februarjem 2021
Datum Posodobitve:
28 Junij 2024
![[PS3] Installing games on PS3 [folder game, iso, pkg, 4GB +, BLES]](https://i.ytimg.com/vi/MTBQ4WvyoJQ/hqdefault.jpg)
Vsebina
- Stopati
- Del 2 od 2: S splošnimi triki
- 2. del od 2: Prilagajanje internetnih nastavitev
- Nasveti
- Opozorila
Ta članek vas uči, kako povečati hitrost prenosa za igre, filme in druge predmete v napravi PlayStation 4. Z uporabo preprostih trikov Wi-Fi, ki delujejo na skoraj vseh napravah, lahko nekoliko izboljšate hitrost prenosa. Če se potopite v svoje nastavitve in se povežete z drugim strežnikom DNS, lahko bistveno spremenite hitrost prenosa.
Stopati
Del 2 od 2: S splošnimi triki
 Ne prenašajte več kot ene stvari hkrati. Kot pri vsaki konzoli se bo tudi hitrost vsakega prenosa zmanjšala, če je hkrati aktivnih več prenosov. Najboljše hitrosti dosežemo s prenosom stvari - predvsem iger - eno za drugo.
Ne prenašajte več kot ene stvari hkrati. Kot pri vsaki konzoli se bo tudi hitrost vsakega prenosa zmanjšala, če je hkrati aktivnih več prenosov. Najboljše hitrosti dosežemo s prenosom stvari - predvsem iger - eno za drugo.  Med prenosom ne igrajte v spletu. Če med prenosom igrate v spletu, ne boste le trpeli zaradi zaostankov, temveč boste tudi prenos počasneje.
Med prenosom ne igrajte v spletu. Če med prenosom igrate v spletu, ne boste le trpeli zaradi zaostankov, temveč boste tudi prenos počasneje.  Začasno ustavite in nadaljujte prenos. To je prenosni ekvivalent ponovnega zagona računalnika. Če se vaš prenos počasi zažene ali nadaljuje, lahko težavo včasih odpravite tako, da zaustavite prenos in ga nato nadaljujete.
Začasno ustavite in nadaljujte prenos. To je prenosni ekvivalent ponovnega zagona računalnika. Če se vaš prenos počasi zažene ali nadaljuje, lahko težavo včasih odpravite tako, da zaustavite prenos in ga nato nadaljujete.  Preverite pogoje internetne pogodbe. Težava je morda v internetni povezavi in ne v konzoli. Če imate omejitev prenosa (recimo 25 Mb / s), vaši prenosi morda ne bodo hitrejši, kot že obstajajo.
Preverite pogoje internetne pogodbe. Težava je morda v internetni povezavi in ne v konzoli. Če imate omejitev prenosa (recimo 25 Mb / s), vaši prenosi morda ne bodo hitrejši, kot že obstajajo. - Upoštevajte, da so internetne hitrosti pogosto izražene v megabitov na sekundo in ne megabajtov na sekundo. V megabajtu je osem megabitov, zato vam bo povezava s hitrostjo 25 Mb / s omogočila hitrost prenosa približno 3 megabajtov na sekundo.
- Nadgradnja internetne pogodbe ali zamenjava ponudnika interneta bo najverjetneje rešila te težave.
 Preverite omejitve modema in usmerjevalnika. Poceni modemi in usmerjevalniki imajo običajno omejeno zmogljivost; dejstvo, da plačate določeno hitrost prenosa, še ne pomeni, da jo boste dobili. Če ima vaš modem manjšo pasovno širino od ponudnika internetnih storitev, razmislite o nakupu boljšega modema.
Preverite omejitve modema in usmerjevalnika. Poceni modemi in usmerjevalniki imajo običajno omejeno zmogljivost; dejstvo, da plačate določeno hitrost prenosa, še ne pomeni, da jo boste dobili. Če ima vaš modem manjšo pasovno širino od ponudnika internetnih storitev, razmislite o nakupu boljšega modema.  Preverite, ali je omrežje WiFi prenatrpano. Če poskušate nekaj prenesti, medtem ko so v omrežju druge naprave - računalnik, telefon ali konzola - se bodo prenosi prenašali počasneje.
Preverite, ali je omrežje WiFi prenatrpano. Če poskušate nekaj prenesti, medtem ko so v omrežju druge naprave - računalnik, telefon ali konzola - se bodo prenosi prenašali počasneje. - Poskusite prenesti, če nihče drug ni doma in nobena druga naprava v omrežju ne bo rešila te težave.
 Uporabite ethernetno povezavo. Čeprav ima PS4 odličen brezžični sprejemnik, se bo vaša internetna hitrost vedno izboljšala, če boste konzolo priključili neposredno na modem ali usmerjevalnik. Za to potrebujete ethernetni kabel.
Uporabite ethernetno povezavo. Čeprav ima PS4 odličen brezžični sprejemnik, se bo vaša internetna hitrost vedno izboljšala, če boste konzolo priključili neposredno na modem ali usmerjevalnik. Za to potrebujete ethernetni kabel. - En konec ethernetnega kabla gre v kvadratno vtičnico na zadnji strani vašega PS4, drugi konec pa v isto vtičnico na vašem modemu ali usmerjevalniku, zraven pa je beseda "internet". Oba konca Ethernet kabla sta enaka.
 Posodobite svojo konzolo za najnovejšo vdelano programsko opremo. Ko PS4 povežete z internetom, boste samodejno obveščeni o namestitvi najnovejše programske opreme. Posodabljanje vdelane programske opreme optimizira hitrost prenosa in splošno funkcionalnost vašega PS4.
Posodobite svojo konzolo za najnovejšo vdelano programsko opremo. Ko PS4 povežete z internetom, boste samodejno obveščeni o namestitvi najnovejše programske opreme. Posodabljanje vdelane programske opreme optimizira hitrost prenosa in splošno funkcionalnost vašega PS4.
2. del od 2: Prilagajanje internetnih nastavitev
 Odprite nastavitve. Pomaknite se na vrh glavnega menija, nato pa se pomaknite desno do možnosti "Nastavitve" v obliki kovčka. Zdaj pritisnite X, da odprete nastavitve.
Odprite nastavitve. Pomaknite se na vrh glavnega menija, nato pa se pomaknite desno do možnosti "Nastavitve" v obliki kovčka. Zdaj pritisnite X, da odprete nastavitve. 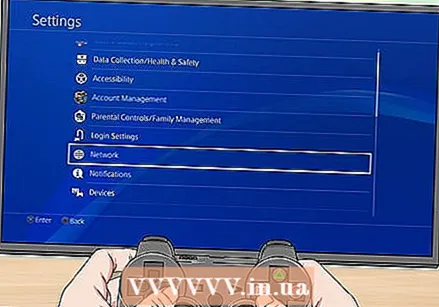 Izberite Omrežje. To je blizu možnosti »Posodobitev sistema«.
Izberite Omrežje. To je blizu možnosti »Posodobitev sistema«.  Izberite Nastavite internetno povezavo. Ta možnost je na vrhu menija Network (Omrežje).
Izberite Nastavite internetno povezavo. Ta možnost je na vrhu menija Network (Omrežje).  Izberite najprimernejšo omrežno možnost. Vaše možnosti so:
Izberite najprimernejšo omrežno možnost. Vaše možnosti so: - Uporabi WiFi - izberite to možnost, če se vaša konzola brezžično poveže z internetom.
- Uporabite kabel LAN - izberite to možnost, če se vaša konzola poveže z internetom prek ethernet kabla.
 Izberite Prilagojen. Tu lahko nastavitve DNS ali MTU prilagodite sami.
Izberite Prilagojen. Tu lahko nastavitve DNS ali MTU prilagodite sami. - Če uporabljate omrežje Wi-Fi, morate zdaj izbrati omrežje, ki ga želite nastaviti.
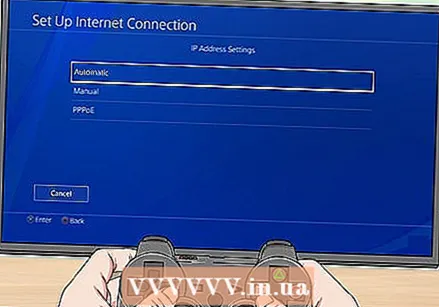 Izberite Samodejno. PS4 bo zdaj sam prešel zapleten postopek.
Izberite Samodejno. PS4 bo zdaj sam prešel zapleten postopek.  Izberite Ne nastavite. To zaobide drugo ročno možnost.
Izberite Ne nastavite. To zaobide drugo ročno možnost.  Izberite Ročno v pogovornem oknu. To okno prihaja takoj za oknom z "Ne nastavi"; tukaj lahko spremenite naslov IP svojega DNS.
Izberite Ročno v pogovornem oknu. To okno prihaja takoj za oknom z "Ne nastavi"; tukaj lahko spremenite naslov IP svojega DNS. 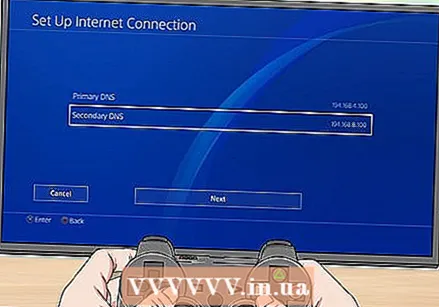 Uredite nastavitve DNS. Tu morate vnesti primarni in sekundarni naslov IP za svojo lokacijo DNS. Priljubljene alternative so:
Uredite nastavitve DNS. Tu morate vnesti primarni in sekundarni naslov IP za svojo lokacijo DNS. Priljubljene alternative so: - Google - 8.8.8.8 (primarno); 8.8.4.4 (sekundarno).
- OpenDNS - 208.67.222.222 (primarno); 208.67.220.220 (sekundarno).
- Pred nadaljevanjem preverite črkovanje.
 Izberite Naslednji. To je na dnu zaslona.
Izberite Naslednji. To je na dnu zaslona. 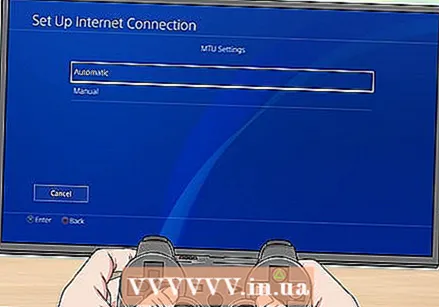 Izberite Samodejno. To je na vrhu razdelka "Nastavitve MTU".
Izberite Samodejno. To je na vrhu razdelka "Nastavitve MTU". - Ne znižujte MTU številke PS4; za razliko od prej zaradi tega ne morete več izboljšati hitrosti prenosa svojega PS4.
 Izberite Ne uporabljajte. To je na vrhu strani "Proxy Server".
Izberite Ne uporabljajte. To je na vrhu strani "Proxy Server".  Poskusite nekaj prenesti. Z novimi nastavitvami DNS bi zdaj lahko prenesli hitreje kot prej.
Poskusite nekaj prenesti. Z novimi nastavitvami DNS bi zdaj lahko prenesli hitreje kot prej.
Nasveti
- Čeprav lahko hitrost prenosa povečate z drugo lokacijo DNS, nekateri uporabniki med spletnimi igrami opazijo tudi več zakasnitev. To lahko rešite tako, da obnovite svoj DNS IP na prvotni naslov IP vašega modema.
Opozorila
- Preden naložite v hitrejši internet ali boljšo strojno opremo, se prepričajte, da ste prepoznali težavo zaradi počasne hitrosti prenosa vašega PS4.