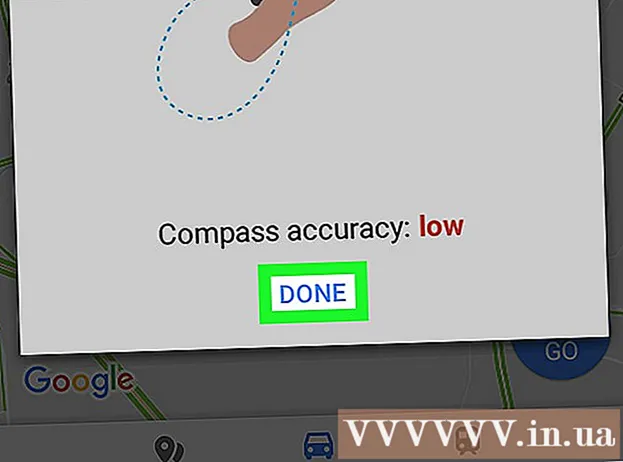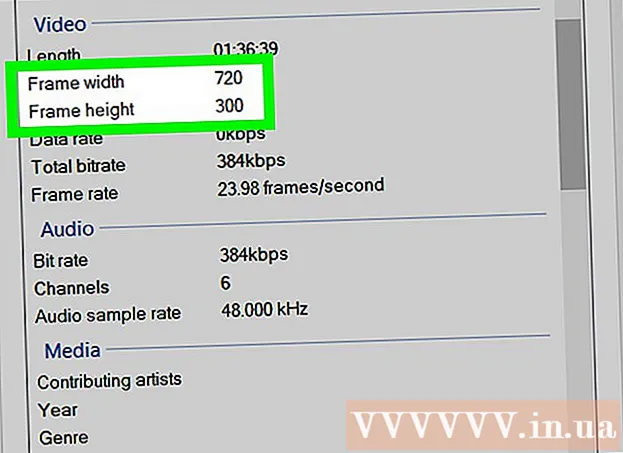Avtor:
Roger Morrison
Datum Ustvarjanja:
25 September 2021
Datum Posodobitve:
21 Junij 2024
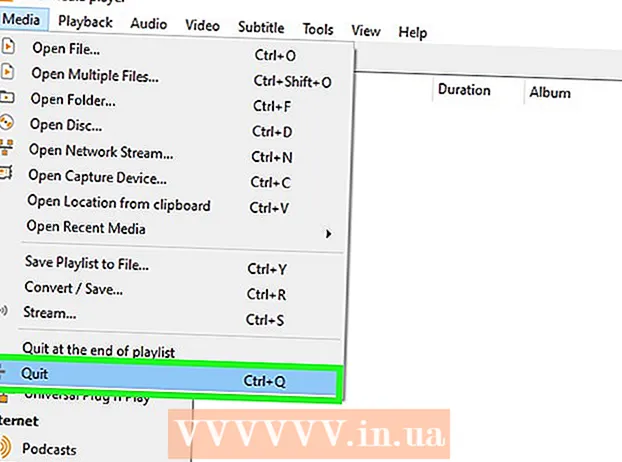
Vsebina
- Stopati
- Metoda 1 od 2: Preprosta namestitev
- 2. način od 2: Uporaba naprednih nastavitev
- Nasveti
- Opozorila
Če ste kdaj poskušali gledati filme ali serije z več zvočnimi posnetki v VLC, ste verjetno naleteli na nekaj težav, pri katerih ste morali izbrati zvočni posnetek za vsako epizodo. Na primer, vaša najljubša japonska anime lahko predvaja japonski zvočni posnetek vsakič, ko želite, da se predvaja nizozemska skladba. Na srečo je nastavitev privzetega jezika zelo enostavna.
Stopati
Metoda 1 od 2: Preprosta namestitev
 Odprite VLC. S programom vam ni treba odpreti nobene datoteke, ker boste spremenili samo nastavitve VLC.
Odprite VLC. S programom vam ni treba odpreti nobene datoteke, ker boste spremenili samo nastavitve VLC.  Izberite Orodja. V glavnem meniju izberite Orodja. Prikaže se spustni meni.
Izberite Orodja. V glavnem meniju izberite Orodja. Prikaže se spustni meni.  Izberite Nastavitve. V spustnem meniju izberite Preferences. Pojavi se novo okno s številnimi možnostmi.
Izberite Nastavitve. V spustnem meniju izberite Preferences. Pojavi se novo okno s številnimi možnostmi. - Druga možnost je, da pritisnete CTRL + P, da odprete isto okno z nastavitvami.
 Za nastavitev izberite Simple. Kot nastavitev zaslona za nastavitve izberite Simple (spodaj levo od okna). To bi morala biti privzeta nastavitev, vendar jo najprej preverite.
Za nastavitev izberite Simple. Kot nastavitev zaslona za nastavitve izberite Simple (spodaj levo od okna). To bi morala biti privzeta nastavitev, vendar jo najprej preverite.  Izberite zavihek Zvok. Izberite na levi strani okna ali na vrhu zavihka Zvok. Ta je videti kot prometni stožec s slušalkami.
Izberite zavihek Zvok. Izberite na levi strani okna ali na vrhu zavihka Zvok. Ta je videti kot prometni stožec s slušalkami.  Vnesite želeni jezik zvoka. Na dnu okna z zvočnimi nastavitvami najdete skupino Pesmi. V polje za vnos poleg »Nastavitev jezika zvoka« vnesite kodo jezika. Seznam kod je na tej povezavi: http://www.loc.gov/standards/iso639-2/php/code_list.php. Najprej preizkusite kode 639-2 in če to ne deluje, kode 639-1.
Vnesite želeni jezik zvoka. Na dnu okna z zvočnimi nastavitvami najdete skupino Pesmi. V polje za vnos poleg »Nastavitev jezika zvoka« vnesite kodo jezika. Seznam kod je na tej povezavi: http://www.loc.gov/standards/iso639-2/php/code_list.php. Najprej preizkusite kode 639-2 in če to ne deluje, kode 639-1. - Angleščina: strašljivo
- Japonski: jpn
- Španski: spa
 Nastavite svoje nastavitve za podnapise. Če želite nastaviti tudi podnapise, lahko to storite v istem oknu z nastavitvami. Videli boste tudi druge možnosti za prilagoditev podnapisov, kot so pisava, velikost pisave, sence itd.
Nastavite svoje nastavitve za podnapise. Če želite nastaviti tudi podnapise, lahko to storite v istem oknu z nastavitvami. Videli boste tudi druge možnosti za prilagoditev podnapisov, kot so pisava, velikost pisave, sence itd. - Kliknite jeziček podnapisov na levi ali na vrhu okna.
- V polje za vnos poleg "Želeni jezik podnapisov" vnesite želeno kodo jezika. Povezavo do kod lahko najdete tukaj: http://www.loc.gov/standards/iso639-2/php/code_list.php
 Kliknite Shrani. V spodnjem desnem kotu okna kliknite gumb Shrani. To potrjuje spremembe.
Kliknite Shrani. V spodnjem desnem kotu okna kliknite gumb Shrani. To potrjuje spremembe.  Znova zaženite VLC. Da bodo te spremembe začele veljati, boste morda morali znova zagnati VLC.
Znova zaženite VLC. Da bodo te spremembe začele veljati, boste morda morali znova zagnati VLC.
2. način od 2: Uporaba naprednih nastavitev
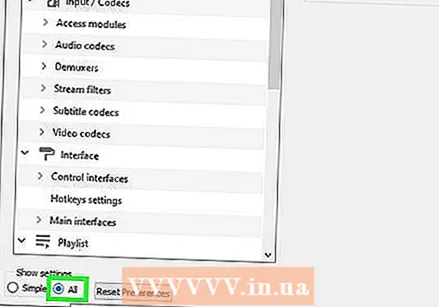 Za nastavitve izberite vse. V spodnjem levem kotu okna z nastavitvami izberite možnost »Vse«. Če preprosta metoda ne deluje na vašem področju, lahko zvočni posnetki niso pravilno prikazani. V tem primeru morate nastaviti privzeti zvočni posnetek tako, da ga nekajkrat poskusite.
Za nastavitve izberite vse. V spodnjem levem kotu okna z nastavitvami izberite možnost »Vse«. Če preprosta metoda ne deluje na vašem področju, lahko zvočni posnetki niso pravilno prikazani. V tem primeru morate nastaviti privzeti zvočni posnetek tako, da ga nekajkrat poskusite.  Izberite Vhod / kodeki. Na levi ali zgornji strani okna Advanced Preferences izberite možnost Input / codecs. Odpre se novo okno z naslovom Input / codecs.
Izberite Vhod / kodeki. Na levi ali zgornji strani okna Advanced Preferences izberite možnost Input / codecs. Odpre se novo okno z naslovom Input / codecs.  Spremenite število zvočnih posnetkov. Če ima datoteka več zvočnih posnetkov, boste morda morali nekoliko preizkusiti, da boste našli pravega. Če sta samo dva zvočna posnetka, je 0 ali 1 pravi posnetek. 0 je privzeta skladba, če ste ponastavili nastavitve; 1 je dodatna skladba.
Spremenite število zvočnih posnetkov. Če ima datoteka več zvočnih posnetkov, boste morda morali nekoliko preizkusiti, da boste našli pravega. Če sta samo dva zvočna posnetka, je 0 ali 1 pravi posnetek. 0 je privzeta skladba, če ste ponastavili nastavitve; 1 je dodatna skladba. 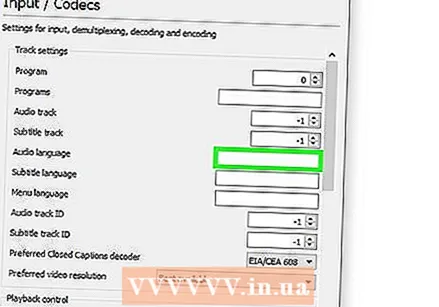 Vnesite jezik. Če preprosta metoda ni delovala, ta korak verjetno ne bo deloval, vendar lahko vedno poskusite. V polje poleg "Jezik zvoka" vnesite želeno kodo jezika. Spet seznam kod: http://www.loc.gov/standards/iso639-2/php/code_list.php.
Vnesite jezik. Če preprosta metoda ni delovala, ta korak verjetno ne bo deloval, vendar lahko vedno poskusite. V polje poleg "Jezik zvoka" vnesite želeno kodo jezika. Spet seznam kod: http://www.loc.gov/standards/iso639-2/php/code_list.php. 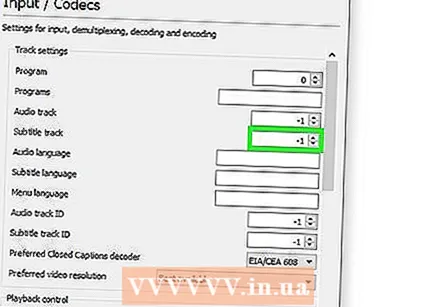 Spremenite številko skladbe za podnapise. Če ne morete vnesti standardne skladbe s podnapisi, poskusite z različnimi številkami skladb.
Spremenite številko skladbe za podnapise. Če ne morete vnesti standardne skladbe s podnapisi, poskusite z različnimi številkami skladb. 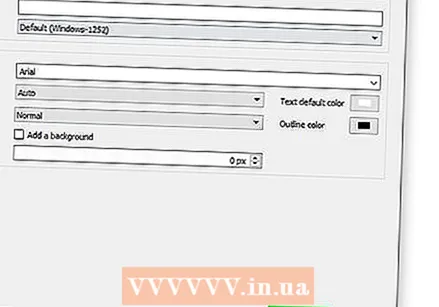 Kliknite Shrani. Kliknite gumb Shrani v spodnjem desnem kotu okna, da potrdite spremembe.
Kliknite Shrani. Kliknite gumb Shrani v spodnjem desnem kotu okna, da potrdite spremembe.  Znova zaženite VLC. Za dejansko uveljavitev sprememb boste morda morali znova zagnati program.
Znova zaženite VLC. Za dejansko uveljavitev sprememb boste morda morali znova zagnati program.
Nasveti
- Bodite potrpežljivi, ko poskusite to. To je lahko frustrirajoča izkušnja, vendar vam bo na koncu prihranilo veliko časa.
Opozorila
- Bodite previdni s torrent video posnetki.