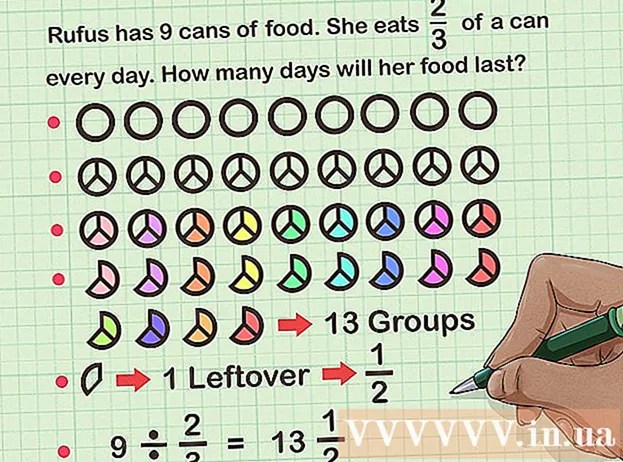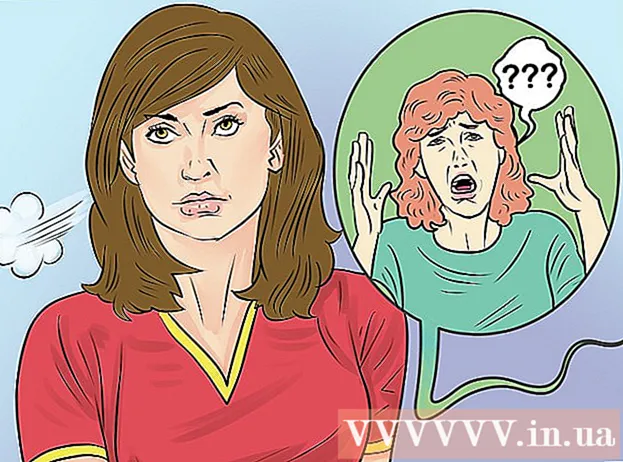Avtor:
Eugene Taylor
Datum Ustvarjanja:
8 Avgust 2021
Datum Posodobitve:
1 Julij. 2024

Vsebina
- Stopati
- 1. del od 6: Prijava z Discord
- 2. del od 6: Pridružitev strežniku
- 3. del od 6: Dodajanje prijateljev z njihovim uporabniškim imenom
- 4. del od 6: Dodajanje uporabnikov v kanalu kot prijateljev
- 5. del od 6: Pošiljanje zasebnih sporočil
- 6. del od 6: Uporaba glasovnih kanalov
Ta članek vam bo pokazal, kako začeti uporabljati Discord v računalniku.
Stopati
1. del od 6: Prijava z Discord
 Pojdi do https://www.discordapp.com. Discord lahko uporabljate s katerim koli spletnim brskalnikom, kot je Safari ali Opera, v računalniku.
Pojdi do https://www.discordapp.com. Discord lahko uporabljate s katerim koli spletnim brskalnikom, kot je Safari ali Opera, v računalniku. - Če želite, lahko namestite tudi aplikacijo Discord. Aplikacija ima popolnoma enako postavitev kot spletna različica. Če želite namestiti aplikacijo, na spletnem mestu kliknite »Prenos« in sledite navodilom za namestitev in odpiranje Discord.
 Kliknite Prijava. Ta gumb je v zgornjem desnem kotu zaslona.
Kliknite Prijava. Ta gumb je v zgornjem desnem kotu zaslona.  Kliknite Registriraj se. To je poleg besedila "Potrebujete račun?"
Kliknite Registriraj se. To je poleg besedila "Potrebujete račun?"  Vnesite svoje osebne podatke. Vnesti morate veljaven e-poštni naslov, edinstveno uporabniško ime in varno geslo.
Vnesite svoje osebne podatke. Vnesti morate veljaven e-poštni naslov, edinstveno uporabniško ime in varno geslo.  Kliknite Nadaljuj.
Kliknite Nadaljuj. Označite polje ob besedilu "Nisem robot". Discord bo zdaj poslal e-poštno sporočilo na preverjeni e-poštni naslov.
Označite polje ob besedilu "Nisem robot". Discord bo zdaj poslal e-poštno sporočilo na preverjeni e-poštni naslov.  Kliknite Preskoči ali Začni. Če prvič uporabljate Discord, je dobro, da se sprehodite po konfiguraciji. V nasprotnem primeru lahko priročnik preskočite in aplikacijo takoj uporabite.
Kliknite Preskoči ali Začni. Če prvič uporabljate Discord, je dobro, da se sprehodite po konfiguraciji. V nasprotnem primeru lahko priročnik preskočite in aplikacijo takoj uporabite.
2. del od 6: Pridružitev strežniku
 Poiščite strežnik, ki se mu želite pridružiti. Edini način, da se pridružite strežniku Discord, je vnos določenega spletnega naslova, ki deluje kot vabilo. Povezavo za povabilo lahko dobite od prijatelja ali jo poiščete na seznamu strežnikov, kot je https://discordlist.net ali https://www.discord.me.
Poiščite strežnik, ki se mu želite pridružiti. Edini način, da se pridružite strežniku Discord, je vnos določenega spletnega naslova, ki deluje kot vabilo. Povezavo za povabilo lahko dobite od prijatelja ali jo poiščete na seznamu strežnikov, kot je https://discordlist.net ali https://www.discord.me.  Kliknite povezavo s povabilom. Če ste povezavo kopirali, jo lahko s pritiskom prilepite v naslovno vrstico brskalnika Ctrl+V. ali ⌘ Cmd+V..
Kliknite povezavo s povabilom. Če ste povezavo kopirali, jo lahko s pritiskom prilepite v naslovno vrstico brskalnika Ctrl+V. ali ⌘ Cmd+V..  Vnesite ime strežnika. Tako vas lahko prepoznajo drugi na strežniku (in v kanalih za klepet strežnika).
Vnesite ime strežnika. Tako vas lahko prepoznajo drugi na strežniku (in v kanalih za klepet strežnika).  Kliknite Nadaljuj. Zdaj ste prijavljeni v strežnik. Kliknite kanal, da vidite, kaj je v njem, in se pogovorite z drugimi.
Kliknite Nadaljuj. Zdaj ste prijavljeni v strežnik. Kliknite kanal, da vidite, kaj je v njem, in se pogovorite z drugimi.
3. del od 6: Dodajanje prijateljev z njihovim uporabniškim imenom
 Kliknite ikono prijateljev v Discord. To je svetlo modra ikona s tremi silhuetami v zgornjem levem kotu zaslona.
Kliknite ikono prijateljev v Discord. To je svetlo modra ikona s tremi silhuetami v zgornjem levem kotu zaslona.  Kliknite Dodaj prijatelja.
Kliknite Dodaj prijatelja. Vnesite uporabnikovo uporabniško ime in "tag". Za te podatke vprašajte svojega prijatelja. Videti bi moralo kot uporabniško ime # 1234.
Vnesite uporabnikovo uporabniško ime in "tag". Za te podatke vprašajte svojega prijatelja. Videti bi moralo kot uporabniško ime # 1234. - Uporabniško ime razlikuje med velikimi in malimi črkami, zato poskrbite, da boste pravilno vpisali velike črke.
 Kliknite Pošlji zahtevo za prijateljstvo. Ko je zahteva poslana, se prikaže zeleno potrditveno sporočilo. V nasprotnem primeru se prikaže rdeča napaka.
Kliknite Pošlji zahtevo za prijateljstvo. Ko je zahteva poslana, se prikaže zeleno potrditveno sporočilo. V nasprotnem primeru se prikaže rdeča napaka.
4. del od 6: Dodajanje uporabnikov v kanalu kot prijateljev
 Izberite strežnik. Strežniki so na levi strani okna Discord.
Izberite strežnik. Strežniki so na levi strani okna Discord.  Kliknite kanal. Zdaj boste videli seznam vseh ljudi v tem kanalu.
Kliknite kanal. Zdaj boste videli seznam vseh ljudi v tem kanalu.  Z desno miškino tipko kliknite uporabnika, ki ga želite dodati kot prijatelja.
Z desno miškino tipko kliknite uporabnika, ki ga želite dodati kot prijatelja. Kliknite Profil.
Kliknite Profil. Kliknite Pošlji zahtevo za prijateljstvo. Takoj ko bo ta uporabnik sprejel vašo zahtevo, bo dodan na vaš seznam prijateljev.
Kliknite Pošlji zahtevo za prijateljstvo. Takoj ko bo ta uporabnik sprejel vašo zahtevo, bo dodan na vaš seznam prijateljev.
5. del od 6: Pošiljanje zasebnih sporočil
 Kliknite ikono prijateljev. To je svetlo modra ikona s tremi silhuetami v zgornjem levem kotu zaslona.
Kliknite ikono prijateljev. To je svetlo modra ikona s tremi silhuetami v zgornjem levem kotu zaslona.  Kliknite Vse. Tu si lahko ogledate seznam vseh svojih prijateljev.
Kliknite Vse. Tu si lahko ogledate seznam vseh svojih prijateljev.  Kliknite ime prijatelja. Zdaj odpiraš pogovor s tem prijateljem.
Kliknite ime prijatelja. Zdaj odpiraš pogovor s tem prijateljem.  V besedilno polje vnesite sporočilo. Besedilno polje najdete na dnu pogovora.
V besedilno polje vnesite sporočilo. Besedilno polje najdete na dnu pogovora.  Pritisnite ↵ Enter ali ⏎ Vrnitev. Vaše sporočilo bo zdaj prikazano v pogovoru.
Pritisnite ↵ Enter ali ⏎ Vrnitev. Vaše sporočilo bo zdaj prikazano v pogovoru. - Če želite izbrisati poslano sporočilo, s kazalcem miške premaknite na sporočilo in kliknite na ⁝ v zgornjem desnem kotu sporočila kliknite Izbriši sporočilo in potem spet Odstrani potrditi.
6. del od 6: Uporaba glasovnih kanalov
 Izberite strežnik. Strežniki so na levi strani okna Discord. Zdaj boste videli seznam kanalov.
Izberite strežnik. Strežniki so na levi strani okna Discord. Zdaj boste videli seznam kanalov.  Kliknite kanal pod naslovom "Glasovni kanali"
Kliknite kanal pod naslovom "Glasovni kanali"  Omogočite Discordu dostop do vašega mikrofona. Ko prvič uporabite zvok v programu Discord, boste pozvani, da aplikaciji dovolite dostop do vašega mikrofona. V tem primeru kliknite v redu ali Dovoliti.
Omogočite Discordu dostop do vašega mikrofona. Ko prvič uporabite zvok v programu Discord, boste pozvani, da aplikaciji dovolite dostop do vašega mikrofona. V tem primeru kliknite v redu ali Dovoliti. - Če ste povezani z glasovnim kanalom, boste na dnu zaslona videli zeleno sporočilo z napisom »Voice Linked«.
- Če so vaši zvočniki vklopljeni in na kanalu govorijo ljudje, boste pogovor zdaj slišali in se mu lahko takoj pridružili.
- Če želite prekiniti povezavo z zvočnim kanalom, kliknite ikono s telefonsko kljuko in X v spodnjem levem kotu okna.