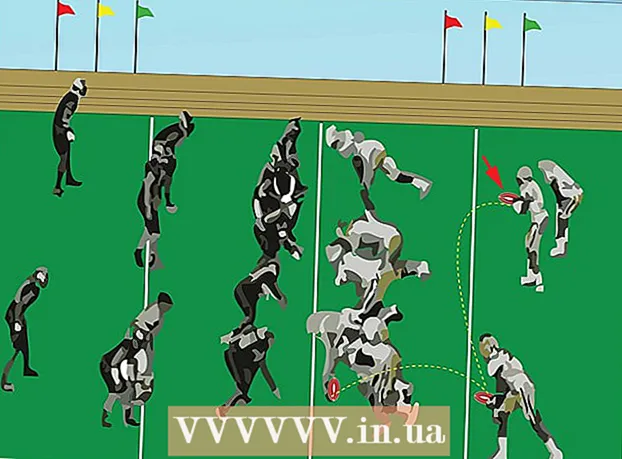Avtor:
John Pratt
Datum Ustvarjanja:
18 Februarjem 2021
Datum Posodobitve:
1 Julij. 2024

Vsebina
Ta wikiHow vas uči, kako namestiti in posodobiti gonilnike za vaš računalnik s sistemom Windows. Gonilniki so programi, ki pomagajo napravi (kot je spletna kamera) v interakciji z računalnikom. Večina naprav bo samodejno namestila gonilnike, ko so povezane z računalnikom, vendar če gonilniki niso pravilno posodobljeni, naprava morda ne bo delovala pravilno.
Stopati
1. del od 2: Namestitev gonilnikov
 Razumite, da se večina gonilnikov namesti samodejno. Periferne naprave, kot so spletne kamere, tiskalniki, računalniške miške, tipkovnice itd., Lahko običajno uporabite z računalnikom, potem ko ste povezani z računalnikom in jih nekaj minut pustite pri miru. Morda boste morali gonilnike posodobiti ročno, vendar jih običajno ni treba namestiti ročno.
Razumite, da se večina gonilnikov namesti samodejno. Periferne naprave, kot so spletne kamere, tiskalniki, računalniške miške, tipkovnice itd., Lahko običajno uporabite z računalnikom, potem ko ste povezani z računalnikom in jih nekaj minut pustite pri miru. Morda boste morali gonilnike posodobiti ročno, vendar jih običajno ni treba namestiti ročno.  Prepričaj se da so povezani z internetom. Čeprav lahko številne naprave same namestijo gonilnike, nekatere naprave (na primer tiskalniki) potrebujejo internetno povezavo za prenos potrebnih gonilnikov.
Prepričaj se da so povezani z internetom. Čeprav lahko številne naprave same namestijo gonilnike, nekatere naprave (na primer tiskalniki) potrebujejo internetno povezavo za prenos potrebnih gonilnikov.  Napravo povežite z računalnikom. Običajno to storite tako, da kabel naprave (na primer kabel USB) povežete z vrati v računalniku.
Napravo povežite z računalnikom. Običajno to storite tako, da kabel naprave (na primer kabel USB) povežete z vrati v računalniku.  Sledite navodilom na zaslonu. Gonilniki se običajno namestijo v ozadju (kar pomeni, da vam za njihovo namestitev ni treba storiti ničesar), vendar boste morda morali določiti nekatere nastavitve ali se strinjati s sporazumom, preden se bo naprava lahko začela nameščati v računalnik.
Sledite navodilom na zaslonu. Gonilniki se običajno namestijo v ozadju (kar pomeni, da vam za njihovo namestitev ni treba storiti ničesar), vendar boste morda morali določiti nekatere nastavitve ali se strinjati s sporazumom, preden se bo naprava lahko začela nameščati v računalnik.  Poskusite ročno namestiti gonilnike. Če vaša naprava samodejno ne namesti lastnih gonilnikov, boste gonilnike morda lahko namestili iz enega od naslednjih virov:
Poskusite ročno namestiti gonilnike. Če vaša naprava samodejno ne namesti lastnih gonilnikov, boste gonilnike morda lahko namestili iz enega od naslednjih virov: - CD - Če je bila napravi priložena zgoščenka, jo zaženite v računalnik in sledite navodilom na zaslonu.
- Spletno mesto proizvajalca - Pogosto najdete gonilnike za napravo na spletnem mestu proizvajalca. Poiščite povezavo z imenom "Gonilniki", "Programska oprema" ali "Podpora" in nato v računalnik prenesite najnovejše gonilnike. Gonilnike lahko običajno zaženete tako, da dvokliknete njihovo ikono.
- Drugi viri - Za izjemno stare ali zastarele naprave boste morda našli gonilnike po meri na spletnih mestih, kot sta GitHub ali SourceForge. V tem primeru lahko te datoteke gonilnikov prenesete in zaženete tako, da jih dvokliknete. Pri tem bodite še posebej previdni, saj je na ta način virus enostavno prenesti.
 Znova zaženite računalnik. Ko ste namestili napravo in priložene gonilnike, bo ponovni zagon računalnika zagotovil pravilno namestitev gonilnikov. To storite na naslednji način:
Znova zaženite računalnik. Ko ste namestili napravo in priložene gonilnike, bo ponovni zagon računalnika zagotovil pravilno namestitev gonilnikov. To storite na naslednji način: - kliknite na Začni
 Odprite Start
Odprite Start  Tip upravljanje naprav. S tem boste v računalniku poiskali pripomoček Device Manager, ki ga boste uporabili za posodobitev gonilnikov.
Tip upravljanje naprav. S tem boste v računalniku poiskali pripomoček Device Manager, ki ga boste uporabili za posodobitev gonilnikov.  kliknite na Upravljanje naprav . To lahko najdete na vrhu menija Start. To bo odprlo okno upravitelja naprav.
kliknite na Upravljanje naprav . To lahko najdete na vrhu menija Start. To bo odprlo okno upravitelja naprav. - Pred nadaljevanjem morate v opravilni vrstici klikniti ikono Upravitelja naprav, da odprete okno Upravitelja naprav.
 Odprite kategorijo. Poiščite kategorijo za vrsto naprave, ki jo želite posodobiti, in jo dvokliknite. To bo povzročilo, da se pod naslovom kategorije prikaže več možnosti.
Odprite kategorijo. Poiščite kategorijo za vrsto naprave, ki jo želite posodobiti, in jo dvokliknite. To bo povzročilo, da se pod naslovom kategorije prikaže več možnosti. - Na primer: če želite posodobiti gonilnike spletne kamere, dvokliknite kategorijo Kamere.
- Če vidite neposredno pod kategorijo razčlenjene možnosti, je že odprta.
 Izberite ime naprave. Pod naslovom kategorije kliknite določeno napravo, za katero želite posodobiti gonilnike. To bo izbralo to napravo.
Izberite ime naprave. Pod naslovom kategorije kliknite določeno napravo, za katero želite posodobiti gonilnike. To bo izbralo to napravo.  Kliknite zavihek Ukrepanje. Najdete ga na vrhu okna upravitelja naprav. Prikaže se spustni meni.
Kliknite zavihek Ukrepanje. Najdete ga na vrhu okna upravitelja naprav. Prikaže se spustni meni.  kliknite na Posodobi gonilnik. To možnost najdete na vrhu spustnega menija. Odpre se novo okno.
kliknite na Posodobi gonilnik. To možnost najdete na vrhu spustnega menija. Odpre se novo okno.  kliknite na Samodejno poiščite posodobljene gonilnike . Ta možnost je na sredini menija. Vaš računalnik bo začel iskati gonilnike v spletu.
kliknite na Samodejno poiščite posodobljene gonilnike . Ta možnost je na sredini menija. Vaš računalnik bo začel iskati gonilnike v spletu.  Počakajte, da se gonilnik posodobi. Če so za izbrano napravo na voljo novi gonilniki, boste obveščeni, da jih nameščate, in obvestilo, ko je namestitev končana.
Počakajte, da se gonilnik posodobi. Če so za izbrano napravo na voljo novi gonilniki, boste obveščeni, da jih nameščate, in obvestilo, ko je namestitev končana. - Posodobitve gonilnikov bodo morda zahtevale, da kliknete nekatere možnosti, zato to storite ob pozivu.
- Če se čez nekaj časa prikaže sporočilo, na primer »Najboljši gonilniki za vašo napravo so že nameščeni«, je izbrana naprava že posodobljena.
- kliknite na Začni
Nasveti
- Včasih je na diskih posebna programska oprema, ki je priložena zunanjim napravam, s katerimi lahko izdelku dodate zabavne funkcije (na primer obrazni filtri za spletno kamero).
- Vedno odstranite naprave USB, preden jih odstranite iz vrat. To storite tako, da v spodnjem desnem kotu zaslona kliknete ikono bliskovnega pogona (morda boste morali najprej klikniti gumb ^ za prikaz ikone bliskovnega pogona) in kliknite Izmet.
- Če gonilnike prenašate s spletnega mesta, ki ni uradno, boste morda vprašani o arhitekturi (32-bitni ali 64-bitni) vašega računalnika. Najprej preverite bitno različico računalnika.
Opozorila
- Ko iščete gonilnike na spletnih mestih tretjih oseb, ga nikoli ne prenašajte brez ocen ali povratnih informacij uporabnikov. Izredno pomembno je vedeti, kaj morda nameščate, preden kaj prenesete.