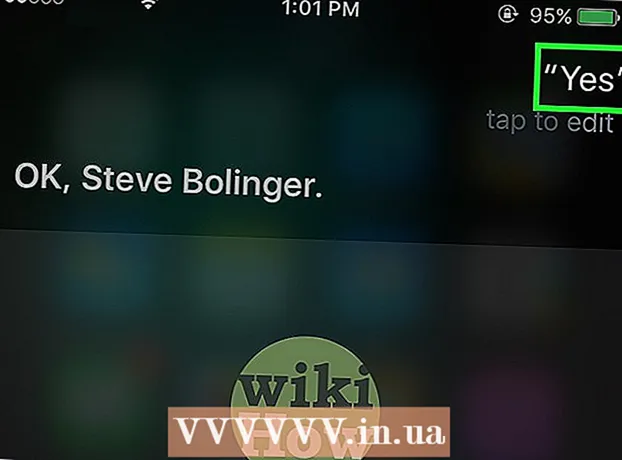Avtor:
Morris Wright
Datum Ustvarjanja:
22 April 2021
Datum Posodobitve:
1 Julij. 2024

Vsebina
- Stopati
- Kako delujejo imeniki
- 1. del od 3: Označevanje sporočil
- 2. del od 3: Sporočila samodejno označi in skrije
- 3. del od 3: Ogled razvrščene pošte
Ali želite učinkoviteje organizirati svojo mapo »Prejeto« v Gmailu? Z uporabo nalepk in filtrov lahko razvrstite sporočila v Gmailovem ekvivalentu sistema map. Oznake se uporabljajo nekoliko drugače kot tradicionalni sistem map, na kar se lahko navadi nekaj časa, toda ko se seznanite z njimi, lahko svojo pošto organizirate veliko bolj učinkovito.
Stopati
Kako delujejo imeniki
 Gmail uporablja »Oznake« namesto tradicionalnih »Mape«. V Gmailu v tradicionalnem pomenu ni "map". Namesto tega se za razvrščanje sporočil uporabljajo oznake. Te oznake so podobne mapam, vendar se njihova uporaba razlikuje na nekaj pomembnih načinov: enemu sporočilu je mogoče dodeliti več nalepk, oznake pa ne vplivajo na to, ali je e-poštno sporočilo prikazano v mapi »Prejeto« ali ne.
Gmail uporablja »Oznake« namesto tradicionalnih »Mape«. V Gmailu v tradicionalnem pomenu ni "map". Namesto tega se za razvrščanje sporočil uporabljajo oznake. Te oznake so podobne mapam, vendar se njihova uporaba razlikuje na nekaj pomembnih načinov: enemu sporočilu je mogoče dodeliti več nalepk, oznake pa ne vplivajo na to, ali je e-poštno sporočilo prikazano v mapi »Prejeto« ali ne.  Sporočila lahko označite ročno ali pa jih samodejno razvrstite s »Filtri«. Sporočila lahko ročno povežete z oznako ali pa nastavite, da se sporočila samodejno označijo takoj, ko jih prejmete. Ali se sporočilo prikaže v mapi »Prejeto«, določajo pravila, ki ste jih nastavili za samodejno razvrščanje, imenovana »filtri«.
Sporočila lahko označite ročno ali pa jih samodejno razvrstite s »Filtri«. Sporočila lahko ročno povežete z oznako ali pa nastavite, da se sporočila samodejno označijo takoj, ko jih prejmete. Ali se sporočilo prikaže v mapi »Prejeto«, določajo pravila, ki ste jih nastavili za samodejno razvrščanje, imenovana »filtri«. - Če želite biti jasni, je edini način, da sporočila, ki se ne prikažejo v mapi »Prejeto«, ustvariti filtre, ki jih skrijejo v mapi »Prejeto« takoj, ko prispejo, ali z ročnim označevanjem in arhiviranjem.
1. del od 3: Označevanje sporočil
 Potrdite polje poleg sporočila ali sporočil, ki jih želite premakniti.
Potrdite polje poleg sporočila ali sporočil, ki jih želite premakniti. Kliknite gumb Zemljevid na vrhu strani.
Kliknite gumb Zemljevid na vrhu strani. Izberite »Ustvari novo«. Izbirate lahko tudi na seznamu že ustvarjenih nalepk.
Izberite »Ustvari novo«. Izbirate lahko tudi na seznamu že ustvarjenih nalepk.  Vnesite ime za nalepko. Če želite, da bo oznaka služila kot »podmapa«, določite, pod katero oznako želite postaviti novo oznako.
Vnesite ime za nalepko. Če želite, da bo oznaka služila kot »podmapa«, določite, pod katero oznako želite postaviti novo oznako. - Po ustvarjanju oznake bodo vsa sporočila, ki ste jih preverili, dobili to oznako.
- Ko izberete mapo ali ustvarite novo oznako, bodo označena sporočila premaknjena na to oznako in odstranjena iz mape »Prejeto«.
2. del od 3: Sporočila samodejno označi in skrije
 Kliknite gumb menija Gmail. Videti je kot orodje in se nahaja v zgornjem desnem kotu.
Kliknite gumb menija Gmail. Videti je kot orodje in se nahaja v zgornjem desnem kotu.  Izberite »Nastavitve«.
Izberite »Nastavitve«. Kliknite zavihek "Filtri".
Kliknite zavihek "Filtri". Na dnu seznama kliknite »Ustvari nov filter«.
Na dnu seznama kliknite »Ustvari nov filter«. Vnesite merila za razvrščanje filtra. Obstaja več načinov, s katerimi lahko označite sporočila s filtrom.
Vnesite merila za razvrščanje filtra. Obstaja več načinov, s katerimi lahko označite sporočila s filtrom. - Od - Filtrirana so vsa sporočila z določenih naslovov.
- Vključeno - Vsa sporočila z določenih naslovov so filtrirana.
- Zadeva - Vsa sporočila, ki vsebujejo določene besede v temi, so filtrirana.
- Z besedami - Vsa sporočila, ki vsebujejo določene besede v zadevi ali besedilu, bodo filtrirana.
- Brez besed - Filtrirajo se vsa sporočila, ki ne vsebujejo določenih besed v zadevi ali besedilu.
 Kliknite »Ustvari filter s tem iskanjem«. Za zaslon se prikaže seznam ustreznih sporočil za ustvarjanje filtrov.
Kliknite »Ustvari filter s tem iskanjem«. Za zaslon se prikaže seznam ustreznih sporočil za ustvarjanje filtrov.  Označite polje »Uporabi oznako« in izberite oznako, pod katero želite razvrstiti filtrirana sporočila.
Označite polje »Uporabi oznako« in izberite oznako, pod katero želite razvrstiti filtrirana sporočila. Potrdite polje »Preskoči mapo» Prejeto «(arhiv), da skrijete nova sporočila, ki se ujemajo s tem filtrom. Ta sporočila si lahko ogledate tako, da odprete nalepko v levem meniju.
Potrdite polje »Preskoči mapo» Prejeto «(arhiv), da skrijete nova sporočila, ki se ujemajo s tem filtrom. Ta sporočila si lahko ogledate tako, da odprete nalepko v levem meniju.  Označite »Uporabi filter tudi za ujemajoča se e-poštna sporočila«, če želite, da se filter uporabi za obstoječa sporočila. To je zelo koristno, če želite hitro organizirati veliko starih sporočil.
Označite »Uporabi filter tudi za ujemajoča se e-poštna sporočila«, če želite, da se filter uporabi za obstoječa sporočila. To je zelo koristno, če želite hitro organizirati veliko starih sporočil.  Kliknite »Ustvari filter«. Nova sporočila, ki ustrezajo merilom filtra, so samodejno označena z oznako, ki jo določite, in skrita v mapi »Prejeto« (če ste se odločili).
Kliknite »Ustvari filter«. Nova sporočila, ki ustrezajo merilom filtra, so samodejno označena z oznako, ki jo določite, in skrita v mapi »Prejeto« (če ste se odločili).
3. del od 3: Ogled razvrščene pošte
 Za ogled vsebine kliknite oznako v levem meniju. Če je nalepka krepko, vsebuje nova sporočila, ki jih še niste prebrali.
Za ogled vsebine kliknite oznako v levem meniju. Če je nalepka krepko, vsebuje nova sporočila, ki jih še niste prebrali.  Kliknite gumb »Več« na dnu seznama nalepk, da si ogledate vse svoje nalepke. Oznake lahko iz svojega ožjega seznama prikažete in skrijete z zavihkom »Oznake« v meniju z nastavitvami. S klikom na »Več« si lahko ogledate vse svoje nalepke, vključno s tistimi, ki so običajno skrite.
Kliknite gumb »Več« na dnu seznama nalepk, da si ogledate vse svoje nalepke. Oznake lahko iz svojega ožjega seznama prikažete in skrijete z zavihkom »Oznake« v meniju z nastavitvami. S klikom na »Več« si lahko ogledate vse svoje nalepke, vključno s tistimi, ki so običajno skrite.  Razvrščena sporočila premaknite na različne oznake. Sporočila lahko kadar koli premikate tako, da potrdite polja in nato z gumbom mape izberete novo lokacijo.
Razvrščena sporočila premaknite na različne oznake. Sporočila lahko kadar koli premikate tako, da potrdite polja in nato z gumbom mape izberete novo lokacijo.