Avtor:
Frank Hunt
Datum Ustvarjanja:
18 Pohod 2021
Datum Posodobitve:
1 Julij. 2024

Vsebina
Ta wikiHow vas uči, kako ustvarite svoj Vennov diagram z uporabo SmartArt v programu Microsoft Word.
Stopati
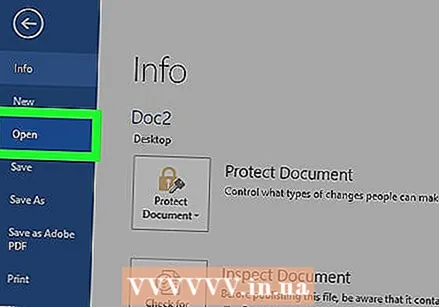 Dvokliknite Wordov dokument, da ga odprete v Wordu.
Dvokliknite Wordov dokument, da ga odprete v Wordu.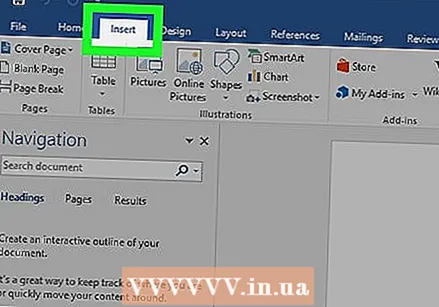 Kliknite Vstavi. To je eden od zavihkov na vrhu zaslona.
Kliknite Vstavi. To je eden od zavihkov na vrhu zaslona.  Kliknite SmartArt. V orodni vrstici je. S tem se odpre pogovorno okno SmartArt.
Kliknite SmartArt. V orodni vrstici je. S tem se odpre pogovorno okno SmartArt.  Kliknite Povezava. V levem stolpcu je.
Kliknite Povezava. V levem stolpcu je.  Pomaknite se navzdol in kliknite ikono Preprost pogled. Ti simboli niso označeni, dokler se z miško ne pomaknete nadnje. Ikona "Simple Venn" je v drugi do zadnji vrstici in je videti kot trije prekrivajoči se krogi.
Pomaknite se navzdol in kliknite ikono Preprost pogled. Ti simboli niso označeni, dokler se z miško ne pomaknete nadnje. Ikona "Simple Venn" je v drugi do zadnji vrstici in je videti kot trije prekrivajoči se krogi.  Kliknite V redu. Zdaj bi morali v svojem dokumentu videti Vennov diagram.
Kliknite V redu. Zdaj bi morali v svojem dokumentu videti Vennov diagram.  V vsakem krogu kliknite [Besedilo], da vnesete svoje podatke. S tem se izpolnijo glavne kategorije grafikona.
V vsakem krogu kliknite [Besedilo], da vnesete svoje podatke. S tem se izpolnijo glavne kategorije grafikona. 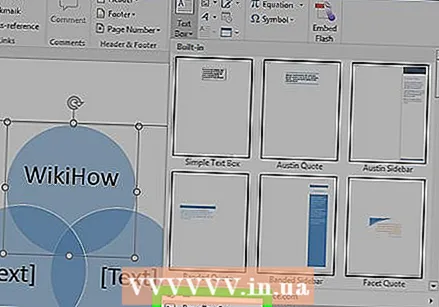 Narišite polje z besedilom, kamor želite vnesti prekrivajočo se vrednost.
Narišite polje z besedilom, kamor želite vnesti prekrivajočo se vrednost.- Za vstop v način z besedilnim poljem kliknite meni Vstavi in izberite svojo Besedilo in potem Ustvari polje z besedilom.
- Kliknite in povlecite kazalec miške na katero koli območje, kjer se krogi prekrivajo. S tem narišite polje.
- Ko je polje postavljeno, spustite kazalko miške.
 Z desno miškino tipko kliknite obris besedilnega polja. Prepričajte se, da je kazalec miške točno na črti, ki obdaja polje z besedilom. Pojavi se pojavni meni.
Z desno miškino tipko kliknite obris besedilnega polja. Prepričajte se, da je kazalec miške točno na črti, ki obdaja polje z besedilom. Pojavi se pojavni meni.  Kliknite Oblika oblike. S tem se odpre okno "Oblika oblike".
Kliknite Oblika oblike. S tem se odpre okno "Oblika oblike". 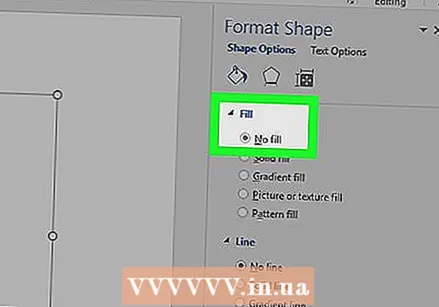 V razdelku »Izpolni« izberite Brez polnila. S tem odstranite ozadje iz besedilnega polja.
V razdelku »Izpolni« izberite Brez polnila. S tem odstranite ozadje iz besedilnega polja.  Izberite Brez vrstice pod "Barva črte". S tem boste odstranili oris okoli polja z besedilom.
Izberite Brez vrstice pod "Barva črte". S tem boste odstranili oris okoli polja z besedilom.  Kliknite besedilno polje in vnesite opis.
Kliknite besedilno polje in vnesite opis. Kliknite drugo območje Vennovega diagrama (zunaj besedilnega polja). To v orodno vrstico na vrhu zaslona doda dve novi možnosti - Design in Format.
Kliknite drugo območje Vennovega diagrama (zunaj besedilnega polja). To v orodno vrstico na vrhu zaslona doda dve novi možnosti - Design in Format.  Kliknite Oblikovanje in / ali Oblika, da spremenite videz diagrama. Obe možnosti sta na vrhu zaslona. Zdaj, ko ste ustvarili grafikon, ga lahko prilagodite z barvami, prelivi / nivoji polnjenja in poudarki.
Kliknite Oblikovanje in / ali Oblika, da spremenite videz diagrama. Obe možnosti sta na vrhu zaslona. Zdaj, ko ste ustvarili grafikon, ga lahko prilagodite z barvami, prelivi / nivoji polnjenja in poudarki. - Ko izpopolnite diagram, lahko dokument shranite s klikom mapa in nato naprej Shrani.



