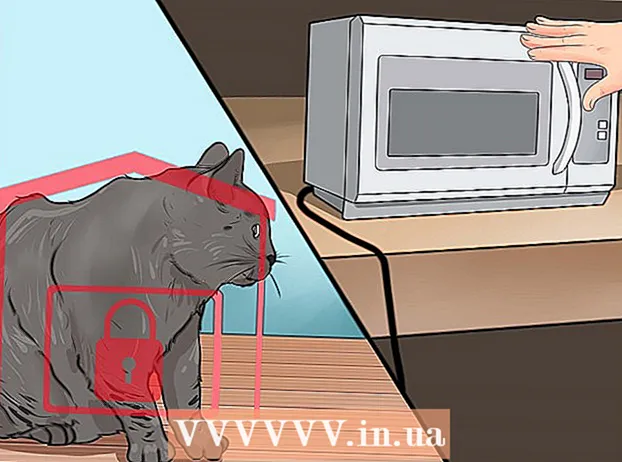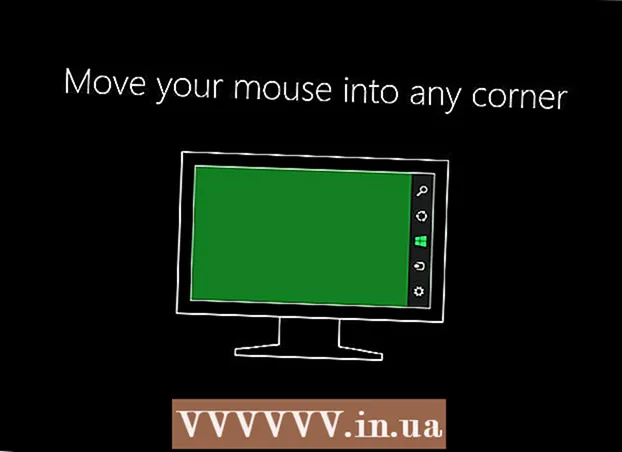Avtor:
Frank Hunt
Datum Ustvarjanja:
15 Pohod 2021
Datum Posodobitve:
1 Julij. 2024

Vsebina
- Stopati
- 1. način od 4: v namizju Windows 10 dodajte pripomoček za koledar
- 2. način od 4: Sinhronizirajte drug koledar s koledarjem Windows
- 3. način od 4: na namizje Mac dodajte pripomoček za koledar
- 4. način od 4: v Apple Calendar dodajte novo koledarsko storitev
V sistemih Windows in Mac lahko koledar pripnete na namizje s pripomočki. Vendar pa veliko teh pripomočkov nima možnosti dodajanja ali sinhronizacije dogodkov z drugimi koledarji. Ta wikiHow vas uči, kako dodati pripomoček za koledar na namizje in kako hitro dostopati do vgrajenega koledarja in ga sinhronizirati z namizja z drugimi koledarskimi storitvami.
Stopati
1. način od 4: v namizju Windows 10 dodajte pripomoček za koledar
 Kliknite meni Windows Start
Kliknite meni Windows Start  Kliknite Microsoft Store
Kliknite Microsoft Store  kliknite na Iskanje. Nahaja se v zgornjem desnem kotu Microsoftove trgovine. Prikaže se vrstica za iskanje.
kliknite na Iskanje. Nahaja se v zgornjem desnem kotu Microsoftove trgovine. Prikaže se vrstica za iskanje.  Tip Pripomočki HD v iskalni vrstici. Iskalna vrstica se nahaja v zgornjem desnem kotu, kjer ste kliknili gumb "Išči". Zdaj se vam bo prikazal seznam aplikacij, ki se ujemajo z vašo iskalno poizvedbo.
Tip Pripomočki HD v iskalni vrstici. Iskalna vrstica se nahaja v zgornjem desnem kotu, kjer ste kliknili gumb "Išči". Zdaj se vam bo prikazal seznam aplikacij, ki se ujemajo z vašo iskalno poizvedbo.  kliknite na pobrati poleg naslova aplikacije. To bo dodalo aplikacijo vašim nakupom (Widgets HD je brezplačen).
kliknite na pobrati poleg naslova aplikacije. To bo dodalo aplikacijo vašim nakupom (Widgets HD je brezplačen).  kliknite na namestiti. Modri gumb se prikaže po dodajanju pripomočkov HD v aplikacije. To namesti Widgets HD.
kliknite na namestiti. Modri gumb se prikaže po dodajanju pripomočkov HD v aplikacije. To namesti Widgets HD.  Odprite pripomočke HD. Ko je prenos pripomočkov HD končan, lahko kliknete Začetek v trgovini Microsoft Store ali ikono Widgets HD v meniju Start. Ikona spominja na uro.
Odprite pripomočke HD. Ko je prenos pripomočkov HD končan, lahko kliknete Začetek v trgovini Microsoft Store ali ikono Widgets HD v meniju Start. Ikona spominja na uro.  kliknite na dnevni red. Na seznamu pripomočkov, ki jih lahko dodate, je pod "Datum in čas". Tako na namizje dodate pripomoček s koledarjem. Pripomoček za koledar prikazuje trenutni datum in vse dni v mesecu.
kliknite na dnevni red. Na seznamu pripomočkov, ki jih lahko dodate, je pod "Datum in čas". Tako na namizje dodate pripomoček s koledarjem. Pripomoček za koledar prikazuje trenutni datum in vse dni v mesecu.  Kliknite in povlecite pripomoček koledarja. Gradnik koledarja lahko postavite kamor koli na namizje, tako da ga kliknete in povlečete.
Kliknite in povlecite pripomoček koledarja. Gradnik koledarja lahko postavite kamor koli na namizje, tako da ga kliknete in povlečete. - Če želite spremeniti velikost koledarja, odprite Widgets HD in kliknite Nastavitve. Kliknite spustni meni pod "Velikost zaslona" in izberite "Large" ali "Small".
 Kliknite ikono "x" na levi strani koledarja. To pripomoček za koledar odstrani z namizja.
Kliknite ikono "x" na levi strani koledarja. To pripomoček za koledar odstrani z namizja.
2. način od 4: Sinhronizirajte drug koledar s koledarjem Windows
 Odprite aplikacijo Windows koledar. Z naslednjimi koraki odprite koledar Windows.
Odprite aplikacijo Windows koledar. Z naslednjimi koraki odprite koledar Windows. - Kliknite meni Windows Start.
- Vnesite "Dnevni red".
- V meniju Start dvokliknite aplikacijo Koledar.
 Kliknite ikono zobnika. Na dnu menija na levi strani. To prikaže meni z nastavitvami v stranski vrstici na desni.
Kliknite ikono zobnika. Na dnu menija na levi strani. To prikaže meni z nastavitvami v stranski vrstici na desni.  kliknite na Upravljanje računov. To je na vrhu menija z nastavitvami na desni.
kliknite na Upravljanje računov. To je na vrhu menija z nastavitvami na desni.  kliknite na + Dodaj račun. Ta možnost se prikaže v meniju na desni, ko kliknete "Upravljanje računov". Odprlo se bo okno s seznamom storitev, ki jih lahko dodate.
kliknite na + Dodaj račun. Ta možnost se prikaže v meniju na desni, ko kliknete "Upravljanje računov". Odprlo se bo okno s seznamom storitev, ki jih lahko dodate.  Kliknite storitev, ki jo želite dodati. Dodate lahko račun Outlook, Exchange, Google, Yahoo ali iCloud.
Kliknite storitev, ki jo želite dodati. Dodate lahko račun Outlook, Exchange, Google, Yahoo ali iCloud.  Prijavite se v svoj račun. Zaslon za prijavo je pri vsaki storitvi nekoliko drugačen. Verjetno boste morali vnesti e-poštni naslov in geslo, povezano s storitvijo, ki jo želite dodati. Če želite na primer dodati koledar, povezan z vašim Google Računom, se prijavite z e-poštnim naslovom in geslom, povezanim z vašim Google Računom.
Prijavite se v svoj račun. Zaslon za prijavo je pri vsaki storitvi nekoliko drugačen. Verjetno boste morali vnesti e-poštni naslov in geslo, povezano s storitvijo, ki jo želite dodati. Če želite na primer dodati koledar, povezan z vašim Google Računom, se prijavite z e-poštnim naslovom in geslom, povezanim z vašim Google Računom.  kliknite na Dovoliti. To bo sistemu Windows omogočilo dostop do informacij, povezanih z računom, v katerega ste se prijavili.
kliknite na Dovoliti. To bo sistemu Windows omogočilo dostop do informacij, povezanih z računom, v katerega ste se prijavili.
3. način od 4: na namizje Mac dodajte pripomoček za koledar
 Odprite App Store. To je modra ikona, ki spominja na veliko črko "A". Če App Store ni v priklopni postaji, kliknite ikono povečevalnega stekla v zgornjem desnem kotu in v iskalno vrstico vnesite »App Store« in pritisnite tipko Enter.
Odprite App Store. To je modra ikona, ki spominja na veliko črko "A". Če App Store ni v priklopni postaji, kliknite ikono povečevalnega stekla v zgornjem desnem kotu in v iskalno vrstico vnesite »App Store« in pritisnite tipko Enter.  Tip MiniCalendar & Widget v iskalni vrstici. Iskalna vrstica je v zgornjem desnem kotu zaslona. S tem boste poiskali aplikacijo MiniCalendar & Widget.
Tip MiniCalendar & Widget v iskalni vrstici. Iskalna vrstica je v zgornjem desnem kotu zaslona. S tem boste poiskali aplikacijo MiniCalendar & Widget. - Lahko pa tudi miškin kazalec postavite v zgornji desni ali spodnji desni kot, da v stranski vrstici na desni prikaže Appleov koledar.
 kliknite na pobrati pod Mini koledar in pripomoček. Pod naslovom aplikacije je v trgovini App Store. To bo prikazalo gumb za namestitev pod naslovom aplikacije.
kliknite na pobrati pod Mini koledar in pripomoček. Pod naslovom aplikacije je v trgovini App Store. To bo prikazalo gumb za namestitev pod naslovom aplikacije.  kliknite na Namestite aplikacijo. To bo prikazano pod aplikacijo po kliku pobrati kliknili. To bo namestilo aplikacijo.
kliknite na Namestite aplikacijo. To bo prikazano pod aplikacijo po kliku pobrati kliknili. To bo namestilo aplikacijo.  Odprite mini koledar in pripomoček. Ko je nameščena aplikacija MiniCalendar & Widget, lahko kliknete Odpreti kliknite v App Store, da jo odprete, ali pa jo kliknete v mapi Applications v Finderju.
Odprite mini koledar in pripomoček. Ko je nameščena aplikacija MiniCalendar & Widget, lahko kliknete Odpreti kliknite v App Store, da jo odprete, ali pa jo kliknete v mapi Applications v Finderju. - Lahko pa kliknete ikono povečevalnega stekla v zgornjem desnem kotu in poiščete »Mini koledar in pripomoček« ter pritisnete tipko Enter.
 kliknite na Dovoliti. Ko prvič odprete mini koledar in pripomoček, vas bo vprašal, ali mu želite dovoliti dostop do koledarja Mac. kliknite na Dovoliti strinjati se.
kliknite na Dovoliti. Ko prvič odprete mini koledar in pripomoček, vas bo vprašal, ali mu želite dovoliti dostop do koledarja Mac. kliknite na Dovoliti strinjati se.  Kliknite in povlecite koledar, da ga premaknete. To vam omogoča, da pripomoček za koledar premaknete na želeno mesto na namizju.
Kliknite in povlecite koledar, da ga premaknete. To vam omogoča, da pripomoček za koledar premaknete na želeno mesto na namizju. - Če želite v Mini koledar in pripomoček dodati nov dogodek, kliknite Nov dogodek na dnu seznama dogodkov. Izpolnite obrazec in kliknite na v redu.
 Z desno miškino tipko kliknite aplikacijo Mini Koledar v doku. To je črna ikona s sliko, ki spominja na koledarsko stran. Z desno tipko miške kliknite, da se prikaže pojavni meni.
Z desno miškino tipko kliknite aplikacijo Mini Koledar v doku. To je črna ikona s sliko, ki spominja na koledarsko stran. Z desno tipko miške kliknite, da se prikaže pojavni meni.  Plavaj zgoraj Opcije. Tu se prikaže drsni meni z nekaterimi dodatnimi možnostmi.
Plavaj zgoraj Opcije. Tu se prikaže drsni meni z nekaterimi dodatnimi možnostmi.  kliknite na Odpri ob prijavi (neobvezno). To omogoča, da se program Mini Calendar & Widget zažene takoj, ko se prijavite v svoj Mac.
kliknite na Odpri ob prijavi (neobvezno). To omogoča, da se program Mini Calendar & Widget zažene takoj, ko se prijavite v svoj Mac.  kliknite na To namizje pod "Dodeli" (neobvezno). Tako boste Mini koledar in pripomoček pripeli na namizje, ki ste ga trenutno odprli.
kliknite na To namizje pod "Dodeli" (neobvezno). Tako boste Mini koledar in pripomoček pripeli na namizje, ki ste ga trenutno odprli. - Lahko tudi Vsako namizje da ga pripnete na katero koli namizje.
 Kliknite rdeči "x", da izbrišete koledar. Če želite odstraniti pripomoček koledarja, kliknite rdeči "x" v zgornjem levem kotu, da zaprete aplikacijo.
Kliknite rdeči "x", da izbrišete koledar. Če želite odstraniti pripomoček koledarja, kliknite rdeči "x" v zgornjem levem kotu, da zaprete aplikacijo.
4. način od 4: v Apple Calendar dodajte novo koledarsko storitev
 Odprite aplikacijo Koledar. Če je ni v priklopni postaji, kliknite ikono povečevalnega stekla v zgornjem desnem kotu in vnesite "Calendar.app" in pritisnite tipko Enter. S tem se odpre Apple Calendar.
Odprite aplikacijo Koledar. Če je ni v priklopni postaji, kliknite ikono povečevalnega stekla v zgornjem desnem kotu in vnesite "Calendar.app" in pritisnite tipko Enter. S tem se odpre Apple Calendar.  Kliknite meni menija dnevni red. To je v zgornjem levem kotu zaslona v menijski vrstici. Odpre se spustni meni.
Kliknite meni menija dnevni red. To je v zgornjem levem kotu zaslona v menijski vrstici. Odpre se spustni meni.  kliknite na Dodaj račun. Prikaže se okno s seznamom storitev, ki jih lahko dodate.
kliknite na Dodaj račun. Prikaže se okno s seznamom storitev, ki jih lahko dodate.  Izberite storitev in kliknite Pojdi na. V koledar Apple lahko dodate več koledarskih storitev. Dodate lahko račun iCloud, Exchange, Google, Facebook, Yahoo, AOL ali kateri koli drug račun CalDAV. kliknite na Pojdi na v spodnjem desnem kotu okna, ko končate.
Izberite storitev in kliknite Pojdi na. V koledar Apple lahko dodate več koledarskih storitev. Dodate lahko račun iCloud, Exchange, Google, Facebook, Yahoo, AOL ali kateri koli drug račun CalDAV. kliknite na Pojdi na v spodnjem desnem kotu okna, ko končate.  Prijavite se v svoj račun. Zaslon za prijavo se razlikuje glede na storitev. Verjetno boste morali vnesti e-poštni naslov in geslo, povezano z računom, v katerega se želite prijaviti. Če želite na primer dodati koledar, povezan z vašim Google Računom, se prijavite z e-poštnim naslovom in geslom, povezanim z vašim Google Računom.
Prijavite se v svoj račun. Zaslon za prijavo se razlikuje glede na storitev. Verjetno boste morali vnesti e-poštni naslov in geslo, povezano z računom, v katerega se želite prijaviti. Če želite na primer dodati koledar, povezan z vašim Google Računom, se prijavite z e-poštnim naslovom in geslom, povezanim z vašim Google Računom.  Potrdite polje zraven »Koledar« in kliknite Pripravljen. Svojim Appleovim storitvam lahko dodate tudi e-pošto, stike in beležke. Označite Koledar, da dodate koledar, in kliknite spodaj desno Pripravljen. To doda koledar v aplikacijo Apple Calendar. V stranski vrstici na levi lahko kliknete različne koledarje, ki ste jih dodali.
Potrdite polje zraven »Koledar« in kliknite Pripravljen. Svojim Appleovim storitvam lahko dodate tudi e-pošto, stike in beležke. Označite Koledar, da dodate koledar, in kliknite spodaj desno Pripravljen. To doda koledar v aplikacijo Apple Calendar. V stranski vrstici na levi lahko kliknete različne koledarje, ki ste jih dodali. - Če želite dodati dogodek v Apple Calendar, kliknite časovno režo pod datumom in izpolnite obrazec v izvlečnem polju.