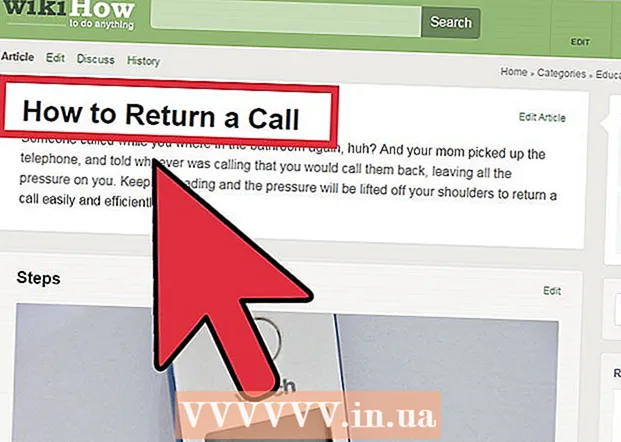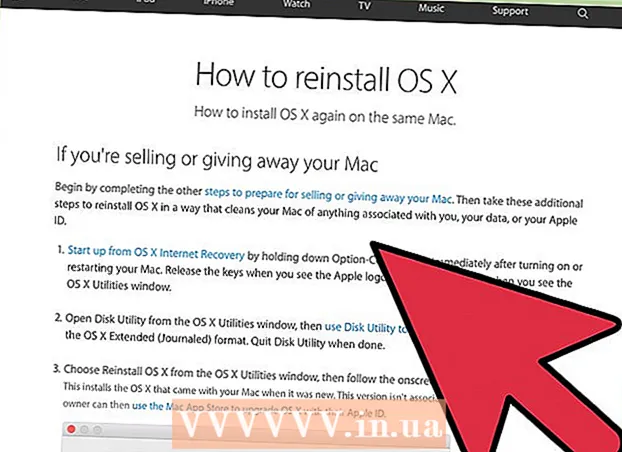
Vsebina
- Stopati
- Metoda 1 od 3: Windows
- 2. način od 3: Varno formatirajte prenosni računalnik Windows
- 3. način od 3: Mac OS X
Večina prenosnikov ima samo en trdi disk, kar pomeni, da boste morali, če ga želite formatirati, znova namestiti tudi operacijski sistem. Pravzaprav je najlažje preoblikovati prenosnik tako, da zaženete postopek namestitve operacijskega sistema. Če želite formatirati trdi disk prenosnega računalnika in imate računalnik z operacijskim sistemom Windows, najprej varnostno kopirajte podatke, zaženite računalnik s pravilnega namestitvenega diska in nato namestite gonilnike prenosnika iz predhodno ustvarjenega vira. Če želite formatirati trdi disk računalnika Mac, varnostno kopirajte podatke in znova zaženite računalnik v meniju za obnovitev, kjer lahko z orodjem Disk Utility izbrišete pogon in znova namestite operacijski sistem. Če želite zagotoviti, da bodo vaši podatki varno izbrisani, potrebujete poseben program v računalniku z operacijskim sistemom Windows; Računalniki Mac imajo za to vgrajeno funkcijo.
Stopati
Metoda 1 od 3: Windows
 Varnostno kopirajte vse pomembne podatke. Večina prenosnikov podpira samo en trdi disk. Če formatirate trdi disk, se izbrišejo vsi podatki. Pred tem naredite varnostno kopijo dokumentov, slik in drugih datotek, ki jih želite shraniti.
Varnostno kopirajte vse pomembne podatke. Večina prenosnikov podpira samo en trdi disk. Če formatirate trdi disk, se izbrišejo vsi podatki. Pred tem naredite varnostno kopijo dokumentov, slik in drugih datotek, ki jih želite shraniti. - Pomembne podatke lahko zapišete na prazen DVD, kopirate na zunanji trdi disk ali bliskovni pogon USB ali naložite v storitev za shranjevanje v oblaku. Za več informacij o varnem varnostnem kopiranju podatkov glejte Varnostno kopiranje podatkov.
- Če želite varno formatirati trdi disk prenosnega računalnika, preden napravo odstranite ali prodate, glejte nadaljnja navodila v članku.
 Prenesite gonilnike za prenosnik. Gonilniki (tudi: gonilniki) so programska oprema, ki nadzoruje strojno opremo vašega računalnika. Če boste prenesli in pripravili namestitev vseh gonilnikov, bo postopek potekal bolj tekoče. Če imate za prenosnik obnovitveni disk, so gonilniki že tam.
Prenesite gonilnike za prenosnik. Gonilniki (tudi: gonilniki) so programska oprema, ki nadzoruje strojno opremo vašega računalnika. Če boste prenesli in pripravili namestitev vseh gonilnikov, bo postopek potekal bolj tekoče. Če imate za prenosnik obnovitveni disk, so gonilniki že tam. - Gonilnike za prenosnik lahko prenesete s spletnega mesta proizvajalca za podporo. V iskalno polje vnesite številko modela / tipa vašega prenosnika in prenesite vse v razdelek "Gonilniki". Številko modela vašega prenosnika običajno najdete na nalepki na dnu naprave.
- Kopirajte prenesene gonilnike na disk USB ali jih zapišite na prazen disk.
 Poiščite ključ izdelka za Windows. Za vklop sistema po ponovni namestitvi potrebujete ključ izdelka različice sistema Windows. Večina prenosnikov ima to kodo na nalepki na dnu prenosnega računalnika. Morda je tudi v dokumentaciji vašega prenosnika. Ključ izdelka Windows je dolg 25 znakov.
Poiščite ključ izdelka za Windows. Za vklop sistema po ponovni namestitvi potrebujete ključ izdelka različice sistema Windows. Večina prenosnikov ima to kodo na nalepki na dnu prenosnega računalnika. Morda je tudi v dokumentaciji vašega prenosnika. Ključ izdelka Windows je dolg 25 znakov. - Če ključa ne najdete, prenesite in zaženite ProduKey iz podjetja NirSoft. To je brezplačen program, ki bo ključ izdelka Windows prikazal takoj, ko ga zaženete. Lahko ga brezplačno prenesete tukaj. Izvlecite datoteko in zaženite program, da vidite ključ izdelka Windows.
 Poiščite ali ustvarite namestitveni disk za Windows. Če želite namestiti trdi disk prenosnega računalnika, se morate zagnati z namestitvenega diska Windows ali obnovitvenega diska, ki ga je priskrbel proizvajalec prenosnega računalnika, ali prek obnovitvene particije. Windows ne more formatirati pogona, na katerem je nameščen. Če ne najdete namestitvenega ali obnovitvenega diska za Windows, ga lahko popolnoma zakonito ustvarite sami.
Poiščite ali ustvarite namestitveni disk za Windows. Če želite namestiti trdi disk prenosnega računalnika, se morate zagnati z namestitvenega diska Windows ali obnovitvenega diska, ki ga je priskrbel proizvajalec prenosnega računalnika, ali prek obnovitvene particije. Windows ne more formatirati pogona, na katerem je nameščen. Če ne najdete namestitvenega ali obnovitvenega diska za Windows, ga lahko popolnoma zakonito ustvarite sami. - Windows 7 - Prenesite datoteko ISO iz Microsofta tukaj. Ko prenesete datoteko ISO, tukaj prenesite in namestite Windows USB / DVD Download Tool. To orodje vas bo vodilo skozi postopek ustvarjanja namestitvenega DVD-ja ali pogona USB za Windows 7 s pomočjo datoteke ISO, ki ste jo prenesli.
- Windows 8 - orodje za ustvarjanje medijev Windows 8 prenesite tukaj. Zaženite pripomoček in vnesite ključ izdelka za prenos in izdelavo namestitvenega DVD-ja ali pogona USB za Windows 8.
- Windows 10 - orodje za ustvarjanje medijev Windows 10 prenesite tukaj. Zaženite pripomoček in vnesite ključ izdelka, da naložite namestitveni DVD ali pogon Windows 8 in ga ustvarite.
 Zaženite računalnik z namestitvenega CD-ja ali USB-ja. Prepričajte se, da je namestitveni medij v vašem računalniku. Postopek za zagon računalnika je odvisen od vnaprej nameščenega prvotnega operacijskega sistema:
Zaženite računalnik z namestitvenega CD-ja ali USB-ja. Prepričajte se, da je namestitveni medij v vašem računalniku. Postopek za zagon računalnika je odvisen od vnaprej nameščenega prvotnega operacijskega sistema: - Windows 7 in starejši - Znova zaženite računalnik in pritisnite BIOS, SETUP ali BOOT, prikazani ob zagonu računalnika. Najpogostejši ključi so F2, F11, F12 in Del. V meniju BOOT namestite namestitveni disk kot primarno zagonsko napravo.
- Windows 8 in novejši - Kliknite gumb za vklop na začetnem zaslonu ali v meniju Start. Obdrži ⇧ Shift in kliknite Znova zaženi. S tem boste znova zagnali računalnik in naložili meni "Napredni zagon". Izberite možnost "Odpravljanje težav" in nato "Napredne možnosti". Kliknite »UEFI Firmware Settings« in nato odprite meni BOOT. Nastavite namestitveni pogon kot primarno zagonsko napravo.
 Zaženite namestitveni program in izberite svoj jezik. Kliknite gumb "Namesti zdaj" in nato izberite svoj jezik in način vnosa. Najprej morate sprejeti tudi licenčno pogodbo.
Zaženite namestitveni program in izberite svoj jezik. Kliknite gumb "Namesti zdaj" in nato izberite svoj jezik in način vnosa. Najprej morate sprejeti tudi licenčno pogodbo.  Izberite možnost "Po meri (Napredno)". To bo odprlo program trdega diska, ki bo prikazal vse particije na trdem disku vašega prenosnika.
Izberite možnost "Po meri (Napredno)". To bo odprlo program trdega diska, ki bo prikazal vse particije na trdem disku vašega prenosnika.  Izberite particijo, na kateri je nameščen sistem Windows. "Predelne stene" so segmenti trdega diska in omogočajo uporabo fizičnega trdega diska kot več pogonov. Prenosniki imajo običajno dve ali tri particije: particijo "Rezervirano" (običajno približno 100 MB), particijo "Obnovitev" (običajno nekaj GB) in vašo "Primarno" particijo. Razdelek »Sistem« vsebuje Windows in vse vaše programe in datoteke. Mogoče je prisotnih več particij. Če formatirate particijo "System", boste izbrisali sistem Windows in vse vaše datoteke.
Izberite particijo, na kateri je nameščen sistem Windows. "Predelne stene" so segmenti trdega diska in omogočajo uporabo fizičnega trdega diska kot več pogonov. Prenosniki imajo običajno dve ali tri particije: particijo "Rezervirano" (običajno približno 100 MB), particijo "Obnovitev" (običajno nekaj GB) in vašo "Primarno" particijo. Razdelek »Sistem« vsebuje Windows in vse vaše programe in datoteke. Mogoče je prisotnih več particij. Če formatirate particijo "System", boste izbrisali sistem Windows in vse vaše datoteke.  Kliknite povezavo "Možnosti pogona" in izberite "Oblika". Pozvani boste, da potrdite, da želite formatirati particijo. S tem boste izbrisali vse podatke na njem. Ko potrdite, bo particija formatirana. To bo trajalo nekaj časa.
Kliknite povezavo "Možnosti pogona" in izberite "Oblika". Pozvani boste, da potrdite, da želite formatirati particijo. S tem boste izbrisali vse podatke na njem. Ko potrdite, bo particija formatirana. To bo trajalo nekaj časa.  Izbrišite vse druge particije, ki jih ne želite (neobvezno). Če ne želite obdržati obnovitvene particije ali izbrisati predstavnostne particije, jo lahko izberete in kliknete »Izbriši«. S tem boste izbrisali vse podatke na particiji in postali "nedodeljen prostor". Če izbrišete dve sosednji particiji, jih združite v en blok nedodeljenega prostora.
Izbrišite vse druge particije, ki jih ne želite (neobvezno). Če ne želite obdržati obnovitvene particije ali izbrisati predstavnostne particije, jo lahko izberete in kliknete »Izbriši«. S tem boste izbrisali vse podatke na particiji in postali "nedodeljen prostor". Če izbrišete dve sosednji particiji, jih združite v en blok nedodeljenega prostora. - Če želite združiti nedodeljeni prostor z glavno particijo, izberite glavno particijo, ki ste jo pravkar formatirali, in kliknite "Izbriši". Tako bo ves nedodeljeni prostor združen v en blok.
 Izberite formatirano particijo in kliknite "Naprej". Nato se bo na formatirani particiji začel postopek namestitve sistema Windows. Če želite uporabljati računalnik, morate znova namestiti Windows.
Izberite formatirano particijo in kliknite "Naprej". Nato se bo na formatirani particiji začel postopek namestitve sistema Windows. Če želite uporabljati računalnik, morate znova namestiti Windows. - Če nameravate namestiti drug operacijski sistem, na primer Linux, lahko postopek končate tukaj, preden namestite Windows. Vstavite namestitveni disk za Linux in ga zaženite, da začnete namestitev Linuxa.
 Sledite navodilom za namestitev sistema Windows. Ko Windows namesti sistemske datoteke, se vam prikaže nekaj zaslonov z navodili za dokončanje namestitve. To vključuje ustvarjanje uporabniškega računa, nastavitev nastavitev storitve Windows Update in omrežnih nastavitev. Prav tako boste pozvani, da vnesete ključ izdelka za Windows. Če želite po formatiranju znova uporabiti računalnik, morate znova namestiti Windows.
Sledite navodilom za namestitev sistema Windows. Ko Windows namesti sistemske datoteke, se vam prikaže nekaj zaslonov z navodili za dokončanje namestitve. To vključuje ustvarjanje uporabniškega računa, nastavitev nastavitev storitve Windows Update in omrežnih nastavitev. Prav tako boste pozvani, da vnesete ključ izdelka za Windows. Če želite po formatiranju znova uporabiti računalnik, morate znova namestiti Windows. - Pri nastavitvi sistema Windows so privzete nastavitve običajno v redu. Če doma delate v računalniku, izberite "Domov" ali "Zasebno", ko vas vpraša za vrsto omrežja.Če nameščate, ko ste povezani v javno omrežje, na primer v kavarni ali šoli, izberite »Javno«.
 Namestite gonilnike za pogon CD ali USB. Zdaj, ko je nameščen sistem Windows, lahko znova namestite gonilnike za prenosnik. To so lahko gonilniki za sledilno ploščico, zvok, grafiko, bralnik kartic in podobno. Zaženite katerega koli namestitvenega programa, ki ste ga prenesli od proizvajalca prenosnika.
Namestite gonilnike za pogon CD ali USB. Zdaj, ko je nameščen sistem Windows, lahko znova namestite gonilnike za prenosnik. To so lahko gonilniki za sledilno ploščico, zvok, grafiko, bralnik kartic in podobno. Zaženite katerega koli namestitvenega programa, ki ste ga prenesli od proizvajalca prenosnika.
2. način od 3: Varno formatirajte prenosni računalnik Windows
 Vedeti, kdaj varno formatirati. Če boste zavrgli ali podarili prenosni računalnik, morate pogon varno formatirati, da preprečite, da bi vaši podatki padli v napačne roke. Standardna oblika (glej zgoraj) ne bo popolnoma izbrisala vaših podatkov iz pogona. Namesto tega so podatki označeni za prepis in jih lahko obnovi nekdo z dovolj časa in virov. Če varno formatirate pogon, nihče ne more dostopati do vaših podatkov brez vašega dovoljenja.
Vedeti, kdaj varno formatirati. Če boste zavrgli ali podarili prenosni računalnik, morate pogon varno formatirati, da preprečite, da bi vaši podatki padli v napačne roke. Standardna oblika (glej zgoraj) ne bo popolnoma izbrisala vaših podatkov iz pogona. Namesto tega so podatki označeni za prepis in jih lahko obnovi nekdo z dovolj časa in virov. Če varno formatirate pogon, nihče ne more dostopati do vaših podatkov brez vašega dovoljenja.  Prenesite DBAN. DBAN je brezplačen pripomoček za varno formatiranje pogona. Lahko ga brezplačno prenesete z dban.org. Zapisati ga morate na prazen DVD.
Prenesite DBAN. DBAN je brezplačen pripomoček za varno formatiranje pogona. Lahko ga brezplačno prenesete z dban.org. Zapisati ga morate na prazen DVD.  Preneseno datoteko ISO zapišite na prazen disk. Če uporabljate Windows 7 ali novejšo različico, vstavite prazen CD ali DVD, z desno miškino tipko kliknite datoteko ISO in izberite »Zapiši na disk«. Če uporabljate Windows Vista ali starejšo različico, prenesite zapisovalni program, kot je ImgBurn, da zapečete datoteko ISO na disk.
Preneseno datoteko ISO zapišite na prazen disk. Če uporabljate Windows 7 ali novejšo različico, vstavite prazen CD ali DVD, z desno miškino tipko kliknite datoteko ISO in izberite »Zapiši na disk«. Če uporabljate Windows Vista ali starejšo različico, prenesite zapisovalni program, kot je ImgBurn, da zapečete datoteko ISO na disk.  Začnite z diska s programom DBAN. Za zagon z diska DBAN uporabite navodila za zagon v skladu z zgornjim postopkom. Računalnik morate nastaviti za zagon s CD-ja / DVD-ja za nalaganje DBAN-a.
Začnite z diska s programom DBAN. Za zagon z diska DBAN uporabite navodila za zagon v skladu z zgornjim postopkom. Računalnik morate nastaviti za zagon s CD-ja / DVD-ja za nalaganje DBAN-a.  Pritisnite ↵ Enterv glavnem meniju DBAN. To bo zagnalo DBAN. Zdaj lahko traja nekaj časa, da program naloži vse potrebne datoteke.
Pritisnite ↵ Enterv glavnem meniju DBAN. To bo zagnalo DBAN. Zdaj lahko traja nekaj časa, da program naloži vse potrebne datoteke.  Izberite postajo, ki jo želite formatirati. Prikazan bo seznam vseh vaših pogonov in particij. S puščičnimi tipkami označite postajo, ki jo želite izbrisati, in pritisnite Vesolje da jo izberete. Sirota zelo bodite previdni pri izbiri pogona ali particije, saj bodo podatki postali popolnoma neizterljivi.
Izberite postajo, ki jo želite formatirati. Prikazan bo seznam vseh vaših pogonov in particij. S puščičnimi tipkami označite postajo, ki jo želite izbrisati, in pritisnite Vesolje da jo izberete. Sirota zelo bodite previdni pri izbiri pogona ali particije, saj bodo podatki postali popolnoma neizterljivi.  Pritisnite F10, da izbrišete izbrani disk. Privzete nastavitve privedejo do zelo temeljitega brisanja, tako da lahko prenosnik nato brez skrbi zavržete. Brisanje s privzetimi nastavitvami bo trajalo nekaj ur.
Pritisnite F10, da izbrišete izbrani disk. Privzete nastavitve privedejo do zelo temeljitega brisanja, tako da lahko prenosnik nato brez skrbi zavržete. Brisanje s privzetimi nastavitvami bo trajalo nekaj ur. - Če vas res skrbi varnost, pritisnite R. da najprej vstopite v meni Rounds in povečate število krogov. To bo imelo za posledico še temeljitejše in varnejše brisanje, vendar bo trajalo dlje.
3. način od 3: Mac OS X
 Varnostno kopirajte pomembne podatke. Formatiranje trdega diska vašega MacBook-a bo izbrisalo vse podatke na njem. Pred formatiranjem varnostno kopirajte vse dokumente, slike ali druge pomembne datoteke. Datoteke lahko kopirate na zunanji pogon, zapišete na prazen DVD ali jih naložite v shrambo iCloud ali drugo storitev za shranjevanje v oblaku.
Varnostno kopirajte pomembne podatke. Formatiranje trdega diska vašega MacBook-a bo izbrisalo vse podatke na njem. Pred formatiranjem varnostno kopirajte vse dokumente, slike ali druge pomembne datoteke. Datoteke lahko kopirate na zunanji pogon, zapišete na prazen DVD ali jih naložite v shrambo iCloud ali drugo storitev za shranjevanje v oblaku.  Prepričajte se, da je računalnik povezan z internetom. Za prenos potrebnih datotek med formatiranjem in vnovično namestitvijo potrebujete internetno povezavo.
Prepričajte se, da je računalnik povezan z internetom. Za prenos potrebnih datotek med formatiranjem in vnovično namestitvijo potrebujete internetno povezavo.  Znova zaženite Mac in ga pridržite ⌘ Cmd+R.takoj, ko se sistem zažene. To bo naložilo meni za obnovitev.
Znova zaženite Mac in ga pridržite ⌘ Cmd+R.takoj, ko se sistem zažene. To bo naložilo meni za obnovitev.  Izberite "Disk Utility". To bo odprlo novo okno, ki prikazuje vse vaše pogone in particije v levem okvirju.
Izberite "Disk Utility". To bo odprlo novo okno, ki prikazuje vse vaše pogone in particije v levem okvirju.  Izberite particijo, ki jo želite formatirati, nato kliknite zavihek "Izbriši" .Izberite zagonsko disketo, da izbrišete particijo z datotekami operacijskega sistema. Po velikosti particije lahko ugotovite, katera je pravilna.
Izberite particijo, ki jo želite formatirati, nato kliknite zavihek "Izbriši" .Izberite zagonsko disketo, da izbrišete particijo z datotekami operacijskega sistema. Po velikosti particije lahko ugotovite, katera je pravilna.  Kliknite gumb "Varnostne možnosti", če želite varno izbrisati podatke (neobvezno). Če se želite znebiti Mac-a, prilagodite varnostne možnosti, da popolnoma izbrišete podatke na pogonu. Morda boste videli več možnosti ali drsnik od "Najhitreje" do "Najbolj varno". Izberite možnost »7-krat prepiši« ali »Najbolj varno«, da varno izbrišete podatke, ne da bi jih bilo mogoče obnoviti. To bo drastično povečalo čas formatiranja.
Kliknite gumb "Varnostne možnosti", če želite varno izbrisati podatke (neobvezno). Če se želite znebiti Mac-a, prilagodite varnostne možnosti, da popolnoma izbrišete podatke na pogonu. Morda boste videli več možnosti ali drsnik od "Najhitreje" do "Najbolj varno". Izberite možnost »7-krat prepiši« ali »Najbolj varno«, da varno izbrišete podatke, ne da bi jih bilo mogoče obnoviti. To bo drastično povečalo čas formatiranja.  V meniju "Format" izberite "Mac OS Extended (Journaled)". To je oblika, potrebna za namestitev OS X na Mac.
V meniju "Format" izberite "Mac OS Extended (Journaled)". To je oblika, potrebna za namestitev OS X na Mac.  Kliknite gumb "Izbriši". Pogon bo začel postopek formatiranja. Če varnostnih možnosti ne spremenite, bo trajalo le nekaj trenutkov. Če izberete varno brisanje, lahko traja nekaj ur.
Kliknite gumb "Izbriši". Pogon bo začel postopek formatiranja. Če varnostnih možnosti ne spremenite, bo trajalo le nekaj trenutkov. Če izberete varno brisanje, lahko traja nekaj ur.  Zaprite okno "Disk Utility" in kliknite "Reinstall OS X". Če želite nadaljevati z namestitvijo, boste morali biti povezani v brezžično omrežje. Sledite navodilom za ponovno namestitev OS X v računalnik, da ga lahko znova začnete uporabljati. Namestitveni program bo samodejno prenesel vse bistvene datoteke.
Zaprite okno "Disk Utility" in kliknite "Reinstall OS X". Če želite nadaljevati z namestitvijo, boste morali biti povezani v brezžično omrežje. Sledite navodilom za ponovno namestitev OS X v računalnik, da ga lahko znova začnete uporabljati. Namestitveni program bo samodejno prenesel vse bistvene datoteke.