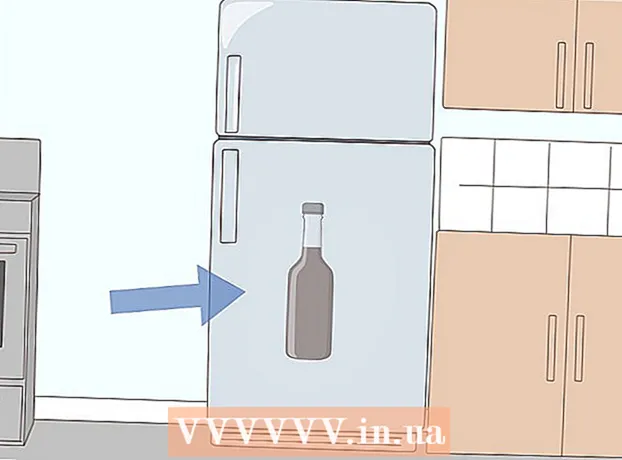Avtor:
Tamara Smith
Datum Ustvarjanja:
22 Januar 2021
Datum Posodobitve:
29 Junij 2024

Vsebina
- Stopati
- Metoda 1 od 2: Ustvarite preprost animirani GIF z uporabo spletnih orodij
- Metoda 2 od 2: Ustvarjanje animiranega GIF v GIMP
- Nasveti
- Opozorila
Animirani GIF so preproste animacije. Če imate serijo slik ali kratek video, ga lahko ustvarite v minuti ali dveh s pomočjo spletnih orodij. Če želite narediti več, na primer urejati slike in nastaviti hitrost animacije, prenesite GIMP brezplačno in uporabite vgrajeno zmožnost ustvarjanja GIF animacij.
Stopati
Metoda 1 od 2: Ustvarite preprost animirani GIF z uporabo spletnih orodij
 Izberite vrsto slik ali video posnetka. V računalniku ustvarite mapo in tja položite gradivo, ki ga želite animirati. Vsaka slika je ločen okvir v animaciji. Lahko pa tudi pretvorite kratek video v animirani GIF.
Izberite vrsto slik ali video posnetka. V računalniku ustvarite mapo in tja položite gradivo, ki ga želite animirati. Vsaka slika je ločen okvir v animaciji. Lahko pa tudi pretvorite kratek video v animirani GIF.  Uporabite spletni GIF generator. V spletu je na voljo veliko brezplačnih generatorjev GIF, vključno z imgflip, makeagif in gifmaker. Ti nimajo toliko zmogljivosti kot GIMP ali druga programska oprema za urejanje slik, vendar so hitri in enostavni za uporabo in vam ni treba ničesar prenesti ali registrirati.
Uporabite spletni GIF generator. V spletu je na voljo veliko brezplačnih generatorjev GIF, vključno z imgflip, makeagif in gifmaker. Ti nimajo toliko zmogljivosti kot GIMP ali druga programska oprema za urejanje slik, vendar so hitri in enostavni za uporabo in vam ni treba ničesar prenesti ali registrirati.  Izrežite majhen del video segmenta (neobvezno). Če iz video datoteke naredite GIF, boste verjetno želeli uporabiti le del videoposnetka. To lahko enostavno storite z brezplačnim programom VLC Mediaplayer. Sledite spodnjim navodilom:
Izrežite majhen del video segmenta (neobvezno). Če iz video datoteke naredite GIF, boste verjetno želeli uporabiti le del videoposnetka. To lahko enostavno storite z brezplačnim programom VLC Mediaplayer. Sledite spodnjim navodilom: - Odprite VLC in kliknite File → Open File ..., da odprete video datoteko.
- Poiščite začetek segmenta, ki ga želite spremeniti v GIF.
- V glavnem meniju izberite Predvajanje → Snemanje.
- Predvajajte video, dokler ni končan segment, ki ga želite spremeniti v GIF. Za zaustavitev snemanja ponovno pritisnite Snemaj. Nova manjša datoteka se shrani na isto mesto kot izvirni video.
 Naložite slike za GIF. Poiščite povezavo za nalaganje slik. Če želite pretvoriti video, poiščite povezavo za prenos videoposnetka.
Naložite slike za GIF. Poiščite povezavo za nalaganje slik. Če želite pretvoriti video, poiščite povezavo za prenos videoposnetka. - Nalaganje videoposnetka lahko traja dolgo, odvisno od vaše internetne povezave in velikosti datoteke. Priporočljivo je, da videoposnetek naložite največ nekaj sekund.
 Uredite GIF. Spletna orodja običajno ponujajo možnost spremembe vrstnega reda slik za GIF, če ste jih poslali v napačnem vrstnem redu. V nekaterih primerih lahko dodate tudi besedilo, spremenite velikost slik in nastavite hitrost animacij.
Uredite GIF. Spletna orodja običajno ponujajo možnost spremembe vrstnega reda slik za GIF, če ste jih poslali v napačnem vrstnem redu. V nekaterih primerih lahko dodate tudi besedilo, spremenite velikost slik in nastavite hitrost animacij.  Ustvari svoj GIF. Zdaj poiščite gumb ali povezavo, ki vam bo omogočila, da ustvarite / ustvarite GIF. Slike bodo zdaj pretvorjene v GIF animacijo. Običajno boste zdaj videli tudi seznam možnosti, vključno s povezavami za objavo GIF-a na forumih, prenos animacije ali vdelavo v stran HTML.
Ustvari svoj GIF. Zdaj poiščite gumb ali povezavo, ki vam bo omogočila, da ustvarite / ustvarite GIF. Slike bodo zdaj pretvorjene v GIF animacijo. Običajno boste zdaj videli tudi seznam možnosti, vključno s povezavami za objavo GIF-a na forumih, prenos animacije ali vdelavo v stran HTML.
Metoda 2 od 2: Ustvarjanje animiranega GIF v GIMP
 Prenesite GIMP. GIMP je kratica za GNU Image Manipulation Program, odprtokodni program za urejanje slik. Brezplačno ga prenesite s gimp.org/downloads. Z GIMP lahko uredite vsak okvir GIF-a, prilagodite hitrost animacije in jo shranite v optimizirani obliki, s čimer se bo hitreje nalagala.
Prenesite GIMP. GIMP je kratica za GNU Image Manipulation Program, odprtokodni program za urejanje slik. Brezplačno ga prenesite s gimp.org/downloads. Z GIMP lahko uredite vsak okvir GIF-a, prilagodite hitrost animacije in jo shranite v optimizirani obliki, s čimer se bo hitreje nalagala.  Odprite sliko, ki jo želite animirati. Pojdite v Datoteka → Odpri v glavnem meniju in izberite sliko iz računalnika. Če želite oblikovati svoj GIF iz nič, izberite Datoteka → Novo.
Odprite sliko, ki jo želite animirati. Pojdite v Datoteka → Odpri v glavnem meniju in izberite sliko iz računalnika. Če želite oblikovati svoj GIF iz nič, izberite Datoteka → Novo. - Če uporabljate obstoječo datoteko GIMP z več plastmi, uporabite Slika → Poravnaj sliko, da jih vse združite v en sloj. Ta plast je 1 okvir animacije.
 Dodajte mu dodatne slike. Če že imate več slik, ki jih želite spremeniti v GIF (na primer niz posnetkov zaslona), jih odprite v meniju Datoteka → Odpri kot sloji. Če imate samo 1 sliko in jo želite urediti, uporabite funkcijo Podvoji sloje v oknu »Sloji« na desni strani zaslona. To lahko storite tako, da z desno miškino tipko kliknete ikono slike in izberete Podvoji sloj ali tako, da izberete ikono in nato kliknete ikono, ki je videti kot dve fotografiji, zloženi ena na drugo.
Dodajte mu dodatne slike. Če že imate več slik, ki jih želite spremeniti v GIF (na primer niz posnetkov zaslona), jih odprite v meniju Datoteka → Odpri kot sloji. Če imate samo 1 sliko in jo želite urediti, uporabite funkcijo Podvoji sloje v oknu »Sloji« na desni strani zaslona. To lahko storite tako, da z desno miškino tipko kliknete ikono slike in izberete Podvoji sloj ali tako, da izberete ikono in nato kliknete ikono, ki je videti kot dve fotografiji, zloženi ena na drugo. - Vsaka plast je okvir GIF. Slika na dnu seznama se bo prikazala prva, nato pa preostale slike. Povlecite plasti, da spremenite vrstni red.
- Vsaka slika mora biti enake velikosti, sicer bodo večje slike obrezane, ko bo GIF shranjen.
 Skrij sloje, tako da lahko urejaš spodnje sloje (neobvezno). Če nameravate slike urediti ali jim dodati besedilo, boste morali nad njimi skriti vse sloje ali pa ne boste mogli videti, kaj počnete. To lahko storite na dva načina, oba lahko najdete v oknu "Plasti":
Skrij sloje, tako da lahko urejaš spodnje sloje (neobvezno). Če nameravate slike urediti ali jim dodati besedilo, boste morali nad njimi skriti vse sloje ali pa ne boste mogli videti, kaj počnete. To lahko storite na dva načina, oba lahko najdete v oknu "Plasti": - Kliknite ikono očesa poleg plasti, da jo skrijete. Ponovno kliknite, da bo sloj spet viden.
- Ali izberite sloj in na vrhu okna slojev prilagodite motnost (prosojnost). Nizka motnost naredi sloje bolj pregledne. To je uporabno, če želite dodati besedilo ali spremeniti več okvirjev, da jih boste lahko pravilno poravnali.
 Urejanje slik (neobvezno). GIMP je obsežen program z veliko možnostmi. V desnem meniju slojev izberite sliko, ki jo želite urediti, in z naslednjimi orodji prilagodite animacijo:
Urejanje slik (neobvezno). GIMP je obsežen program z veliko možnostmi. V desnem meniju slojev izberite sliko, ki jo želite urediti, in z naslednjimi orodji prilagodite animacijo: - Na plošči Orodja (Orodna vrstica) izberite "Orodje za lestvico" (majhen kvadrat s puščico, ki kaže na večji kvadrat), da spremenite velikost slike. Vse vaše plasti naj bodo enake velikosti.
- Izberite orodje "A" in kliknite sliko, da dodate besedilo. Vnesite besedilo in z kontekstnimi meniji prilagodite velikost, pisavo in barvo. Izberite Layer → Merge Down, da besedilo združite s spodnjim slojem.
 Oglejte si animacijo. Ko končate z vsemi popravki, v glavnem meniju izberite Filtri → Animacija → Predvajanje ... Za prikaz animacije kliknite ikono Predvajaj v oknu, ki se prikaže.
Oglejte si animacijo. Ko končate z vsemi popravki, v glavnem meniju izberite Filtri → Animacija → Predvajanje ... Za prikaz animacije kliknite ikono Predvajaj v oknu, ki se prikaže.  Prilagodite čas. Pojdite na podokno s sloji »Sloji« in z desno miškino tipko kliknite (ali Ctrl-kliknite na nekaterih Macih) na sloju. Izberite Uredi atribute sloja. Vnesite za imenom (XXXXms), kjer X zamenjate s številom milisekund, v katerem želite, da se plast prikaže. Naredite to z vsako plastjo. Znova odprite Predvajanje, da si ogledate spremenjeno animacijo in nadaljujte s prilagajanjem, dokler ne boste zadovoljni.
Prilagodite čas. Pojdite na podokno s sloji »Sloji« in z desno miškino tipko kliknite (ali Ctrl-kliknite na nekaterih Macih) na sloju. Izberite Uredi atribute sloja. Vnesite za imenom (XXXXms), kjer X zamenjate s številom milisekund, v katerem želite, da se plast prikaže. Naredite to z vsako plastjo. Znova odprite Predvajanje, da si ogledate spremenjeno animacijo in nadaljujte s prilagajanjem, dokler ne boste zadovoljni. - Večina GIF-jev ima hitrost sličic 10 sličic na sekundo (100 ms na sličico).
- Ta korak lahko preskočite in pozneje pri izvozu datoteke izberete privzeto hitrost.
 Optimizirajte animacijo, da jo hitreje naložite. Izberite Filter → Animation → Optimize (za GIF). Tako boste ustvarili kopijo, ki je veliko manjše. Za preostale korake nadaljujte s to kopijo.
Optimizirajte animacijo, da jo hitreje naložite. Izberite Filter → Animation → Optimize (za GIF). Tako boste ustvarili kopijo, ki je veliko manjše. Za preostale korake nadaljujte s to kopijo. - Vsak okvir je v celoti naložen za optimizacijo. Po optimizaciji se naložijo samo tisti deli animacije, ki so se dejansko spremenili.
- Ta korak lahko preskočite in optimizirate tudi med izvozom, kot je prikazano spodaj.
 Datoteko izvozite kot GIF. Kliknite Datoteka → Izvozi kot .... Nato na dnu okna, ki se prikaže, kliknite Izberi vrsto datoteke, za več možnosti se pomaknite navzdol in izberite »GIF«. Kliknite Izvozi in pojavilo se bo novo okno, kot je opisano spodaj.
Datoteko izvozite kot GIF. Kliknite Datoteka → Izvozi kot .... Nato na dnu okna, ki se prikaže, kliknite Izberi vrsto datoteke, za več možnosti se pomaknite navzdol in izberite »GIF«. Kliknite Izvozi in pojavilo se bo novo okno, kot je opisano spodaj.  Po želji nastavite vse možnosti in zaključite izvoz. V novem oknu z naslovom "Izvozi sliko kot GIF" potrdite polje poleg "Kot animacija". Nadaljujte s klikom na Izvozi ali najprej spremenite naslednje možnosti:
Po želji nastavite vse možnosti in zaključite izvoz. V novem oknu z naslovom "Izvozi sliko kot GIF" potrdite polje poleg "Kot animacija". Nadaljujte s klikom na Izvozi ali najprej spremenite naslednje možnosti: - Onemogočite »Loop forever«, če želite, da se animacija predvaja samo enkrat.
- Če ste preskočili korak prilagajanja časa, lahko tu še vedno nastavite zakasnitev. Privzeto ga nastavite na 100 ms ali 10 sličic na sekundo. Zmanjšajte ali povečajte to število, da prilagodite hitrost GIF.
- Če ste preskočili zgornji korak optimizacije, med izvozom poiščite možnost »Odstranjevanje okvirja« in izberite »Kumulativne plasti (kombiniraj)«.
Nasveti
- Starejše različice Adobe Photoshopa imajo Adobe ImageReady. Če imate ta program, ustvarite vsak okvir v Photoshopu kot ločen sloj in nato z ImageReady ustvarite animacijo, podobno zgornji metodi.
- GIMP ima številne animacijske učinke v razdelku Filtri → Animacija. To doda učinek bledenja med plastmi, na primer valovanje ali mešanje.
- Za naprednejše funkcije lahko uporabite Vtičnik za animacijo Gimp namestite (GAP) in preberite vadnico. GAP ne deluje za 64-bitne različice GIMP 2.8, zato boste morda morali prenesti GIMP 2.6.
Opozorila
- Animirani GIF-i so lahko zelo veliki, zato se v brskalniku počasi nalagajo. Ne uporabljajte preveč barv in se izogibajte rasteriziranim slikam, da ohranite velikost datoteke v mejah.