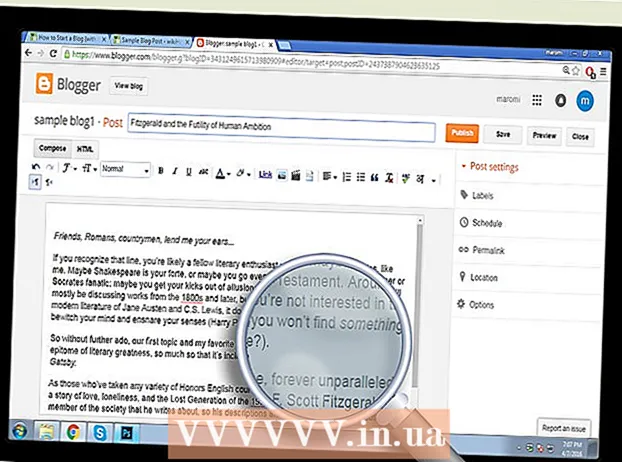Avtor:
Roger Morrison
Datum Ustvarjanja:
3 September 2021
Datum Posodobitve:
21 Junij 2024
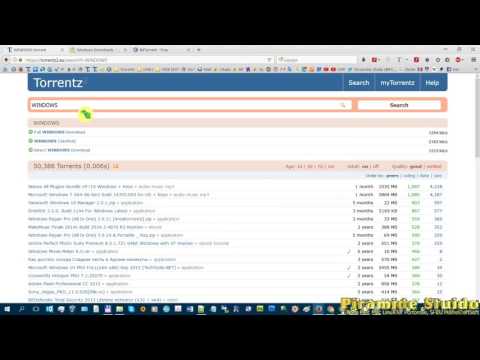
Vsebina
- Stopati
- Metoda 1 od 3: Na namizju
- 2. način od 3: Na iPhonu
- 3. metoda od 3: V sistemu Android
- Nasveti
- Opozorila
Ta wikiHow vas uči, kako naložite datoteko iz interneta v računalnik ali mobilno napravo.
Stopati
Metoda 1 od 3: Na namizju
 Kliknite vrstico URL. To je vrstica na vrhu okna brskalnika, ki vsebuje spletni naslov (npr. Https://www.wikihow.com/). Ko kliknete na vrstico URL, je treba poudariti njeno vsebino.
Kliknite vrstico URL. To je vrstica na vrhu okna brskalnika, ki vsebuje spletni naslov (npr. Https://www.wikihow.com/). Ko kliknete na vrstico URL, je treba poudariti njeno vsebino. 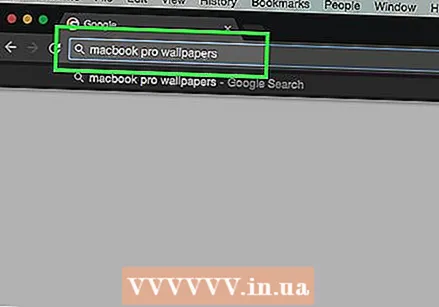 Vnesite ime predmeta, ki ga želite prenesti. Vaš izdelek je lahko fotografija, dokument ali namestitvena datoteka za namestitev programa.
Vnesite ime predmeta, ki ga želite prenesti. Vaš izdelek je lahko fotografija, dokument ali namestitvena datoteka za namestitev programa.  kliknite na ↵ Enter (Windows) oz ⏎ Vrnitev (Mac). S tem boste poiskali določen element.
kliknite na ↵ Enter (Windows) oz ⏎ Vrnitev (Mac). S tem boste poiskali določen element.  Kliknite rezultat iskanja. To vas bo pripeljalo do strani predmeta.
Kliknite rezultat iskanja. To vas bo pripeljalo do strani predmeta. - Če iščete fotografijo, najprej kliknite na povezavo Slike pod iskalno vrstico na tej strani.
- Nikoli ne prenašajte datotek s spletnega mesta, ki ni zakonito.
 Kliknite povezavo za prenos. Univerzalne ikone »Prenos« ni, zato poiščite gumb »Prenesi [ime programa]« ali povezavo, ki piše enako. To bo prikazalo pojavno okno.
Kliknite povezavo za prenos. Univerzalne ikone »Prenos« ni, zato poiščite gumb »Prenesi [ime programa]« ali povezavo, ki piše enako. To bo prikazalo pojavno okno. - Ko prenašate sliko, z desno miškino tipko kliknite (ali z dvema prstoma na Macu) in kliknite Shrani sliko kot.
- Ko prenesete namestitveno datoteko, boste navadno videli ime in številko različice datoteke, zapisane na gumbu Prenesi.
 Ob pozivu izberite mapo za prenos. Nekateri brskalniki, na primer Internet Explorer, vas bodo pozvali, da kliknete mapo (na primer namizje), da shranite datoteko.
Ob pozivu izberite mapo za prenos. Nekateri brskalniki, na primer Internet Explorer, vas bodo pozvali, da kliknete mapo (na primer namizje), da shranite datoteko. - Privzeto Chrome, Firefox in Safari takoj začnejo prenašati datoteko.
- V Safariju lahko kliknete puščico navzdol v zgornjem desnem kotu okna brskalnika, da si ogledate potek prenosa.
 Odprite preneseno datoteko. To lahko storite tako, da kliknete ime datoteke v vrstici na dnu okna brskalnika (ali puščico navzdol v Safariju) ali tako, da obiščete privzeto mesto za prenos računalnika, običajno mapo z imenom »Prenosi«.
Odprite preneseno datoteko. To lahko storite tako, da kliknete ime datoteke v vrstici na dnu okna brskalnika (ali puščico navzdol v Safariju) ali tako, da obiščete privzeto mesto za prenos računalnika, običajno mapo z imenom »Prenosi«. - V mapi »Prenosi« lahko poiščete tako, da v meniju Start (Windows) ali Spotlight (ikona povečevalnega stekla na vrhu zaslona vašega računalnika Mac) vnesete »prenosi«.
2. način od 3: Na iPhonu
 Odprite aplikacijo brskalnika. Privzeta aplikacija brskalnika za naprave iOS je Safari, ki je bela aplikacija z modro ikono kompasa. V iPhone ni mogoče prenesti nastavitvenih datotek ali besedilnih datotek, lahko pa fotografije.
Odprite aplikacijo brskalnika. Privzeta aplikacija brskalnika za naprave iOS je Safari, ki je bela aplikacija z modro ikono kompasa. V iPhone ni mogoče prenesti nastavitvenih datotek ali besedilnih datotek, lahko pa fotografije. - V iPhonu lahko uporabljate tudi Google Chrome ali Firefox, vendar jih morate najprej prenesti iz trgovine App Store.
 Pomaknite se do fotografije, ki jo želite shraniti. Če želite to narediti, tapnite vrstico na vrhu zaslona, nato vnesite ime elementa, ki si ga želite ogledati, in tapnite Pojdi.
Pomaknite se do fotografije, ki jo želite shraniti. Če želite to narediti, tapnite vrstico na vrhu zaslona, nato vnesite ime elementa, ki si ga želite ogledati, in tapnite Pojdi.  Dotaknite se zavihka SLIKE. Moral bi biti tik pod iskalno poizvedbo na vrhu zaslona.
Dotaknite se zavihka SLIKE. Moral bi biti tik pod iskalno poizvedbo na vrhu zaslona.  Tapnite fotografijo, ki jo želite shraniti. To bo odprlo fotografijo.
Tapnite fotografijo, ki jo želite shraniti. To bo odprlo fotografijo.  Dotaknite se fotografije in jo pridržite. Čez trenutek se na dnu zaslona prikaže meni.
Dotaknite se fotografije in jo pridržite. Čez trenutek se na dnu zaslona prikaže meni.  Klikni Shranite sliko. To je na vrhu pojavnega menija. S tem bo fotografija prenesena v vaš iPhone.
Klikni Shranite sliko. To je na vrhu pojavnega menija. S tem bo fotografija prenesena v vaš iPhone. - Fotografijo najdete v aplikaciji Fotografije vašega iPhona.
3. metoda od 3: V sistemu Android
 Odprite aplikacijo brskalnika. Privzeti brskalnik Android spominja na modri globus, vendar lahko brskalnike, kot sta Chrome ali Firefox, naložite iz trgovine Google Play, če želite.
Odprite aplikacijo brskalnika. Privzeti brskalnik Android spominja na modri globus, vendar lahko brskalnike, kot sta Chrome ali Firefox, naložite iz trgovine Google Play, če želite.  Dotaknite se iskalne vrstice. Nahaja se na vrhu strani ali na sredini strani, odvisno od vašega brskalnika.
Dotaknite se iskalne vrstice. Nahaja se na vrhu strani ali na sredini strani, odvisno od vašega brskalnika. - Če tukaj v Chromu ne vidite vrstice, najprej tapnite ’⋮’ v zgornjem desnem kotu zaslona in tapnite Nov zavihek.
 Vnesite ime predmeta, ki ga želite prenesti. To je lahko dokument HTML ali slika.
Vnesite ime predmeta, ki ga želite prenesti. To je lahko dokument HTML ali slika.  Dotaknite se rezultata iskanja. S tem boste preusmerjeni na stran tega predmeta.
Dotaknite se rezultata iskanja. S tem boste preusmerjeni na stran tega predmeta. - Ko iščete slike, poiščite zavihek kjer koli na strani z rezultati iskanja Slike. Če se ga dotaknete, bodo prikazane samo slike.
 Tapnite in pridržite element, ki ga želite prenesti. Na vrhu zaslona mora biti prikazanih več gumbov, v nekaterih primerih pa se prikaže pojavni meni.
Tapnite in pridržite element, ki ga želite prenesti. Na vrhu zaslona mora biti prikazanih več gumbov, v nekaterih primerih pa se prikaže pojavni meni.  Dotaknite se gumba »Prenos«. Na splošno je puščica navzdol. S tem boste datoteko pozvali k prenosu v shrambo Androida.
Dotaknite se gumba »Prenos«. Na splošno je puščica navzdol. S tem boste datoteko pozvali k prenosu v shrambo Androida.  Oglejte si preneseno datoteko. Za ne-slikovne datoteke lahko to storite tako, da odprete aplikacijo Datoteke v napravah, ki niso Samsung, ali tako, da odprete aplikacijo Moje datoteke v napravah Samsung.
Oglejte si preneseno datoteko. Za ne-slikovne datoteke lahko to storite tako, da odprete aplikacijo Datoteke v napravah, ki niso Samsung, ali tako, da odprete aplikacijo Moje datoteke v napravah Samsung. - Shranjene slike si lahko ogledate tako, da odprete aplikacijo za fotografije v telefonu.
- Neodvisni raziskovalci datotek, kot je Solid Explorer, omogočajo tudi brskanje po prenesenih datotekah iz Androida.
Nasveti
- Prenos datoteke iz iPhona ali Androida se razlikuje od prenosa aplikacije za iPhone ali Android.
Opozorila
- Večina mobilnih naprav ne shranjuje besedilnih datotek ali datotek z nastavitvami na trde diske. To pomeni, da je vaša možnost prenosa predmetov z mobilnih naprav omejena.