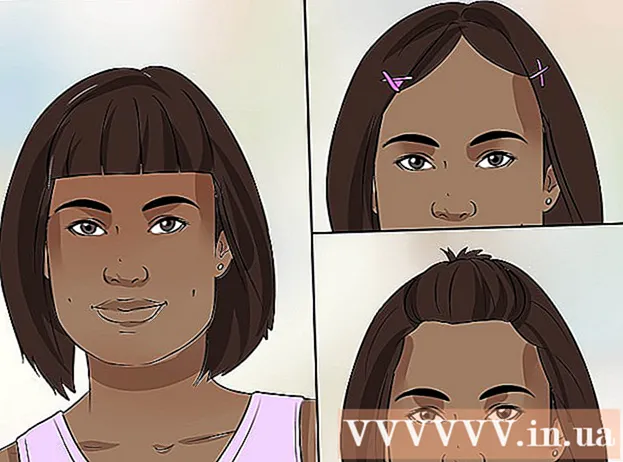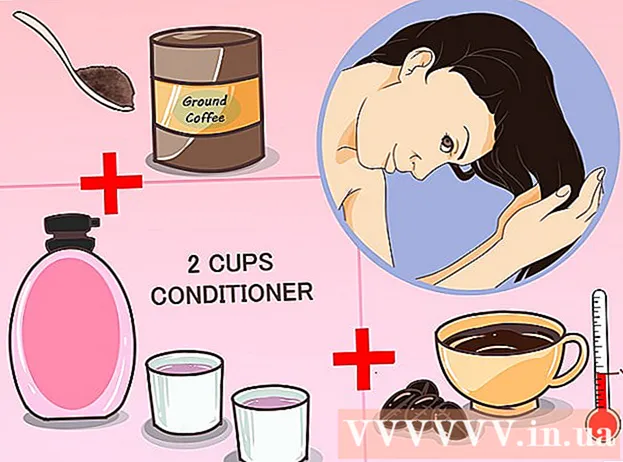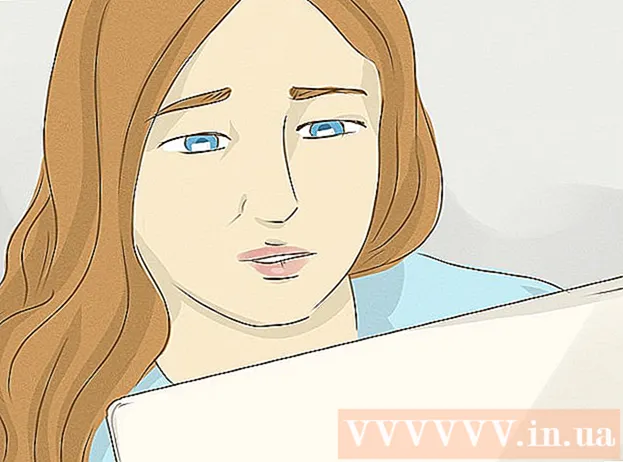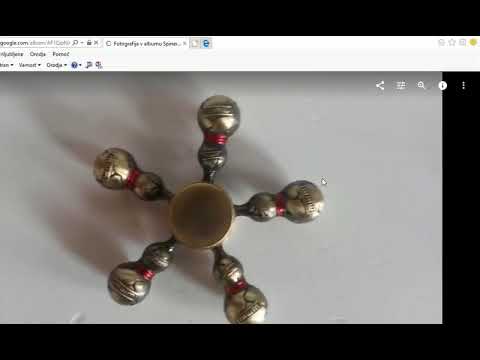
Vsebina
- Stopati
- Dodajte diapozitiv
- Izbira ozadja
- Izbira postavitve
- Dodajte in oblikujte besedilo
- Dodajte sliko kot ozadje
- Dodajanje, premikanje in urejanje slike
- Dodajte besedilno območje
- Dodajte oštevilčenje ali oštevilčenje
- Dodajte hiperpovezavo kot besedilo
- Sliki dodajte hiperpovezavo
- Dodajte filmski posnetek
- Dodajte prehod diapozitiva
- Dodajte animacijo
- Razveljavite ali ponovite dejanje
- Shranite predstavitev
- Nasvet
Če ste učitelj, tiskovni predstavnik ali prodajalec, je lahko predstavitev vedno koristna za vodenje diskurza. Uporaba avdiovizualnega gradiva je tu plus, saj pritegne pozornost bralcev. V tem wikihowu boste izvedeli različne korake za ustvarjanje (preproste) predstavitve z LibreOffice Impress.
Stopati
Dodajte diapozitiv
- V menijski vrstici izberite "Vstavi" v meniju za "Diapozitiv" ali kliknite "Predstavitev" v orodni vrstici za "Diapozitiv".
Izbira ozadja
- Za to lahko uporabite opravilno vrstico. Nahaja se na desni strani diapozitiva.
- V orodni vrstici izberite zavihek "Glavne strani".
- Na seznamu predlog v razdelku »Na voljo za uporabo« izberite ozadje.
Izbira postavitve
Za to lahko uporabite opravilno vrstico. Nahaja se na desni strani diapozitiva.
- V orodni vrstici izberite zavihek "Postavitve".
- Na seznamu izberite postavitev.
Dodajte in oblikujte besedilo
- Dodaj:
- Kliknite v besedilno območje na "Kliknite, če želite dodati besedilo".
- Vnesite besedilo.
- Izdelava:
Obstaja nekaj gumbov, ki se pogosto uporabljajo za zagotavljanje potrebnega oblikovanja besedila v predstavitvi.
- Izberite besedilo, ki ga želite oblikovati.
- V orodni vrstici "Oblika besedila" izberite pisavo.
- V orodni vrstici »Oblika besedila« izberite velikost pisave.
- V orodni vrstici "Oblika besedila" izberite barvo besedila.
- V orodni vrstici "Oblikovanje besedila" lahko besedilo tudi krepko, ležeče ali podčrtano.
Dodajte sliko kot ozadje
- Z desno miškino tipko kliknite diapozitiv.
- V spustnem meniju izberite "Diapozitiv" za "Nastavi sliko ozadja za diapozitiv".
- Pojdite v ustrezno mapo (npr. "Slike" ali "Dokumenti").
- Dvokliknite sliko ali sliko in nato kliknite gumb "Odpri".
- V razdelku »Nastavitve ozadja za vse strani?« Izberite »Da«, če želite uporabiti ozadje za vse diapozitive, in »Ne«, če želite uporabiti ozadje samo za izbrani diapozitiv.
Zdaj lahko brez težav dodajate besedilo.
Dodajanje, premikanje in urejanje slike
Dodaj:
- Na diapozitivu kliknite ikono "Vstavi sliko".
- Pojdite v ustrezno mapo (npr. "Slike" ali "Dokumenti").
- Dvokliknite sliko ali sliko in nato kliknite gumb "Odpri".
Premakniti se:
- Levi klik na sliko in držite.
- Povlecite sliko v želeni položaj.
Uredi:
- Kliknite sliko.
- Kliknite in držite ročaje za določanje velikosti v vogalih.
- Povlecite miško, da sliko povečate ali zmanjšate.
Ročaji za določanje velikosti so zeleni kvadratki, ki se pojavijo, ko kliknete sliko.
Dodajte besedilno območje
- V orodni vrstici »Risanje« kliknite ikono »Besedilo«.
- Kliknite diapozitiv, kamor želite vstaviti besedilo in ga zadržati.
- Povlecite miško, da povečate območje besedila.
- Kliknite v besedilno območje, da dodate besedilo.
Orodna vrstica "Risanje" se nahaja na dnu diapozitiva. Ikono "Besedilo" lahko prepoznate po "T".
Dodajte oštevilčenje ali oštevilčenje
- Kliknite v besedilno območje.
- V orodni vrstici »Oblika besedila« kliknite ikono »Številčenje / oznake«.
- Izberite zavihek "Oznake" ali "Slog oštevilčenja".
- Kliknite želeno oznako ali številko.
- Kliknite gumb V redu '.
Ko pritisnete "Enter", se samodejno doda še ena točka ali številka.
Dodajte hiperpovezavo kot besedilo
- Odprite svoj internetni brskalnik.
- Odprite želeno spletno stran.
- Izberite hiperpovezavo.
- Kliknite desni gumb miške in v spustnem meniju izberite "Kopiraj".
- Odprite Libre Office Impress.
- Z desno miškino tipko kliknite diapozitiv in v spustnem meniju izberite "Prilepi".
- Na diapozitivu izberite hiperpovezavo.
- V orodni vrstici »Standard« kliknite ikono »Hyperlink«.
- Hiperpovezavo prilepite v zavihek "Internet" pri "Target".
- Kliknite gumb "Uporabi" in nato gumb "Zapri".
Besedilo (hiperpovezava) zdaj služi kot gumb. S klikom na to se samodejno odpre spletna stran.
Ikono "Hiperpovezava" lahko prepoznate po vsem svetu na listu papirja.
Sliki dodajte hiperpovezavo
- Kliknite sliko.
- V orodni vrstici »Standard« kliknite ikono »Hyperlink«.
- Hiperpovezavo prilepite v zavihek "Internet" pri "Target".
- Kliknite gumb "Uporabi" in nato gumb "Zapri".
Slika zdaj služi kot gumb. S klikom na to se samodejno odpre spletna stran.
Ikono "Hiperpovezava" lahko prepoznate po vsem svetu na listu papirja.
Dodajte filmski posnetek
- Na diapozitivu kliknite ikono "Vstavi film".
- Pojdite v ustrezno mapo (npr. "Video posnetki" ali "Dokumenti").
- Dvokliknite video datoteko ali video datoteko in nato kliknite gumb "Odpri".
Zdaj lahko video predvajate s klikom nanj.
Dodajte prehod diapozitiva
Za to lahko uporabite opravilno vrstico. Nahaja se na desni strani diapozitiva.
- Izberite diapozitiv.
- V orodni vrstici izberite zavihek "Slide Transition".
- Na seznamu pod "Uporabi na izbrane diapozitive" izberite animacijo.
- Pri "Prehod diapozitiva" izberite "Na klik miške" ali "Samodejno po". Pri »Samodejno po« navedete število sekund.
- Kliknite gumb "Uporabi na vseh diapozitivih".
Dodajte animacijo
Za to lahko uporabite opravilno vrstico. Nahaja se na desni strani diapozitiva.
- Izberite besedilo ali sliko.
- V opravilni vrstici izberite zavihek »Animacija po meri«.
- V razdelku »Spremeni učinek« kliknite gumb »Dodaj«.
- Na seznamu na zavihku "Vnos" izberite animacijo.
- Pri »Hitrost« odprite spustni meni in izberite želeno hitrost animacije.
- Kliknite gumb V redu '.
Animacije naredijo predstavitev bolj živahno, vendar bodite previdni, preveč animacij naredi predstavitev preveč zasedeno in zmedeno.
Razveljavite ali ponovite dejanje
- V orodni vrstici »Standard« kliknite ikono »Razveljavi« ali »Ponovi«.
Ikona "Razveljavi" je puščica levo, ikona "Ponovi" pa puščica desno.
Shranite predstavitev
- V menijski vrstici kliknite meni »Datoteka«.
- V spustnem meniju izberite "Datoteka" za "Shrani kot".
- Vnesite želeno ime datoteke pri "Ime datoteke".
- Izberite mapo, kamor želite shraniti datoteko.
- V spustnem meniju izberite "Shrani kot" za želeno pripono imena datoteke.
- Kliknite gumb "Shrani".
LibreOffice Impress privzeto shrani datoteke s pripono ".odp".
Nasvet
- Na koncu predstavitve dodajte diapozitiv z viri, uporabljenimi. Pri tem se sklicujemo na predpise o plagiatstvu.
- Za učitelje obiščite: https://docs.google.com/document/d/1UDe9yb3MpFFg7Rp9fNWXHoN7eEdjNlEWwWUzgwJl1-s/edit?pli=1#heading=h.ekw5mjtrmfih za jasno razlago zakonov o avtorskih pravicah v učilnici.
- Za vizualni vodnik si oglejte naslednji video (3. del): http://www.youtube.com/watch?v=JcxpZhRzQDM