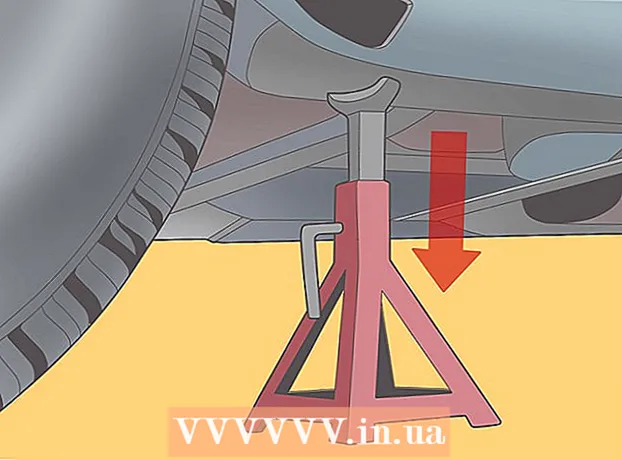Avtor:
Judy Howell
Datum Ustvarjanja:
5 Julij. 2021
Datum Posodobitve:
1 Julij. 2024

Vsebina
- Stopati
- 1. del od 3: Uvažanje Excela v Access (priprava)
- 2. del od 3: Uvažanje Excela v Access
- 3. del od 3: Uporaba čarovnika za dokončanje uvoza
- Opozorila
Access je relacijski upravitelj baz podatkov, ki vam omogoča uvoz ene ali več Excelovih zbirk podatkov, tako da lahko primerjate pogosta polja. Ker lahko ena datoteka Access vsebuje več Excelovih preglednic, je program tudi odličen način za zbiranje ali analizo velikih količin informacij. Najprej pa morate v Access uvoziti Excelov delovni list.
Stopati
1. del od 3: Uvažanje Excela v Access (priprava)
 V računalniku odprite oba programa. Kupiti in naložiti morate paket Microsoft Office z Excelom in Accessom. To lahko storite v spletu z Microsoftovega spletnega mesta.
V računalniku odprite oba programa. Kupiti in naložiti morate paket Microsoft Office z Excelom in Accessom. To lahko storite v spletu z Microsoftovega spletnega mesta. - Ko so programi preneseni, v sistemu Windows kliknite »Start« in izberite »Vsi programi«.
- Kliknite "Microsoft Office" in nato v spustnem meniju izberite "Access" (ali "Excel"). Morda že imate Excelovo preglednico, ki vam jo je nekdo poslal ali naložil drugam. Odprete ga lahko z Officeom v računalniku.
 Očistite svoj Excelov delovni list, preden ga uvozite v Access. Lažje bo, če boste pred uvozom Excelovega delovnega lista v Access opravili nekaj preprostih korakov. Bistvo je, da so vaši podatki med uvoženimi delovnimi listi skladni.
Očistite svoj Excelov delovni list, preden ga uvozite v Access. Lažje bo, če boste pred uvozom Excelovega delovnega lista v Access opravili nekaj preprostih korakov. Bistvo je, da so vaši podatki med uvoženimi delovnimi listi skladni. - Dobro je zagotoviti, da prva vrstica na Excelovem delovnem listu vsebuje glave stolpcev (ali imena polj) in da so zelo jasni in lahko razumljivi. Na primer, za stolpec priimkov ljudi lahko glavo / ime stolpca poimenujete kot »Priimek.« Bodite jasni in natančni, saj bo tako lažje primerjati naslove stolpcev v dveh Excelovih delovnih listih.
- V Accessu lahko povežete ustrezna polja med dvema ali več delovnimi listi. Recimo, da imate Excelov list s podatki o plači. Vsebuje imena in priimke ljudi, naslove in plače. Recimo, da želite primerjati ta delovni list iz Accessa z drugim Excelovim delovnim listom, ki vsebuje informacije o finančnih prispevkih za kampanjo. Ta drugi delovni list vsebuje imena, naslove in donacije ljudi. Z Accessom lahko primerjate različne naslove stolpcev med seboj. Glave imen lahko povežete, da vidite, kje so ljudje z istim imenom v obeh zbirkah podatkov.
- Preverite Excelove delovne liste, da se prepričate, da se vsaka vrsta podatkov obravnava enako, in jih očistite, preden jih uvozite v Access. Biti morajo, kot temu pravi Access, "relacijski". Na primer, če hipotetična preglednica plač v enem stolpcu vsebuje ime, priimek in srednjo začetnico, druga preglednica pa samo ime in priimek v ločenih stolpcih, bo Access to registriral kot nezadostno. Glave / polja stolpcev morajo biti enaka.
 Informacije razdelite v stolpec v Excelu. Če želite odpraviti to težavo, lahko podatke v stolpcu v Excelu razdelite tako, da v Accessu niso označeni kot "no match".
Informacije razdelite v stolpec v Excelu. Če želite odpraviti to težavo, lahko podatke v stolpcu v Excelu razdelite tako, da v Accessu niso označeni kot "no match". - Tako lahko na primer prvo ime razdelite v svoj stolpec, srednjo začetnico v svojem stolpcu in priimek v svojem stolpcu. Če je to storjeno na enak način v drugem delovnem listu, mora povezava med na primer priimkom in priimkom v Accessu ustvariti ujemanje, kadar sta imeni enaki.
- Če želite stolpec razdeliti v Excelu, označite stolpec podatkov, ki ga želite razdeliti. V glavnem meniju programa Excel kliknite "Podatki". Kliknite "Besedilo v stolpce". Na splošno izberete možnost "Ločen". Kliknite Naprej.
 Nadaljujte z razdeljevanjem združenih stolpcev s čarovnikom. Zdaj ste pripravljeni dokončati postopek delitve združenih podatkov v enem stolpcu na več stolpcev.
Nadaljujte z razdeljevanjem združenih stolpcev s čarovnikom. Zdaj ste pripravljeni dokončati postopek delitve združenih podatkov v enem stolpcu na več stolpcev. - Izberite, kako bodo podatki v stolpcu "ločeni". To pomeni, da je vsak bit informacij v stolpcu z nečim ločen. Najpogostejše izbire so presledek, vejica ali podpičje. Informacije so pogosto ločene samo s presledkom. Kot v naslednjem primeru: V enem stolpcu je prikazano ime "John A. Doe". Prvo ime Janez je od srednjega prvega A ločeno s presledkom. Priimek Doe je od srednjega prvega A ločen s presledkom. Torej izberite svoj prostor kot ločila v čarovniku.
- Kliknite Naprej. Kliknite Dokončaj. Program razdeli Johna, A. in Doeja v tri stolpce. Nato lahko novim stolpcem dodelite nova imena glav, da navedete, katere podatke vsebujejo (priimek, ime itd.). Preden to storite, je dobro ustvariti več praznih stolpcev desno od podatkov, ki jih delite, saj bodo podatki potisnjeni v nove prazne stolpce (namesto stolpcev, ki že vsebujejo podatke).
2. del od 3: Uvažanje Excela v Access
 V računalniku odprite program Access. Pojdite v meni Start, izberite Microsoft Office in kliknite Microsoft Access. Če želite vanj uvoziti Excelov delovni list, morate odpreti novo prazno bazo podatkov Access.
V računalniku odprite program Access. Pojdite v meni Start, izberite Microsoft Office in kliknite Microsoft Access. Če želite vanj uvoziti Excelov delovni list, morate odpreti novo prazno bazo podatkov Access. - Izberite "Empty Desktop Database", da ustvarite novo bazo podatkov iz programa Access.
- Če želite, ga preimenujte. Kliknite "Ustvari".
 Uvozite Excelov delovni list v Access. Naslednji korak je dostop do Excelovega delovnega lista (ali več) v Accessovi zbirki podatkov.
Uvozite Excelov delovni list v Access. Naslednji korak je dostop do Excelovega delovnega lista (ali več) v Accessovi zbirki podatkov. - V orodni vrstici upravljalnika baz podatkov Access kliknite "Zunanji podatki". Izberite "Excel" V nekaterih različicah Accessa lahko to funkcijo najdete tako, da v glavnem meniju kliknete "Datoteka" in "Pridobi zunanje podatke".
- Ko se prikaže "Ime datoteke", kliknite "Prebrskaj". Tako boste lahko v računalniku našli Excelov delovni list.
- Pustite potrditveno polje z možnostjo »Uvozi izvorne podatke v novo tabelo v trenutni zbirki podatkov«. To je privzeto potrjeno.
- Ko v računalniku najdete Excelov delovni list, ki ga želite uvoziti, ga kliknite. Kliknite "V redu". Odpre se čarovnik za Excel za dostop do uvoza.
3. del od 3: Uporaba čarovnika za dokončanje uvoza
 Sledite korakom v čarovniku v Accessu. Če želite dokončati uvoz delovnega lista, morate slediti korakom v čarovniku.
Sledite korakom v čarovniku v Accessu. Če želite dokončati uvoz delovnega lista, morate slediti korakom v čarovniku. - Izberite delovni list v Excelovem delovnem zvezku, ki ga želite uvoziti. Včasih je to enostavno, ker je Excelov delovni list le en list. Vendar včasih ljudje na enem Excelovem delovnem listu ustvarijo več delovnih listov, ki si jih lahko ogledate s klikom na zavihke na dnu delovnega lista. V tem primeru povejte čarovniku za dostop, katero preglednico izbrati. Kliknite Naprej.
- Na naslednji strani je polje, ki sprašuje, ali ima prva vrstica na Excelovem listu naslove stolpcev. To je vrstica na delovnem listu, ki opredeljuje podatke v vsakem stolpcu (na primer priimek, naslov, plača itd.). Dobro je najprej očistiti Excelov delovni list, da zagotovite, da bodo v prvi vrstici naslovov stolpcev jasni naslovi stolpcev. Nato preverite "Da", da prva vrstica vsebuje naslove stolpcev. To je najpreprostejši pristop. Kliknite Naprej.
- Če prva vrstica ne vsebuje naslovov stolpcev, naslednje okno vpraša, ali želite preimenovati polja v Accessu (to so naslovi stolpcev). Če še niste dali vsakemu polju jasnega in zlahka prepoznavnega imena pred uvozom (priporočeno), lahko to storite tukaj.
 Dokončajte uvoz. Pri uvozu je še nekaj korakov. Naslednje okno čarovnika vpraša, ali želite določiti primarni ključ.
Dokončajte uvoz. Pri uvozu je še nekaj korakov. Naslednje okno čarovnika vpraša, ali želite določiti primarni ključ. - Tega vam ni treba storiti, vendar je mogoče. Primarni ključ pomeni, da Access vsaki vrstici podatkov dodeli enolično številko. To je lahko koristno pozneje, ko razvrstite podatke. Kliknite Naprej.
- Na zadnjem zaslonu čarovnika je mesto za privzeto ime. Lahko spremenite ime Excelovega lista, ki ga želite uvoziti (ko končate z uvozom, bo v Accessu na levi strani postalo "tabela").
- Kliknite "Uvozi". Kliknite "Zapri". Na levi strani zaslona boste videli svojo tabelo. Zdaj je uvožen v Access.
- Če se želite povezati na več podatkovnih temeljev, ponovite ta postopek z drugim ali več Excelovimi delovnimi listi. Zdaj ste pripravljeni primerjati podatke na delovnih listih v Accessu.
Opozorila
- Če datoteka Excel prihaja iz različice sistema Office, ki ni Access, boste morda opazili težave pri nemotenem uvozu datotek.
- Ni ga mogoče dovolj podčrtati: pred uvozom boste morali očistiti Excelov delovni list. To deloma pomeni analizo podatkov, ki jih imate, za težave.
- Vedno imejte kopijo izvirnih preglednic, da boste lahko postopek ponovili, če boste zamočili.
- V Access ne morete uvoziti več kot 255 polj.