Avtor:
Charles Brown
Datum Ustvarjanja:
8 Februarjem 2021
Datum Posodobitve:
28 Junij 2024

Vsebina
- Stopati
- Metoda 1 od 5: V Google Chromu
- 2. metoda od 5: V Firefoxu
- 3. metoda od 5: V programu Microsoft Edge
- 5. metoda od 5: V Safariju
- Nasveti
- Opozorila
Ta članek vas bo naučil, kako omogočiti Flash Player v brskalniku na namizju. Flash Player je odgovoren za predvajanje vsebine na osnovi Flash, na primer video posnetkov in slik, ko dostopate do spletnega mesta. Flash Player lahko omogočite v meniju z nastavitvami v brskalnikih Google Chrome, Microsoft Edge, Internet Explorer in Safari, če pa si želite ogledati vsebino Flash v brskalniku Firefox, morate prenesti Adobe Flash Player.
Stopati
Metoda 1 od 5: V Google Chromu
 Odprto
Odprto  kliknite na ⋮ v zgornjem desnem kotu okna. Prikaže se spustni meni. se bo prikazal.
kliknite na ⋮ v zgornjem desnem kotu okna. Prikaže se spustni meni. se bo prikazal.  kliknite na Nastavitve v spustnem meniju. To bo odprlo stran z nastavitvami v novem zavihku.
kliknite na Nastavitve v spustnem meniju. To bo odprlo stran z nastavitvami v novem zavihku.  Pomaknite se navzdol in kliknite Napredno ▼. Ta možnost je na samem dnu strani. Dodatne možnosti bodo zdaj prikazane spodaj.
Pomaknite se navzdol in kliknite Napredno ▼. Ta možnost je na samem dnu strani. Dodatne možnosti bodo zdaj prikazane spodaj.  Pomaknite se navzdol in kliknite Nastavitve vsebine. To je na dnu seznama možnosti, imenovanega "Zasebnost in varnost".
Pomaknite se navzdol in kliknite Nastavitve vsebine. To je na dnu seznama možnosti, imenovanega "Zasebnost in varnost".  kliknite na Flash na sredini strani.
kliknite na Flash na sredini strani. Kliknite sivo stikalo
Kliknite sivo stikalo  Po potrebi odklenite določeno spletno mesto. Če želite omogočiti Flash za spletno mesto, ki ste ga prej blokirali, naredite naslednje:
Po potrebi odklenite določeno spletno mesto. Če želite omogočiti Flash za spletno mesto, ki ste ga prej blokirali, naredite naslednje: - Na seznamu "Blokirano" poiščite spletno mesto, za katero želite uporabljati Flash.
- Kliknite "⋮".
- Kliknite "Izbriši".
 Oglejte si vsebino Flash v Chromu. Ker Chrome ne predvaja samodejno vsebine Flash, morate v oknu vsebine Flash še vedno klikniti povezavo »Kliknite, da omogočite Flash« (ali podobno) in nato kliknite »Dovoli«, da dejansko odprete prikaz vsebine Flash.
Oglejte si vsebino Flash v Chromu. Ker Chrome ne predvaja samodejno vsebine Flash, morate v oknu vsebine Flash še vedno klikniti povezavo »Kliknite, da omogočite Flash« (ali podobno) in nato kliknite »Dovoli«, da dejansko odprete prikaz vsebine Flash. - Če vidite povezavo »Adobe Flash Player«, bo njen klik imel enak učinek kot klik ikone »Omogoči Flash«.
2. metoda od 5: V Firefoxu
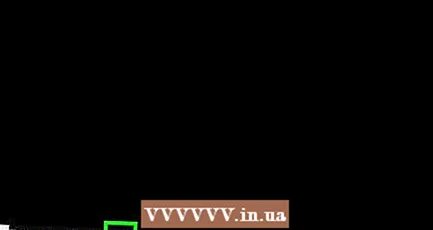 Odprite Firefox. Kliknite ali dvokliknite ikono aplikacije Firefox. Ta spominja na oranžno lisico na modrem globusu.
Odprite Firefox. Kliknite ali dvokliknite ikono aplikacije Firefox. Ta spominja na oranžno lisico na modrem globusu.  Odprite namestitveno mesto Adobe Flash Player. V naslovni vrstici Firefox pojdite na https://get.adobe.com/flashplayer/.
Odprite namestitveno mesto Adobe Flash Player. V naslovni vrstici Firefox pojdite na https://get.adobe.com/flashplayer/. - Pomembno je, da ste Adobe Flash Player prenesli v Firefox in ne v noben drug internetni brskalnik.
 Počistite vsa polja v stolpcu »Izbirne ponudbe«. To preprečuje, da bi Adobe Flash Player v računalnik nameščal neželene programe.
Počistite vsa polja v stolpcu »Izbirne ponudbe«. To preprečuje, da bi Adobe Flash Player v računalnik nameščal neželene programe.  kliknite na Namestiti zdaj. Ta rumeni gumb je spodaj desno na strani.
kliknite na Namestiti zdaj. Ta rumeni gumb je spodaj desno na strani.  kliknite na Shranite datoteko ob pozivu. Adobe Flash Player bo zaradi tega naložil namestitveno datoteko v vaš računalnik.
kliknite na Shranite datoteko ob pozivu. Adobe Flash Player bo zaradi tega naložil namestitveno datoteko v vaš računalnik. - Glede na nastavitve prenosa Firefoxa boste ta korak morda lahko preskočili.
 Ko je prenos končan, zaprite Firefox. To je izredno pomembno: če namestite Flash Player med izvajanjem Firefoxa, vtičnik Flash Player ne bo nameščen v Firefoxu in ne boste mogli uporabljati vsebine Flash v brskalniku Firefox, čeprav je Flash Player nameščen.
Ko je prenos končan, zaprite Firefox. To je izredno pomembno: če namestite Flash Player med izvajanjem Firefoxa, vtičnik Flash Player ne bo nameščen v Firefoxu in ne boste mogli uporabljati vsebine Flash v brskalniku Firefox, čeprav je Flash Player nameščen.  Namestite Adobe Flash Player. Dvokliknite preneseno namestitveno datoteko in sledite navodilom na zaslonu za namestitev programa Flash Player. Ko boste pozvani, da kliknete "Finish", bo nameščen Flash Player.
Namestite Adobe Flash Player. Dvokliknite preneseno namestitveno datoteko in sledite navodilom na zaslonu za namestitev programa Flash Player. Ko boste pozvani, da kliknete "Finish", bo nameščen Flash Player.  Zaprite okno brskalnika, ki se odpre, in znova zaženite Firefox. To naredite šele po končani namestitvi predvajalnika Adobe Flash Player.
Zaprite okno brskalnika, ki se odpre, in znova zaženite Firefox. To naredite šele po končani namestitvi predvajalnika Adobe Flash Player. 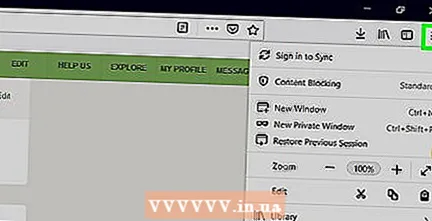 kliknite na ☰ v zgornjem desnem kotu okna Firefox. Prikaže se spustni meni.
kliknite na ☰ v zgornjem desnem kotu okna Firefox. Prikaže se spustni meni.  kliknite na Dodatki v spustnem meniju. Prikaže se seznam vseh vaših dodatkov za Firefox.
kliknite na Dodatki v spustnem meniju. Prikaže se seznam vseh vaših dodatkov za Firefox.  Kliknite zavihek Vtičniki na levi strani.
Kliknite zavihek Vtičniki na levi strani. Omogočite samodejno uporabo predvajalnika Flash. Tik naslova naslova "Shockwave Flash" kliknite spustno polje "Vprašaj za aktivacijo" in nato v spustnem meniju kliknite "Vedno aktiviraj".
Omogočite samodejno uporabo predvajalnika Flash. Tik naslova naslova "Shockwave Flash" kliknite spustno polje "Vprašaj za aktivacijo" in nato v spustnem meniju kliknite "Vedno aktiviraj". - Preskočite ta korak, če želite, da Firefox zaprosi za dovoljenje pred predvajanjem vsebine Flash.
 Oglejte si vsebino Flash v Firefoxu. Če ste omogočili samodejno uporabo za Flash Player, bo odpiranje strani z vsebino Flash povzročilo samodejno predvajanje vsebine.
Oglejte si vsebino Flash v Firefoxu. Če ste omogočili samodejno uporabo za Flash Player, bo odpiranje strani z vsebino Flash povzročilo samodejno predvajanje vsebine. - Če ste Flash Player v brskalniku nastavili na "Vprašaj za aktivacijo", boste morali klikniti vsebino Flash in nato "Dovoli", ko vas bo Firefox pozval.
3. metoda od 5: V programu Microsoft Edge
 Odprite Microsoft Edge. Kliknite ali dvokliknite ikono aplikacije Microsoft Edge. Videti je kot bel "e" na modrem ozadju ali temno modri "e".
Odprite Microsoft Edge. Kliknite ali dvokliknite ikono aplikacije Microsoft Edge. Videti je kot bel "e" na modrem ozadju ali temno modri "e".  kliknite na ⋯ v zgornjem desnem kotu okna Edge. Prikaže se spustni meni.
kliknite na ⋯ v zgornjem desnem kotu okna Edge. Prikaže se spustni meni. 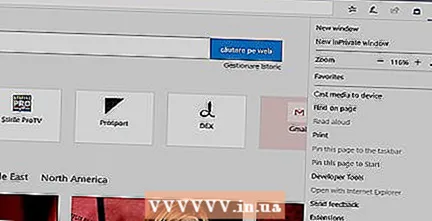 kliknite na Nastavitve v spustnem meniju.
kliknite na Nastavitve v spustnem meniju. Pomaknite se navzdol in kliknite Oglejte si napredne nastavitve. Ta možnost je na dnu menija z nastavitvami.
Pomaknite se navzdol in kliknite Oglejte si napredne nastavitve. Ta možnost je na dnu menija z nastavitvami.  Kliknite belo stikalo
Kliknite belo stikalo  Odprite Internet Explorer. Kliknite ali dvokliknite ikono aplikacije Internet Explorer. Podoben je modrem "e" z rumenim trakom okoli njega.
Odprite Internet Explorer. Kliknite ali dvokliknite ikono aplikacije Internet Explorer. Podoben je modrem "e" z rumenim trakom okoli njega. 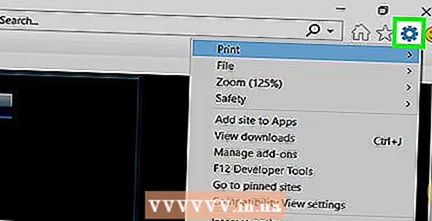 Odprite Nastavitve
Odprite Nastavitve 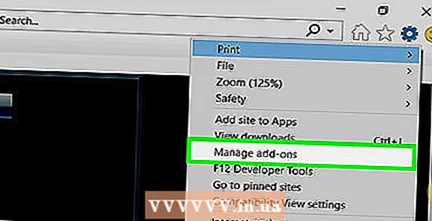 kliknite na Upravljanje dodatkov skoraj na vrhu spustnega menija. To bo odprlo novo okno.
kliknite na Upravljanje dodatkov skoraj na vrhu spustnega menija. To bo odprlo novo okno.  Kliknite zavihek Orodne vrstice in razširitve v zgornjem levem kotu okna.
Kliknite zavihek Orodne vrstice in razširitve v zgornjem levem kotu okna. Kliknite spustno polje »Pokaži«. Ta možnost je v spodnjem levem kotu okna. Prikaže se spustni meni.
Kliknite spustno polje »Pokaži«. Ta možnost je v spodnjem levem kotu okna. Prikaže se spustni meni.  kliknite na Vsi dodatki v spustnem meniju.
kliknite na Vsi dodatki v spustnem meniju. Izberite Predmet Shockwave Flash. Pomaknite se navzdol po sredini okna, dokler ne vidite »Shockwave Flash Object« in nato enkrat kliknite, da ga izberete.
Izberite Predmet Shockwave Flash. Pomaknite se navzdol po sredini okna, dokler ne vidite »Shockwave Flash Object« in nato enkrat kliknite, da ga izberete.  kliknite na Preklopi. Ta možnost je v spodnjem desnem kotu okna. To bo omogočilo Flash Player.
kliknite na Preklopi. Ta možnost je v spodnjem desnem kotu okna. To bo omogočilo Flash Player. - Če je gumb tukaj označen kot »Onemogoči«, je Flash Player v Internet Explorerju že omogočen.
 kliknite na Ugasniti v spodnjem desnem kotu okna. S tem boste shranili spremembe in zaprli okno; Internet Explorer bo zdaj prikazal vsebino Flash.
kliknite na Ugasniti v spodnjem desnem kotu okna. S tem boste shranili spremembe in zaprli okno; Internet Explorer bo zdaj prikazal vsebino Flash. - Internet Explorer se bo samodejno naložil in predvajal vsebino Flash, zato vam pred predvajanjem ni treba dati dovoljenja.
5. metoda od 5: V Safariju
 Odprite Safari. Kliknite ikono aplikacije Safari. Ta je videti kot modri kompas in je v Mac Docku.
Odprite Safari. Kliknite ikono aplikacije Safari. Ta je videti kot modri kompas in je v Mac Docku.  kliknite na Safari v zgornjem levem kotu zaslona. Prikaže se spustni meni.
kliknite na Safari v zgornjem levem kotu zaslona. Prikaže se spustni meni. 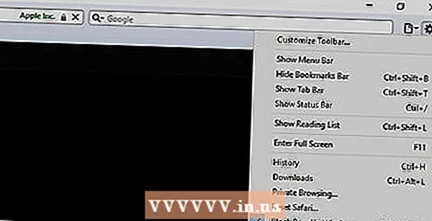 kliknite na Nastavitve .... Ta možnost je v spustnem meniju "Safari". To bo odprlo novo okno.
kliknite na Nastavitve .... Ta možnost je v spustnem meniju "Safari". To bo odprlo novo okno.  Kliknite zavihek Spletne strani na vrhu okna.
Kliknite zavihek Spletne strani na vrhu okna. Kliknite zavihek Adobe Flash Player. Ta možnost je v razdelku "Vtičniki" v spodnjem levem kotu okna.
Kliknite zavihek Adobe Flash Player. Ta možnost je v razdelku "Vtičniki" v spodnjem levem kotu okna.  Kliknite spustno polje »Ob obisku drugih spletnih mest«. To je spodaj desno v oknu. Prikaže se spustni meni.
Kliknite spustno polje »Ob obisku drugih spletnih mest«. To je spodaj desno v oknu. Prikaže se spustni meni.  kliknite na Vklopljeno v spustnem meniju. To omogoča Flash Player za vsebino Flash na vseh straneh, ki niso navedene v oknu "Adobe Flash Player".
kliknite na Vklopljeno v spustnem meniju. To omogoča Flash Player za vsebino Flash na vseh straneh, ki niso navedene v oknu "Adobe Flash Player". - Safari bo na tej točki samodejno naložil vsebino Flash, zato vam ni treba dati dovoljenja za predvajanje.
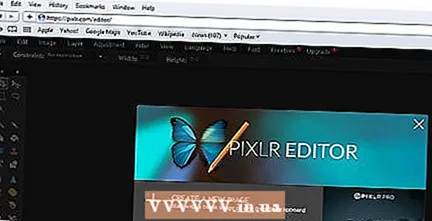 Omogočite Adobe Flash Player za odprta spletna mesta. Če v glavnem oknu poleg spletnega mesta vidite besedo »Izklopljeno«, kliknite spustno polje »Izključeno« in v prikazanem meniju kliknite »Vključeno«.
Omogočite Adobe Flash Player za odprta spletna mesta. Če v glavnem oknu poleg spletnega mesta vidite besedo »Izklopljeno«, kliknite spustno polje »Izključeno« in v prikazanem meniju kliknite »Vključeno«.
Nasveti
- Čeprav je zastarela, se vsebina Flash še vedno uporablja za nalaganje delov nekaterih spletnih mest.
- Ko omogočite Flash, boste morda morali znova odpreti stran z vsebino Flash ali znova zagnati brskalnik, preden bo brskalnik prikazal vsebino Flash.
Opozorila
- Flash vsebino lahko uporabite za okužbo računalnika z zlonamerno programsko opremo. Pri ogledu vsebine Flash je bolje uporabiti varen brskalnik (npr. Chrome, Firefox ali Safari).
- Ne poskušajte tega v šoli. Skrbniki menijo, da gre za zlorabo šolskih računalnikov in boste najverjetneje kaznovani, če boste to storili v šoli.



