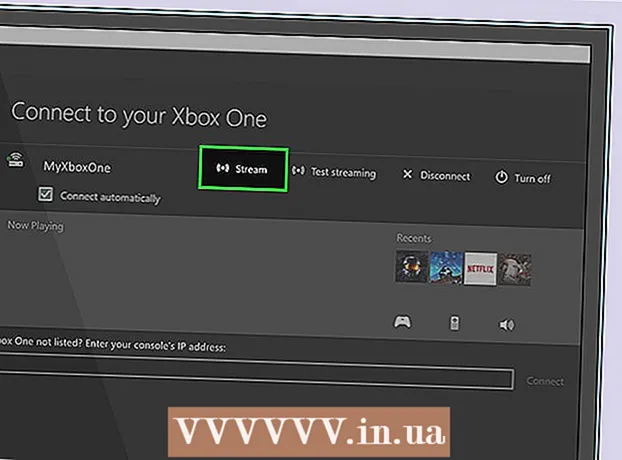Avtor:
Frank Hunt
Datum Ustvarjanja:
18 Pohod 2021
Datum Posodobitve:
1 Julij. 2024

Vsebina
Excel ima nekaj zares koristnih funkcij, če veste, kje jih najdete. Uporabe, ki se jih je najlažje naučiti, so združevanje in pregled, ki lahko zmanjšajo velike količine podatkov in olajšajo obdelavo zapletenih preglednic. Izkoristite naslednje korake, da izkoristite združevanje podatkov v novejši in starejši različici Excela.
Stopati
 Odprite datoteko, s katero želite delati. Razvrščanje v skupine je zelo koristno, če želimo narediti velike tabele bolj obvladljive glede na velikost in predstavitev, vendar zaradi enostavnosti za to predstavitev uporabljamo majhno preglednico.
Odprite datoteko, s katero želite delati. Razvrščanje v skupine je zelo koristno, če želimo narediti velike tabele bolj obvladljive glede na velikost in predstavitev, vendar zaradi enostavnosti za to predstavitev uporabljamo majhno preglednico.  Pojdi do podatkov. V novejših različicah Excela je to del traku. Če imate starejšo različico, jo kliknite Podatki spustni meni.
Pojdi do podatkov. V novejših različicah Excela je to del traku. Če imate starejšo različico, jo kliknite Podatki spustni meni.
Metoda 1 od 2: Samodejni pregled
 Pojdi do podatkov > Združevanje v skupine > Samodejni pregled. V starejših različicah Excela pojdite na Podatki> Pregled> Samodejni pregled.
Pojdi do podatkov > Združevanje v skupine > Samodejni pregled. V starejših različicah Excela pojdite na Podatki> Pregled> Samodejni pregled. - Excel pri razvrščanju išče podatke, ki so v logičnih enotah (npr. naslovi na začetku in skupne vrednosti formule na koncu), jih izbere in vam omogoči, da jih zmanjšate. Ko Excel označi, da samodejnega pregleda ni bilo mogoče ustvariti, to je zato, ker v preglednici ni formul. V tem primeru morate podatke zbrati ročno (glejte Ročno razvrščanje podatkov v skupine).
 Oglejte si samodejni pregled preglednice. Glede na zapletenost in postavitev preglednice boste ugotovili, da so posamezni deli vaših podatkov razdeljeni v skupine, označene z oglati oklepaji zgoraj in levo v območju celic. Vzorec delovnega lista je zelo preprost in zbran samo na enem mestu.
Oglejte si samodejni pregled preglednice. Glede na zapletenost in postavitev preglednice boste ugotovili, da so posamezni deli vaših podatkov razdeljeni v skupine, označene z oglati oklepaji zgoraj in levo v območju celic. Vzorec delovnega lista je zelo preprost in zbran samo na enem mestu. - V primeru primera so podatki med prvo vrstico (glavo) in zadnjima dvema vrsticama (ki vsebujeta obe formuli) samodejno razvrščeni v skupine. Celica B7 na primer vsebuje formulo SUM.
- Kliknite gumb [-], da zmanjšate podatkovno skupino .
- Poglejte podatke, ki so ostali. To so ponavadi pomembne informacije, ki uporabniku preglednice dajo možnost, da se poglobi v podrobnosti ali ne, kar olajša nadzor nad preglednico.
- V primeru primera so podatki med prvo vrstico (glavo) in zadnjima dvema vrsticama (ki vsebujeta obe formuli) samodejno razvrščeni v skupine. Celica B7 na primer vsebuje formulo SUM.
 Če želite, odstranite samodejni pregled. Če je Excel nekatere podatke napačno interpretiral in niste zadovoljni z rezultati, lahko pregled znova izbrišete tako, da odprete podatkov > Razdruži se (ali Pregled) in potem Jasen pregled izbrati; od te točke lahko ročno razvrščate in razvrščate podatke (glejte spodnjo metodo). Če samodejni pregled potrebuje le nekaj sprememb, si lahko prihranite čas z majhnimi prilagoditvami.
Če želite, odstranite samodejni pregled. Če je Excel nekatere podatke napačno interpretiral in niste zadovoljni z rezultati, lahko pregled znova izbrišete tako, da odprete podatkov > Razdruži se (ali Pregled) in potem Jasen pregled izbrati; od te točke lahko ročno razvrščate in razvrščate podatke (glejte spodnjo metodo). Če samodejni pregled potrebuje le nekaj sprememb, si lahko prihranite čas z majhnimi prilagoditvami.
2. metoda od 2: Ročno združite podatke
 Izberite celice, ki jih želite zmanjšati. V tem primeru želimo prikazati glave in seštevek šele po zmanjšanju podatkov, zato izberemo vse vmes.
Izberite celice, ki jih želite zmanjšati. V tem primeru želimo prikazati glave in seštevek šele po zmanjšanju podatkov, zato izberemo vse vmes.  Pojdi do podatkov > Združevanje v skupine > Združevanje v skupine . Za starejše različice Excela pojdite na Podatki > Pregled > Združevanje v skupine.
Pojdi do podatkov > Združevanje v skupine > Združevanje v skupine . Za starejše različice Excela pojdite na Podatki > Pregled > Združevanje v skupine.  Ko boste pozvani, izberite Vrstice ali Stolpci. V tem primeru želimo podatke navpično strniti, tako da izberemo Vrstice.
Ko boste pozvani, izberite Vrstice ali Stolpci. V tem primeru želimo podatke navpično strniti, tako da izberemo Vrstice.  Oglejte si del podatkov, ki so bili združeni. Zdaj je označen z oglastim oklepajem vzdolž leve ali zgornje strani celic.
Oglejte si del podatkov, ki so bili združeni. Zdaj je označen z oglastim oklepajem vzdolž leve ali zgornje strani celic.  Za zmanjšanje kliknite gumb [-].
Za zmanjšanje kliknite gumb [-]. Po želji izberite in razvrstite druge razdelke. Po potrebi razširite trenutno izbiro (s pritiskom na [+]), nato ponovite korake od 1 do 4, da ustvarite nove skupine. V tem primeru bomo v prvi skupini ustvarili novo podskupino brez vmesnih seštevkov, zato izberemo vse celice med naslovi in vmesnimi seštevki.
Po želji izberite in razvrstite druge razdelke. Po potrebi razširite trenutno izbiro (s pritiskom na [+]), nato ponovite korake od 1 do 4, da ustvarite nove skupine. V tem primeru bomo v prvi skupini ustvarili novo podskupino brez vmesnih seštevkov, zato izberemo vse celice med naslovi in vmesnimi seštevki. - Oglejte si del podatkov, ki so združeni.
- Zmanjšajte novo skupino in opazite razliko v videzu.
- Oglejte si del podatkov, ki so združeni.
 Če želite razstaviti razdelek: izberite ta odsek s tipko Shift in pojdite na podatkov > Razdruži se > Razdruži se. V starejših različicah Excela pojdite na Podatki > Pregled > Razdruži se
Če želite razstaviti razdelek: izberite ta odsek s tipko Shift in pojdite na podatkov > Razdruži se > Razdruži se. V starejših različicah Excela pojdite na Podatki > Pregled > Razdruži se Če želite vse razstaviti, pojdite na podatkov > Razdruži se (ali Pregled) > Razdruži se.
Če želite vse razstaviti, pojdite na podatkov > Razdruži se (ali Pregled) > Razdruži se.
Nasveti
- Funkcija AutoOverview pogosto ne deluje natančno tako, kot bi želeli. Ročni pregled - torej ustvarjanje vrste skupin - je včasih preprostejši in bolj osredotočen na podatke v vaši preglednici.
- Te funkcije ne morete uporabiti, če je delovni list v skupni rabi.
Opozorila
- Uporabite razvrščanje ne če želite datoteko Excel shraniti kot html stran.
- Uporabite razvrščanje ne če želite zavarovati delovni list; uporabnik ne bo mogel razširiti ali strniti vrstic!