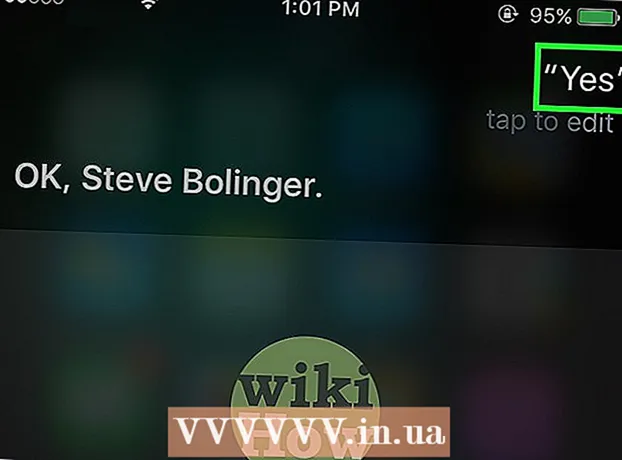Avtor:
Tamara Smith
Datum Ustvarjanja:
23 Januar 2021
Datum Posodobitve:
1 Julij. 2024
![How to use Dictation on a Mac *UPDATED* [Speech to Text Mac]](https://i.ytimg.com/vi/4SOS3H6pm90/hqdefault.jpg)
Vsebina
- Stopati
- Metoda 1 od 2: Diktirajte v Google Dokumentih
- 2. način od 2: Diktirajte v Google Slides Voice Notes
Ta wikiHow vas uči, kako uporabljati svoj glas namesto tipkovnice za tipkanje v Google Dokumentih ali Google Diapozitivih. Ta funkcija je na voljo samo v brskalniku Google Chrome.
Stopati
Metoda 1 od 2: Diktirajte v Google Dokumentih
 Prepričajte se, da je mikrofon vklopljen in pripravljen za uporabo. Če delate na Macu, preberite članek Kako vklopiti mikrofon na Macu. Če delate v sistemu Windows, preberite Snemanje zvoka v računalniku, da ustvarite testno snemanje.
Prepričajte se, da je mikrofon vklopljen in pripravljen za uporabo. Če delate na Macu, preberite članek Kako vklopiti mikrofon na Macu. Če delate v sistemu Windows, preberite Snemanje zvoka v računalniku, da ustvarite testno snemanje.  Odprite Google Chrome. Ta program je na voljo v mapi Programi na Macu ali in in Vse aplikacije v meniju Start v računalniku.
Odprite Google Chrome. Ta program je na voljo v mapi Programi na Macu ali in in Vse aplikacije v meniju Start v računalniku.  Pojdi do https://drive.google.com. Če še niste prijavljeni v svoj Google Račun, sledite navodilom na zaslonu.
Pojdi do https://drive.google.com. Če še niste prijavljeni v svoj Google Račun, sledite navodilom na zaslonu.  Odprite dokument, ki ga želite urediti. Če želite ustvariti nov dokument, kliknite + Novo v zgornjem levem kotu strani in izberite Google Dokumenti.
Odprite dokument, ki ga želite urediti. Če želite ustvariti nov dokument, kliknite + Novo v zgornjem levem kotu strani in izberite Google Dokumenti.  Kliknite meni Dodatno. Ta meni je na voljo na vrhu Google Dokumentov.
Kliknite meni Dodatno. Ta meni je na voljo na vrhu Google Dokumentov.  kliknite na Glasovno tipkanje. Pojavila se bo plošča mikrofona.
kliknite na Glasovno tipkanje. Pojavila se bo plošča mikrofona.  Kliknite na mikrofon, ko želite začeti narekovati.
Kliknite na mikrofon, ko želite začeti narekovati. Diktirajte svoje besedilo. Govorite jasno in z enakomerno glasnostjo in hitrostjo. Besede, ki jih izgovorite, se pojavijo na zaslonu, ko izgovorite.
Diktirajte svoje besedilo. Govorite jasno in z enakomerno glasnostjo in hitrostjo. Besede, ki jih izgovorite, se pojavijo na zaslonu, ko izgovorite. - Izgovorite naslednje pogoje, da po potrebi dodate ločila in nove vrstice (na voljo samo v angleščini): Obdobje, Vejica, Klicaj, Vprašaj, Nova vrstica, Nov odstavek.
- Za oblikovanje besedila lahko uporabite tudi glasovne ukaze (na voljo samo v angleščini). Nekaj primerov: Krepko, V ležeči pisavi, Podčrtaj, Vse kape, Uporabite velike začetnice, Označite, Povečajte velikost pisave, Dvojni razmik med vrsticami, Poravnajte sredino, Uporabi 2 stolpca.
- Po dokumentu lahko krmarite z glasovnimi ukazi (na voljo samo v angleščini). Recimo na primer Pojdi do ali Premakni se načemur sledi želeno mesto (npr. Začetek ali odstavek, Konec dokumenta, Naslednja beseda, Prejšnja stran).
 Ko končate, znova kliknite mikrofon. Kar rečete, po tem ne bo več prikazano v dokumentu.
Ko končate, znova kliknite mikrofon. Kar rečete, po tem ne bo več prikazano v dokumentu.
2. način od 2: Diktirajte v Google Slides Voice Notes
 Prepričajte se, da je mikrofon vklopljen in pripravljen za uporabo. Če delate na Macu, preberite članek Kako vklopiti mikrofon na Macu. Če delate v sistemu Windows, preberite Snemanje zvoka v računalniku, da ustvarite testno snemanje.
Prepričajte se, da je mikrofon vklopljen in pripravljen za uporabo. Če delate na Macu, preberite članek Kako vklopiti mikrofon na Macu. Če delate v sistemu Windows, preberite Snemanje zvoka v računalniku, da ustvarite testno snemanje. - Diktat lahko uporabljate samo v glasovnih beležkah, v diapozitivih pa ne.
 Odprite Google Chrome. To lahko najdete v mapi Programi na Macu ali in in Vse aplikacije v meniju Start v računalniku.
Odprite Google Chrome. To lahko najdete v mapi Programi na Macu ali in in Vse aplikacije v meniju Start v računalniku.  Pojdi do https://drive.google.com. Če še niste prijavljeni v Google Račun, sledite navodilom na zaslonu.
Pojdi do https://drive.google.com. Če še niste prijavljeni v Google Račun, sledite navodilom na zaslonu.  Kliknite diaprojekcijo, ki jo želite urediti. S tem se odpre datoteka, ki jo želite urediti.
Kliknite diaprojekcijo, ki jo želite urediti. S tem se odpre datoteka, ki jo želite urediti.  Kliknite meni Dodatno. To lahko najdete na vrhu Google Diapozitivov.
Kliknite meni Dodatno. To lahko najdete na vrhu Google Diapozitivov.  kliknite na Glasovno tipkanje glasovnih beležk. To bo odprlo glasovne opombe in majhno ploščo z mikrofonom.
kliknite na Glasovno tipkanje glasovnih beležk. To bo odprlo glasovne opombe in majhno ploščo z mikrofonom.  Kliknite mikrofon, ko ste pripravljeni začeti narekovati.
Kliknite mikrofon, ko ste pripravljeni začeti narekovati. Izgovorite besede, ki jih želite narekovati. Govorite jasno in enakomerno glasno in hitro. Kar izgovorite, se prikaže na zaslonu.
Izgovorite besede, ki jih želite narekovati. Govorite jasno in enakomerno glasno in hitro. Kar izgovorite, se prikaže na zaslonu. - Izgovorite naslednje pogoje, da po potrebi dodate ločila in nove vrstice (na voljo samo v angleščini): Obdobje, Vejica, Klicaj, Vprašaj, Nova vrstica, Nov odstavek.
 Ko končate, znova kliknite mikrofon. Zdaj bodo vaše spremembe takoj shranjene.
Ko končate, znova kliknite mikrofon. Zdaj bodo vaše spremembe takoj shranjene.