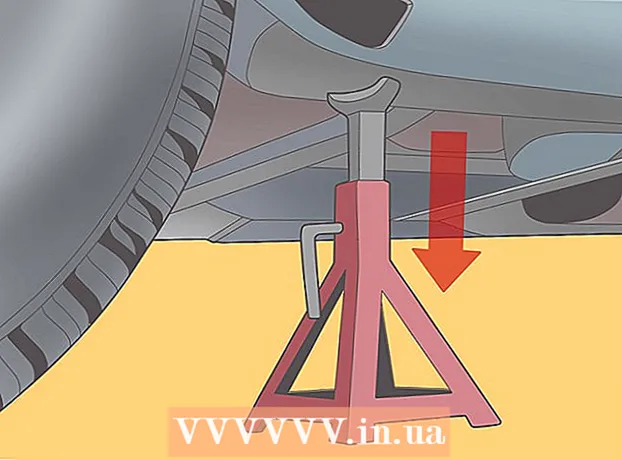Avtor:
Roger Morrison
Datum Ustvarjanja:
1 September 2021
Datum Posodobitve:
1 Julij. 2024

Vsebina
- Stopati
- 1. metoda od 6: Ustvarite račun Skype
- 2. način od 6: Prenesite in namestite Skype v sistem Windows
- 3. način od 6: Prenesite in namestite Skype v sistem Mac OS X
- 4. način od 6: Prijavite se v Skype
- 5. način od 6: Prijavite se v Skype z Microsoftovim računom
- 6. način od 6: Prijavite se v Skype s Facebook računom
Skype je program, s katerim lahko opravljate telefonske in video klice. Preden lahko uporabite Skype, boste morali ustvariti račun na spletnem mestu Skype. Če že imate račun Microsoft ali Facebook, ga lahko uporabite namesto ustvarjanja računa Skype. Nov račun lahko ustvarite sami v aplikaciji Skype.
Stopati
1. metoda od 6: Ustvarite račun Skype
 Pojdite na stran za prijavo v Skype. Če že imate Microsoftov ali Facebook račun, lahko ta del preskočite ter prenesete in namestite Skype. Pojdite na https://login.skype.com/account/signup-form.
Pojdite na stran za prijavo v Skype. Če že imate Microsoftov ali Facebook račun, lahko ta del preskočite ter prenesete in namestite Skype. Pojdite na https://login.skype.com/account/signup-form.  Vnesite svoje ime in e-poštni naslov. V polje Ime morate vnesti svoje ime. V polje Priimek morate vnesti svoj priimek. V polje E-poštni naslov morate vnesti svoj e-poštni naslov. V polje Ponovi e-pošto morate znova vnesti svoj e-poštni naslov.
Vnesite svoje ime in e-poštni naslov. V polje Ime morate vnesti svoje ime. V polje Priimek morate vnesti svoj priimek. V polje E-poštni naslov morate vnesti svoj e-poštni naslov. V polje Ponovi e-pošto morate znova vnesti svoj e-poštni naslov.  Izberite jezik, s katerim želite uporabljati Skype. Pomaknite se navzdol in v razdelku Informacije o profilu poleg jezika izberite jezik, ki ga želite uporabljati s Skypeom.
Izberite jezik, s katerim želite uporabljati Skype. Pomaknite se navzdol in v razdelku Informacije o profilu poleg jezika izberite jezik, ki ga želite uporabljati s Skypeom. - Vnesete lahko tudi druge podatke, vendar to ni obvezno.
 Izberite Skype ime. V polje Skype ime morate vnesti Skype ime, ki ga želite uporabiti, in nato klikniti gumb? kliknite. Zdaj boste videli, ali je vaše Skype ime na voljo. V nasprotnem primeru bodo predlagane druge možnosti.
Izberite Skype ime. V polje Skype ime morate vnesti Skype ime, ki ga želite uporabiti, in nato klikniti gumb? kliknite. Zdaj boste videli, ali je vaše Skype ime na voljo. V nasprotnem primeru bodo predlagane druge možnosti. - Ime Skype mora vsebovati vsaj 6 črk ali številk. Ime se mora začeti s črko in ne sme vsebovati presledkov ali klicajev.
 Izberi Geslo. V polje Geslo morate vnesti geslo. Ne pozabite tega gesla, vendar ga ni lahko uganiti. V polje Ponovi geslo morate znova vnesti geslo.
Izberi Geslo. V polje Geslo morate vnesti geslo. Ne pozabite tega gesla, vendar ga ni lahko uganiti. V polje Ponovi geslo morate znova vnesti geslo. - Geslo mora vsebovati od 6 do 20 črk ali številk.
- Morda je dobro, da nekje zapišete geslo.
 Izberite, ali želite prejemati e-pošto o Skypeu. Če želite prejemati e-pošto o Skypeu, morate označiti polje Z e-pošto. V nasprotnem primeru tega ne preverite.
Izberite, ali želite prejemati e-pošto o Skypeu. Če želite prejemati e-pošto o Skypeu, morate označiti polje Z e-pošto. V nasprotnem primeru tega ne preverite.  Vnesite črke in številke na sliki. Skype kot varnostni ukrep za preprečevanje samodejnega ustvarjanja računov računa uporablja captcha. Vnesite črke ali številke, ki jih vidite v zgornjem polju Vnesite besedilo.
Vnesite črke in številke na sliki. Skype kot varnostni ukrep za preprečevanje samodejnega ustvarjanja računov računa uporablja captcha. Vnesite črke ali številke, ki jih vidite v zgornjem polju Vnesite besedilo. - Če imate težave z branjem slike, kliknite gumb Osveži. Kliknite Poslušaj, če želite črke prebrati na glas.
 Kliknite Strinjam se - Nadaljuj. Zdaj ste pripravljeni za prenos in namestitev Skypea.
Kliknite Strinjam se - Nadaljuj. Zdaj ste pripravljeni za prenos in namestitev Skypea.
2. način od 6: Prenesite in namestite Skype v sistem Windows
 Prenesite Skype. V brskalniku pojdite na http://www.skype.com/en/download-skype/skype-for-computer/. Kliknite gumb Skype Download. Začel se bo prenos namestitvene datoteke Skype.
Prenesite Skype. V brskalniku pojdite na http://www.skype.com/en/download-skype/skype-for-computer/. Kliknite gumb Skype Download. Začel se bo prenos namestitvene datoteke Skype. - Na strani za prenos Skype lahko prenesete Skype za katero koli napravo, tako da kliknete gumbe naprave na vrhu strani.
 Odprite namestitveno datoteko Skype. V mapi Prenosi boste videli datoteko SkypeSetup.exe. Dvokliknite to, da začnete postopek namestitve.
Odprite namestitveno datoteko Skype. V mapi Prenosi boste videli datoteko SkypeSetup.exe. Dvokliknite to, da začnete postopek namestitve.  Izberite svoj jezik. V oknu za namestitev Skypea v razdelku Izberite jezik kliknite spustni meni in nato jezik, s katerim želite uporabljati Skype.
Izberite svoj jezik. V oknu za namestitev Skypea v razdelku Izberite jezik kliknite spustni meni in nato jezik, s katerim želite uporabljati Skype.  Izberite možnost zagona Skype. Če želite, da se Skype samodejno zažene z računalnikom, ob zagonu potrdite polje Zaženi Skype. V nasprotnem primeru potrdite, da to polje ni potrjeno. Kliknite Strinjam se - Naprej.
Izberite možnost zagona Skype. Če želite, da se Skype samodejno zažene z računalnikom, ob zagonu potrdite polje Zaženi Skype. V nasprotnem primeru potrdite, da to polje ni potrjeno. Kliknite Strinjam se - Naprej. - S klikom na Več možnosti boste lahko izbrali mapo, v katero bo nameščen Skype, in ali bo Skype ustvaril bližnjico na namizju.
 Izberite, ali želite namestiti funkcijo klikni za klic v Skypeu. Funkcija Click to Call v storitvi Skype bo poleg telefonskih številk v internetu dodala ikono, ki jo lahko pokličete prek Skypea. Če želite uporabiti to funkcijo, označite polje. V nasprotnem primeru potrdite polje. Kliknite Nadaljuj.
Izberite, ali želite namestiti funkcijo klikni za klic v Skypeu. Funkcija Click to Call v storitvi Skype bo poleg telefonskih številk v internetu dodala ikono, ki jo lahko pokličete prek Skypea. Če želite uporabiti to funkcijo, označite polje. V nasprotnem primeru potrdite polje. Kliknite Nadaljuj.  Izberite, ali želite nastaviti Bing kot privzeti iskalnik. Če želite Bing uporabiti kot privzeti iskalnik v brskalniku, potrdite polje Naj Bing postane moj privzeti iskalnik. Če tega ne želite, preverite, ali to polje ni označeno.
Izberite, ali želite nastaviti Bing kot privzeti iskalnik. Če želite Bing uporabiti kot privzeti iskalnik v brskalniku, potrdite polje Naj Bing postane moj privzeti iskalnik. Če tega ne želite, preverite, ali to polje ni označeno. - Če izberete to možnost, bo Bing uporabljen kot privzeti iskalnik za vse vaše brskalnike.
 Izberite, ali želite, da je MSN domača stran vašega brskalnika. Če želite, da se MSN odpre vsakič, ko odprete novo okno ali zavihek brskalnika, preverite, ali je na strani Naredite iz MSN moje domače strani. Če ne, preverite, ali je to polje odkljukano. Kliknite Nadaljuj.
Izberite, ali želite, da je MSN domača stran vašega brskalnika. Če želite, da se MSN odpre vsakič, ko odprete novo okno ali zavihek brskalnika, preverite, ali je na strani Naredite iz MSN moje domače strani. Če ne, preverite, ali je to polje odkljukano. Kliknite Nadaljuj. - Če imate nameščeno protivirusno programsko opremo, boste morda morali potrditi namestitev. Če je tako, za nadaljevanje kliknite Da. Dokler prenašate Skype z uradnega spletnega mesta Skype, niste v nevarnosti.
- Po končani namestitvi Skypea se prikaže stran za prijavo v Skype.
3. način od 6: Prenesite in namestite Skype v sistem Mac OS X
 Prenesite Skype. V brskalniku pojdite na http://www.skype.com/en/download-skype/skype-for-computer/. Kliknite gumb Skype Download. Začel se bo prenos namestitvene datoteke Skype.
Prenesite Skype. V brskalniku pojdite na http://www.skype.com/en/download-skype/skype-for-computer/. Kliknite gumb Skype Download. Začel se bo prenos namestitvene datoteke Skype. - Na strani za prenos Skype lahko prenesete Skype za katero koli napravo, ki jo imate, tako da kliknete gumbe naprave na vrhu strani.
 Odprite datoteko Skype DMG. V mapi Prenosi poiščite datoteko Skype.dmg. Dvokliknite, da ga odprete.
Odprite datoteko Skype DMG. V mapi Prenosi poiščite datoteko Skype.dmg. Dvokliknite, da ga odprete.  Namestite Skype. V oknu Skype morate klikniti Skype.app in ga povleciti v mapo Applications. Skype je nameščen v mapi z aplikacijami.
Namestite Skype. V oknu Skype morate klikniti Skype.app in ga povleciti v mapo Applications. Skype je nameščen v mapi z aplikacijami.
4. način od 6: Prijavite se v Skype
 Odprite Skype.
Odprite Skype. Kliknite Skype Skype.
Kliknite Skype Skype. Vnesite svoje Skype ime in geslo. Vaše ime Skype je ime Skype, ki ste ga izbrali, in ne vaš e-poštni naslov.
Vnesite svoje Skype ime in geslo. Vaše ime Skype je ime Skype, ki ste ga izbrali, in ne vaš e-poštni naslov.  Kliknite Prijava. Skype bo shranil vaše podatke za prijavo, ko se boste naslednjič želeli prijaviti.
Kliknite Prijava. Skype bo shranil vaše podatke za prijavo, ko se boste naslednjič želeli prijaviti.
5. način od 6: Prijavite se v Skype z Microsoftovim računom
 Odprite Skype.
Odprite Skype. Kliknite Microsoftov račun.
Kliknite Microsoftov račun. Vnesite ime in geslo Microsoftovega računa. Ime vašega Microsoftovega računa je e-poštni naslov, s katerim ste ustvarili svoj Microsoftov račun.
Vnesite ime in geslo Microsoftovega računa. Ime vašega Microsoftovega računa je e-poštni naslov, s katerim ste ustvarili svoj Microsoftov račun.  Kliknite Prijava. Skype bo shranil vaše podatke za prijavo, ko boste naslednjič odprli program.
Kliknite Prijava. Skype bo shranil vaše podatke za prijavo, ko boste naslednjič odprli program.
6. način od 6: Prijavite se v Skype s Facebook računom
 Odprite Skype.
Odprite Skype. Kliknite Prijava s Facebookom. To je v spodnjem desnem kotu okna Skype.
Kliknite Prijava s Facebookom. To je v spodnjem desnem kotu okna Skype.  V okno za prijavo na Facebook morate vnesti telefonsko številko ali e-poštni naslov, s katerim se prijavite v Facebook.
V okno za prijavo na Facebook morate vnesti telefonsko številko ali e-poštni naslov, s katerim se prijavite v Facebook. Kliknite Prijava.
Kliknite Prijava. Izberite, ali se želite ob zagonu Skypea samodejno prijaviti prek Facebooka. Če želite, potrdite polje Prijavi me, ko se Skype zažene.
Izberite, ali se želite ob zagonu Skypea samodejno prijaviti prek Facebooka. Če želite, potrdite polje Prijavi me, ko se Skype zažene. - Potrditveno polje je spodaj desno.
 Dokončajte postopek prijave. Kliknite Prijava s Facebookom.
Dokončajte postopek prijave. Kliknite Prijava s Facebookom.  Dovolite Skypeu, da uporablja vaš Facebook račun. Kliknite Dovoli, če želite Skypeu omogočiti uporabo vašega računa Facebook.
Dovolite Skypeu, da uporablja vaš Facebook račun. Kliknite Dovoli, če želite Skypeu omogočiti uporabo vašega računa Facebook. - To bo Skypeu omogočilo objavljanje sporočil in dostop do vaše novice in klepeta na Facebooku.
 Kliknite Začni.
Kliknite Začni. Preberite in sprejmite pogoje uporabe Skypea. Preberite Skypeove pogoje uporabe in kliknite Strinjam se - Nadaljuj. Skype se bo ob naslednjem zagonu programa s Facebookom prijavil.
Preberite in sprejmite pogoje uporabe Skypea. Preberite Skypeove pogoje uporabe in kliknite Strinjam se - Nadaljuj. Skype se bo ob naslednjem zagonu programa s Facebookom prijavil.