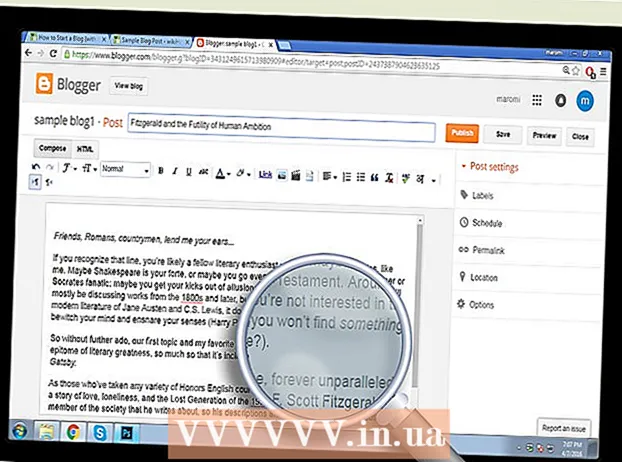Avtor:
Tamara Smith
Datum Ustvarjanja:
26 Januar 2021
Datum Posodobitve:
29 Junij 2024

Vsebina
- Stopati
- 1. način od 7: V spletu spremenite geslo za Windows 8 ali 10
- 2. način od 7: Spreminjanje gesla za Windows 8 ali 10 v varnem načinu
- 3. način od 7: Ponastavite geslo za Windows z obnovitvenim pogonom
- Metoda 4 od 7: Ponastavitev gesla za Windows 7 ali Vista z uporabo diska za popravilo sistema
- 5. metoda od 7: Uporaba skrbniškega računa za spreminjanje gesla v Macu
- 6. način od 7: Ponastavite geslo za Mac z Apple ID
- 7. način od 7: Ponastavite geslo za Mac s pomočnikom »Ponastavi geslo«
- Nasveti
Ali se ne morete prijaviti v računalnik, ker ste pozabili geslo? Neprijetno je, če nimate dostopa do lastnega računalnika, še posebej, če nujno potrebujete pomembne datoteke. Na srečo obstajajo enostavni načini za prijavo v računalnik Mac ali Windows brez gesla.
Stopati
1. način od 7: V spletu spremenite geslo za Windows 8 ali 10
 Za dostop do storitve Live uporabite drug računalnik.com za ponastavitev gesla. Z drugim računalnikom obiščite spletno mesto https://account.live.com/resetpassword.aspx. Ko je spletno mesto naloženo, izberite Ste pozabili geslo in kliknite Naslednji.
Za dostop do storitve Live uporabite drug računalnik.com za ponastavitev gesla. Z drugim računalnikom obiščite spletno mesto https://account.live.com/resetpassword.aspx. Ko je spletno mesto naloženo, izberite Ste pozabili geslo in kliknite Naslednji. - Ta metoda deluje samo, če ste med nastavitvijo računalnika zahtevali Microsoftov račun in se z njim prijavite v računalnik. Nastavitev Microsoftovega računa je bila privzeta, tako da ste verjetno storili (razen če ste izbrali drugo možnost).
 V prazno polje vnesite e-poštni naslov svojega Microsoftovega računa. Microsoftovi računi se pogosto končajo z live.com, hotmail.com ali outlook.com. Če spletno mesto ne prepozna imena vašega računa, se prepričajte, da je ena od domen na koncu vašega uporabniškega imena (na primer, poskusite se prijaviti kot [email protected] namesto joesmith). Ob pozivu vnesite znake slike pod e-poštno polje in kliknite Naslednji.
V prazno polje vnesite e-poštni naslov svojega Microsoftovega računa. Microsoftovi računi se pogosto končajo z live.com, hotmail.com ali outlook.com. Če spletno mesto ne prepozna imena vašega računa, se prepričajte, da je ena od domen na koncu vašega uporabniškega imena (na primer, poskusite se prijaviti kot [email protected] namesto joesmith). Ob pozivu vnesite znake slike pod e-poštno polje in kliknite Naslednji.  Izberite način preverjanja pristnosti. Izberite eno od možnosti za pridobitev kode za ponastavitev gesla:
Izberite način preverjanja pristnosti. Izberite eno od možnosti za pridobitev kode za ponastavitev gesla: - Če ste zaprosili za Microsoftov račun, ste za obnovitev gesla navedli tudi telefonsko številko in e-poštni naslov (ne od Microsofta). Izberite e-poštni naslov ali telefonsko številko in kliknite Pošlji kodo.
- Če nimate več dostopa do telefona ali obnovitvenega e-poštnega sporočila, navedite, da nimate dostopa do njega. spodaj Vnesite drug e-poštni naslov, kot ga želite obnoviti vnesite e-poštni naslov, do katerega lahko dostopate (ne do Microsoftovega računa). kliknite na Naslednji da kodo pošljete na nov e-poštni naslov.
 Vnesite kodo, ki ste jo prejeli od Microsofta. V spodnje polje vnesite kodo, ki ste jo prejeli Vnesite svojo varnostno kodo in kliknite Naslednji za ponastavitev gesla.
Vnesite kodo, ki ste jo prejeli od Microsofta. V spodnje polje vnesite kodo, ki ste jo prejeli Vnesite svojo varnostno kodo in kliknite Naslednji za ponastavitev gesla. - Če ste kodo prejeli po besedilnem sporočilu ali e-pošti, lahko to geslo vnesete zdaj. Ko potrdite novo geslo, se boste lahko znova prijavili v sistem Windows z Microsoftovim računom.
- Če nimate dostopa do telefonskega računa ali računa za obnovitev e-pošte, boste preusmerjeni na obrazec, v katerega boste izpolnili čim več informacij o sebi za preverjanje. Poleg standardnih kontaktnih podatkov lahko vnesete tudi številko svojega bančnega računa in prejšnja gesla. Te informacije bodo poslane Microsoftovemu predstavniku, ki bo pregledal vaše podatke in se obrnil na vas na nadomestni e-poštni naslov s povezavo za ponastavitev gesla.
2. način od 7: Spreminjanje gesla za Windows 8 ali 10 v varnem načinu
 Znova zaženite računalnik z zaslona za prijavo. Ta način ponovnega zagona se nekoliko razlikuje od običajnega. Zaženite zaslon za prijavo in kliknite gumb za vklop. Obdrži ⇧ Shift med pritiskom Ponovni zagon klikne. To je prvi od dveh ponovnih zagonov, ki jih boste izvedli za zagon v varnem načinu.
Znova zaženite računalnik z zaslona za prijavo. Ta način ponovnega zagona se nekoliko razlikuje od običajnega. Zaženite zaslon za prijavo in kliknite gumb za vklop. Obdrži ⇧ Shift med pritiskom Ponovni zagon klikne. To je prvi od dveh ponovnih zagonov, ki jih boste izvedli za zagon v varnem načinu.  Izberite možnost ponovnega zagona. Po ponovnem zagonu računalnika se prikaže zaslon s sporočilom Izberite možnost. kliknite na Reševanje težav in nato naprej Napredne možnosti in nato naprej Nastavitve zagona. kliknite na Ponovni zagon za zagon naprave na zaslonu z novimi možnostmi.
Izberite možnost ponovnega zagona. Po ponovnem zagonu računalnika se prikaže zaslon s sporočilom Izberite možnost. kliknite na Reševanje težav in nato naprej Napredne možnosti in nato naprej Nastavitve zagona. kliknite na Ponovni zagon za zagon naprave na zaslonu z novimi možnostmi.  Pritisnite 4 ali F4 za vstop v varni način. Poseben ključ za zagon v varnem načinu je odvisen od računalnika. Računalnik se bo zdaj zagnal v zaslon za prijavo v varnem načinu.
Pritisnite 4 ali F4 za vstop v varni način. Poseben ključ za zagon v varnem načinu je odvisen od računalnika. Računalnik se bo zdaj zagnal v zaslon za prijavo v varnem načinu.  Prijavite se kot skrbnik. Kliknite puščico, da izberete Skrbnikračun. Zdaj vam ni treba vnesti gesla.
Prijavite se kot skrbnik. Kliknite puščico, da izberete Skrbnikračun. Zdaj vam ni treba vnesti gesla.  Odprite upravljanje uporabnikov. Pritisnite ⊞ Zmaga+X in kliknite Nadzorna plošča in nato naprej Uporabniški računi.
Odprite upravljanje uporabnikov. Pritisnite ⊞ Zmaga+X in kliknite Nadzorna plošča in nato naprej Uporabniški računi.  kliknite na Upravljanje drugega računa. Na seznamu računov izberite uporabniški račun, za katerega želite ponastaviti geslo.
kliknite na Upravljanje drugega računa. Na seznamu računov izberite uporabniški račun, za katerega želite ponastaviti geslo.  kliknite na spremeni geslo. Zdaj lahko ponastavite geslo za uporabniško ime, ki ga sicer vedno uporabljate. Za potrditev ga boste morali vnesti dvakrat, nato pritisnite Shrani klikne.
kliknite na spremeni geslo. Zdaj lahko ponastavite geslo za uporabniško ime, ki ga sicer vedno uporabljate. Za potrditev ga boste morali vnesti dvakrat, nato pritisnite Shrani klikne.  Znova zaženite računalnik. Pritisnite Ctrl+Alt+Del in nato simbol za vklop / izklop, nato Ponovni zagon. Računalnik se bo zdaj zagnal kot običajno in lahko se boste prijavili s privzetim uporabniškim imenom in novim geslom, ki ste ga ustvarili.
Znova zaženite računalnik. Pritisnite Ctrl+Alt+Del in nato simbol za vklop / izklop, nato Ponovni zagon. Računalnik se bo zdaj zagnal kot običajno in lahko se boste prijavili s privzetim uporabniškim imenom in novim geslom, ki ste ga ustvarili.
3. način od 7: Ponastavite geslo za Windows z obnovitvenim pogonom
 Poiščite obnovitveni pogon, ki ste ga ustvarili prej. Ta metoda je uporabna samo, če ste prej ustvarili obnovitveni CD ali USB ključ. Ta metoda deluje za vse različice sistema Windows iz sistema Windows 7. Če želite ponastaviti geslo za sistem Windows XP, preberite članek Obnovitev gesel v sistemu Windows XP.
Poiščite obnovitveni pogon, ki ste ga ustvarili prej. Ta metoda je uporabna samo, če ste prej ustvarili obnovitveni CD ali USB ključ. Ta metoda deluje za vse različice sistema Windows iz sistema Windows 7. Če želite ponastaviti geslo za sistem Windows XP, preberite članek Obnovitev gesel v sistemu Windows XP.  Poskusite se prijaviti v sistem Windows. Če ste vnesli napačno geslo, se prikaže sporočilo o napaki z besedilom Uporabniško ime ali geslo ni pravilno. kliknite na v redu.
Poskusite se prijaviti v sistem Windows. Če ste vnesli napačno geslo, se prikaže sporočilo o napaki z besedilom Uporabniško ime ali geslo ni pravilno. kliknite na v redu.  V računalnik vstavite obnovitveni pogon in kliknite ponastavitev gesla. S tem se zažene čarovnik za ponastavitev gesla, ki ga lahko zaženete s klikom na Naslednji.
V računalnik vstavite obnovitveni pogon in kliknite ponastavitev gesla. S tem se zažene čarovnik za ponastavitev gesla, ki ga lahko zaženete s klikom na Naslednji.  Poiščite lokacijo gesla. V meniju boste videli seznam pogonov v računalniku. Izberite lokacijo obnovitvenega pogona in kliknite Naprej.
Poiščite lokacijo gesla. V meniju boste videli seznam pogonov v računalniku. Izberite lokacijo obnovitvenega pogona in kliknite Naprej.  Vnesite novo geslo. Izberite nekaj, česar se boste lahko spomnili. Za potrditev jo znova vnesite in nato tapnite Naslednji nadaljevati do. V spodnje polje lahko vnesete tudi namig Omislite si nov opomnik tipkanje. Namig naj bo nekaj, kar vas bo opomnilo, če kdaj pozabite geslo. To ni obvezno, vendar je lahko koristno.
Vnesite novo geslo. Izberite nekaj, česar se boste lahko spomnili. Za potrditev jo znova vnesite in nato tapnite Naslednji nadaljevati do. V spodnje polje lahko vnesete tudi namig Omislite si nov opomnik tipkanje. Namig naj bo nekaj, kar vas bo opomnilo, če kdaj pozabite geslo. To ni obvezno, vendar je lahko koristno.  kliknite na Dokončano za zapiranje upravitelja gesel. Vrnili se boste na zaslon za prijavo, s katerim se lahko znova prijavite v računalnik z uporabniškim imenom in novim geslom.
kliknite na Dokončano za zapiranje upravitelja gesel. Vrnili se boste na zaslon za prijavo, s katerim se lahko znova prijavite v računalnik z uporabniškim imenom in novim geslom.
Metoda 4 od 7: Ponastavitev gesla za Windows 7 ali Vista z uporabo diska za popravilo sistema
 Vstavite disk za popravilo sistema v pogon diskov. Če za svoj sistem še niste izdelali obnovitvenega diska, prosite nekoga, ki ima Windows 7, da vam ga izdela.
Vstavite disk za popravilo sistema v pogon diskov. Če za svoj sistem še niste izdelali obnovitvenega diska, prosite nekoga, ki ima Windows 7, da vam ga izdela.  Znova zaženite računalnik z obnovitvenega diska. Ko boste pozvani, da za nadaljevanje pritisnete tipko, pritisnite katero koli tipko.
Znova zaženite računalnik z obnovitvenega diska. Ko boste pozvani, da za nadaljevanje pritisnete tipko, pritisnite katero koli tipko.  Izberite operacijski sistem in disk. Razen če imate več operacijskih sistemov in trdih diskov, je morda samo ena možnost. Izberite možnost Windows in se spomnite črke pogona (to je verjetno C: ali D :). Prepričajte se, da je izbirni gumb zraven Napredna orodja za obnovitev je označena in kliknite Naslednji.
Izberite operacijski sistem in disk. Razen če imate več operacijskih sistemov in trdih diskov, je morda samo ena možnost. Izberite možnost Windows in se spomnite črke pogona (to je verjetno C: ali D :). Prepričajte se, da je izbirni gumb zraven Napredna orodja za obnovitev je označena in kliknite Naslednji.  Izberite Ukazni poziv v meniju. S tem se bo odprlo črno okno s pozivom, po katerem vnesete naslednje ukaze za preimenovanje številnih datotek:
Izberite Ukazni poziv v meniju. S tem se bo odprlo črno okno s pozivom, po katerem vnesete naslednje ukaze za preimenovanje številnih datotek: - Vnesite C: ali D: (črko pogona, ki ste si jo že zapomnili) in pritisnite ↵ Enter
- Vnesite windows system32 in pritisnite ↵ Enter
- Vnesite utilman.exe utilhold.exe in pritisnite ↵ Enter
- Vnesite copy cmd.exe utilman.exe in pritisnite ↵ Enter
- Vnesite exit in pritisnite ↵ Enter
 Pritisnite gumb za izmet na predvajalniku DVD / CD in znova zaženite računalnik. Ko se prikaže zaslon za prijavo, v spodnjem levem kotu zaslona kliknite gumb Dostopnost. Običajno bo ta gumb odprl možnosti dostopnosti, tokrat pa ukazni poziv (te spremembe boste razveljavili čez minuto).
Pritisnite gumb za izmet na predvajalniku DVD / CD in znova zaženite računalnik. Ko se prikaže zaslon za prijavo, v spodnjem levem kotu zaslona kliknite gumb Dostopnost. Običajno bo ta gumb odprl možnosti dostopnosti, tokrat pa ukazni poziv (te spremembe boste razveljavili čez minuto).  Ustvari novo geslo. Vnesite net user vaše uporabniško ime vaše novo geslo, vendar ga zamenjajte vaše uporabniško ime z uporabniškim imenom in novo geslo z novim geslom. Typexit, da zaprete ukazni poziv.
Ustvari novo geslo. Vnesite net user vaše uporabniško ime vaše novo geslo, vendar ga zamenjajte vaše uporabniško ime z uporabniškim imenom in novo geslo z novim geslom. Typexit, da zaprete ukazni poziv.  Prijavite se z novo kombinacijo uporabniškega imena in gesla. Za ponovno prijavo uporabite novo geslo, ki ste ga pravkar nastavili.
Prijavite se z novo kombinacijo uporabniškega imena in gesla. Za ponovno prijavo uporabite novo geslo, ki ste ga pravkar nastavili.  Pritisnite ⊞ Zmaga+S. da odprete Iskanje. V besedilno polje vnesite ukaz in počakajte Ukazni poziv se prikaže v rezultatih iskanja. Vidiš Ukazni poziv, nato z desno miškino tipko kliknite in izberite Zaženi kot skrbnik.
Pritisnite ⊞ Zmaga+S. da odprete Iskanje. V besedilno polje vnesite ukaz in počakajte Ukazni poziv se prikaže v rezultatih iskanja. Vidiš Ukazni poziv, nato z desno miškino tipko kliknite in izberite Zaženi kot skrbnik. V ukazni poziv vnesite naslednje ukaze. Zdaj boste razveljavili preimenovanje datotek (kar ste že storili).
V ukazni poziv vnesite naslednje ukaze. Zdaj boste razveljavili preimenovanje datotek (kar ste že storili). - Vnesite C: (ali katero koli črko pogona, ki ste si jo že zapomnili) in pritisnite ↵ Enter.
- Vnesite cd windows system32 in pritisnite ↵ Enter
- Vnesite copy utilhold.exe utilman.exe in pritisnite ↵ Enter
- Vnesite exit in pritisnite ↵ Enter.
5. metoda od 7: Uporaba skrbniškega računa za spreminjanje gesla v Macu
 Prijavite se v svoj skrbniški račun. Če imate poleg osebnega računa v računalniku Mac še skrbniški račun, lahko z njim prilagodite nastavitve profila.
Prijavite se v svoj skrbniški račun. Če imate poleg osebnega računa v računalniku Mac še skrbniški račun, lahko z njim prilagodite nastavitve profila.  Odprite sistemske nastavitve. Če se prikaže ključavnica, jo kliknite in se znova prijavite kot skrbnik. Nato kliknite ikono Uporabniki in skupine.
Odprite sistemske nastavitve. Če se prikaže ključavnica, jo kliknite in se znova prijavite kot skrbnik. Nato kliknite ikono Uporabniki in skupine.  Izberite račun, do katerega nimate dostopa. Kliknite gumb Ponastavi geslo, sledite pozivom in vnesite novo geslo. Ko se uporabnik računa po ponastavitvi gesla znova prijavi, mora geslo posodobiti ali ponastaviti sam.
Izberite račun, do katerega nimate dostopa. Kliknite gumb Ponastavi geslo, sledite pozivom in vnesite novo geslo. Ko se uporabnik računa po ponastavitvi gesla znova prijavi, mora geslo posodobiti ali ponastaviti sam.
6. način od 7: Ponastavite geslo za Mac z Apple ID
 Poskusite se prijaviti vsaj trikrat. Po trikratni prijavi boste videli sporočilo, da lahko geslo ponastavite z Apple ID. Če se to sporočilo ne prikaže, vrsta računa ni primerna za to metodo.
Poskusite se prijaviti vsaj trikrat. Po trikratni prijavi boste videli sporočilo, da lahko geslo ponastavite z Apple ID. Če se to sporočilo ne prikaže, vrsta računa ni primerna za to metodo.  Kliknite puščico. Ta gumb se prikaže ob sporočilu o ponastavitvi gesla z Apple ID.
Kliknite puščico. Ta gumb se prikaže ob sporočilu o ponastavitvi gesla z Apple ID.  Sledite navodilom za ustvarjanje gesla. Izberite nekaj, česar si boste zlahka zapomnili in ob pozivu znova zaženite računalnik.
Sledite navodilom za ustvarjanje gesla. Izberite nekaj, česar si boste zlahka zapomnili in ob pozivu znova zaženite računalnik.  Ustvarite prijavni ključ. Ko se računalnik znova zažene, se lahko prijavite z novim geslom. Za vse, kar bo delovalo, boste morali ustvariti nov ključ za prijavo.
Ustvarite prijavni ključ. Ko se računalnik znova zažene, se lahko prijavite z novim geslom. Za vse, kar bo delovalo, boste morali ustvariti nov ključ za prijavo. - Prikaže se sporočilo z obvestilom Ustvarite nov obesek za ključe nato kliknite nanjo in sledite navodilom na zaslonu.
- Če se ne prikaže nobeno sporočilo, odprite mapo Applications in nato Utilities. Odprto Dostop do obeska za ključe in izberite Preference v meniju. kliknite na Ponastavi mojo privzeto verižico ključev in sledite navodilom na zaslonu.
7. način od 7: Ponastavite geslo za Mac s pomočnikom »Ponastavi geslo«
 Znova zaženite računalnik v obnovitvenem OS. Če uporabljate FileVault (ki je potreben za to metodo), počakajte, da se na zaslonu za prijavo prikaže sporočilo s približno Z gumbom za vklop izklopite računalnik in ga znova zaženite v sistem za obnovitev. Pritisnite in pridržite gumb za vklop, počakajte nekaj sekund in nato vklopite računalnik.
Znova zaženite računalnik v obnovitvenem OS. Če uporabljate FileVault (ki je potreben za to metodo), počakajte, da se na zaslonu za prijavo prikaže sporočilo s približno Z gumbom za vklop izklopite računalnik in ga znova zaženite v sistem za obnovitev. Pritisnite in pridržite gumb za vklop, počakajte nekaj sekund in nato vklopite računalnik.  V OS Recovery se povežite z internetom. Če je računalnik z internetom povezan z ethernetnim kablom (ne z brezžično povezavo), ste že povezani v internet. Če se želite povezati z WiFi, premaknite miško na vrh zaslona, da vidite ikono WiFi, in kliknite povezava.
V OS Recovery se povežite z internetom. Če je računalnik z internetom povezan z ethernetnim kablom (ne z brezžično povezavo), ste že povezani v internet. Če se želite povezati z WiFi, premaknite miško na vrh zaslona, da vidite ikono WiFi, in kliknite povezava.  Na zaslonu za ponastavitev besede izberite možnost. Ko se računalnik zažene v sistem za obnovitev, se prikaže zaslon s sporočilom ponastavitev gesla in tri možnosti pod njim. Izberite Ste pozabili geslo in kliknite Naslednji.
Na zaslonu za ponastavitev besede izberite možnost. Ko se računalnik zažene v sistem za obnovitev, se prikaže zaslon s sporočilom ponastavitev gesla in tri možnosti pod njim. Izberite Ste pozabili geslo in kliknite Naslednji.  Vpišite svoj Apple ID in geslo za prijavo v iCloud. To je vaše geslo za račun iCloud / Apple, ne uporabniško ime in geslo, ki ju uporabljate za prijavo v računalnik. Ko ste prijavljeni, bo Recovery OS s strežnika iCloud pridobil ključ za obnovitev gesla.
Vpišite svoj Apple ID in geslo za prijavo v iCloud. To je vaše geslo za račun iCloud / Apple, ne uporabniško ime in geslo, ki ju uporabljate za prijavo v računalnik. Ko ste prijavljeni, bo Recovery OS s strežnika iCloud pridobil ključ za obnovitev gesla.  Ponastavi geslo. Ko je obnovitvena koda prenesena, vnesite novo geslo za račun lokalnega računalnika. Ko je vaše geslo spremenjeno, kliknite Ponovni zagon za ponovni zagon računalnika. Ko se računalnik znova zažene, se lahko prijavite z novim geslom.
Ponastavi geslo. Ko je obnovitvena koda prenesena, vnesite novo geslo za račun lokalnega računalnika. Ko je vaše geslo spremenjeno, kliknite Ponovni zagon za ponovni zagon računalnika. Ko se računalnik znova zažene, se lahko prijavite z novim geslom.  Ustvarite nov prijavni ključ. Prikaže se obvestilo s komentarjem, kot je Sistem ne more odkleniti vašega prijavnega ključa (njegovo besedilo se lahko spremeni glede na različico vašega operacijskega sistema), nato kliknite Ustvari nov obesek za ključe. Sledite navodilom na zaslonu in sporočilo se ne sme več pojavljati. Če se ne prikaže nobeno obvestilo obeska za ključe, boste morali ročno ustvariti privezek za prijavo v mapo Aplikacije, Pripomočki in potem Odprite Access Keychain. kliknite na Preference in nato naprej Ponastavi mojo privzeto verižico ključev.
Ustvarite nov prijavni ključ. Prikaže se obvestilo s komentarjem, kot je Sistem ne more odkleniti vašega prijavnega ključa (njegovo besedilo se lahko spremeni glede na različico vašega operacijskega sistema), nato kliknite Ustvari nov obesek za ključe. Sledite navodilom na zaslonu in sporočilo se ne sme več pojavljati. Če se ne prikaže nobeno obvestilo obeska za ključe, boste morali ročno ustvariti privezek za prijavo v mapo Aplikacije, Pripomočki in potem Odprite Access Keychain. kliknite na Preference in nato naprej Ponastavi mojo privzeto verižico ključev.
Nasveti
- Če poskušate ponastaviti geslo za Windows XP, preberite članek o tej temi na wikiHow
- Vedno nastavite namig za svoje geslo in ustvarite disk za obnovitev gesla, ko imate to možnost.
- Če imate računalnik z operacijskim sistemom Windows 7 in lahko obvladujete Linux, lahko geslo obnovite tudi z DVD-jem Linux.