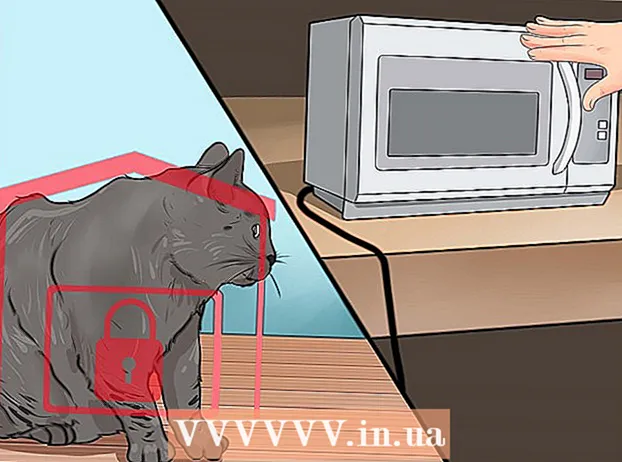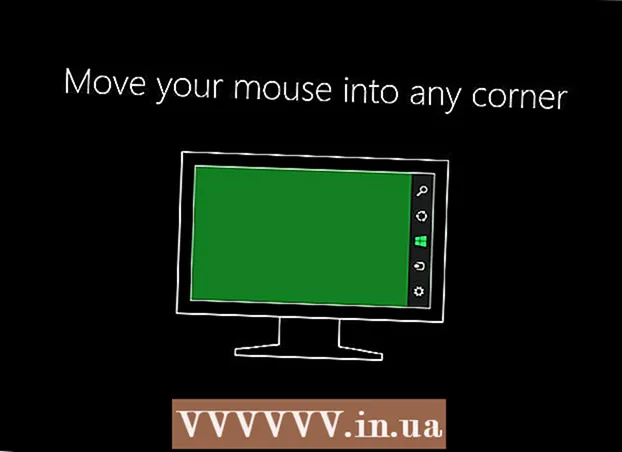Avtor:
Frank Hunt
Datum Ustvarjanja:
15 Pohod 2021
Datum Posodobitve:
1 Julij. 2024

Vsebina
- Stopati
- Metoda 1 od 4: Z operacijskim sistemom Windows 10
- 2. metoda od 4: Uporaba Windows 7 in 8
- 3. način od 4: uporabite Connectify (katera koli različica sistema Windows)
- Metoda 4 od 4: Uporaba Maca
Če želite z mobilnimi napravami deliti internetno povezavo, lahko računalnik spremenite v brezžični usmerjevalnik. Dokler imate nameščen brezžični vmesnik, lahko v računalniku ustvarite mobilno dostopno točko, na katero lahko povežete mobilne naprave. Naprave lahko nato uporabljajo računalniško internetno povezavo. To je koristno za hotele in druga mesta, kjer lahko WiFi uporabljate samo z eno napravo.
Stopati
Metoda 1 od 4: Z operacijskim sistemom Windows 10
- Pritisnite.⊞ Zmaga+Xin izberite "Command Prompt (Admin)". To bo zagnalo ukazni poziv s skrbniškim dostopom. Morda boste pozvani, da nadaljujete, odvisno od varnostnih nastavitev računalnika.
- Če želite slediti spodnjim navodilom, morate biti prijavljeni kot skrbnik ali poznati skrbniško geslo.
- Prepričajte se, da ste namestili združljiv brezžični vmesnik. Za ustvarjanje brezžičnega omrežja za mobilno napravo potrebujete brezžični vmesnik. Večina prenosnikov s sistemom Windows ima brezžični vmesnik, vendar ga mnogi namizni računalniki nimajo. Vnesite naslednji ukaz, da preverite, ali je vmesnik nameščen in ali je združljiv:
- netsh wlan show vozniki
- Dobite obvestilo Storitev Wireless AutoConfig (wlansvc) se ne zažene, potem v vašem računalniku ni nameščen brezžični vmesnik. Lahko poskusite z brezžičnim vmesnikom USB ali sledite tem navodilom za namestitev omrežne kartice.
- Poiščite črto.Podprto gostovano omrežje. Morda se boste morali pomakniti navzgor, da ga najdete. Če tam Da vaš brezžični adapter podpira oddajanje iz brezžičnega omrežja. Zaenkrat imejte najprej odprto okno Ukaz.
- Vsi brezžični vmesniki ne podpirajo gostovanja v domačem omrežju. Če vaš računalnik nima ustreznega vmesnika, lahko poskusite z vmesnikom USB.
- Prepričajte se, da je računalnik povezan v omrežje prek etherneta. Ta metoda zahteva, da ima računalnik, ki ga želite spremeniti v brezžično dostopno točko, ethernetno povezavo z omrežjem. To povezavo boste delili z napravami, ki vzpostavijo brezžično povezavo z računalnikom.
- Pritisnite ⊞ Zmaga+X in izberite "Omrežne povezave", da odprete ustrezno okno. Na seznamu poiščite ethernet povezavo. Pod omrežnim simbolom bo simbol Ethernet kabla.
- Če imate ethernetno povezavo (če imate na primer tablični računalnik Surface), si oglejte spodnji razdelek o uporabi programa Connectify, ki uporablja vaš brezžični vmesnik za sprejemanje in oddajanje interneta v povezane naprave.
- Vnesite ukaz za ustvarjanje omrežja. Vrnite se v ukazno okno ali ga znova odprite v skrbniškem načinu, če ste okno zaprli. Vnesite naslednji ukaz:
- netsh wlan nastavi način hostednetwork = dovoli ssid =ime ključ =geslo
- Zamenjati ime z ustreznim imenom za vaše omrežje.
- Zamenjati geslo z geslom, ki ga želite uporabiti za zaščito svojega omrežja. Dolga mora biti najmanj 8 znakov.
- Zaženite novo dostopno točko. Vnesite naslednji ukaz, da aktivirate novo dostopno točko:
- netsh wlan zažene gostovano omrežje
- Vrnite se v okno Network Connections. To lahko najdete v meniju ⊞ Zmaga+Xče ste zaprli to okno.
- Z desno miškino tipko kliknite povezavo Ethernet in izberite "Properties". Odprlo se bo novo okno s podrobnostmi o vašem Ethernet adapterju.
- Označite prvo polje na zavihku "Skupna raba". Piše: »Drugi uporabniki omrežja se lahko povežejo prek internetne povezave tega računalnika.« Pod poljem se prikaže nov meni.
- V meniju izberite novo omrežje. Izbrati boste morali pravkar ustvarjeno omrežje, saj je to omrežje, iz katerega boste delili internetno povezavo. Lahko se imenuje "Local Area Connection #", "Wi-Fi" ali "Microsoft Hosted Virtual Adapter".
- Kliknite »V redu«, da shranite spremembe. Mobilne naprave, ki se povezujejo z vašim omrežjem, lahko zdaj dostopajo do interneta prek računalniške povezave.
- Povežite se z mobilno napravo v novo omrežje. Zdaj, ko je novo omrežje nastavljeno, lahko v svoji mobilni napravi poiščete brezžično omrežje in se poskusite povezati z njim:
- Android - Odprite nastavitve in tapnite »Wi-Fi«. Na seznamu razpoložljivih omrežij tapnite novo omrežje in ob pozivu vnesite geslo.
- iOS - Odprite nastavitve na začetnem zaslonu. Tapnite "Wi-Fi" in nato na seznamu "Izberite omrežje" poiščite novo omrežje. Dotaknite se ga in ob pozivu vnesite geslo.
- Preizkusite svojo povezavo. Ko se povežete z brezžičnim omrežjem, ga lahko preizkusite tako, da odprete brskalnik in naložite spletno stran. Povezava v mobilni napravi je lahko nekoliko počasnejša kot v računalniku.
- Ko končate, izklopite dostopno točko. Ko končate s skupno rabo internetne povezave, lahko vročo točko izklopite na enak način kot jo vklopite:
- V meniju odprite ukazni poziv (Admin) ⊞ Zmaga+X.
- Tip netsh wlan ustavi gostovano omrežje in pritisnite ↵ Enter.
- Vrnite se v okno Network Connections, odprite Properties v oknu Ethernet Connection in na zavihku Sharing izklopite možnost »Skupna raba povezave«.
2. metoda od 4: Uporaba Windows 7 in 8
- Preverite, ali je v računalnik nameščen brezžični adapter. To je potrebno za pretvorbo osebnega računalnika v usmerjevalnik. Prenosnik ima vgrajen brezžični vmesnik, vendar številna namizja nimajo brezžičnih vmesnikov. Lahko kupite USB-ključ, ki ga lahko enostavno priključite in uporabite, ali pa namestite brezžično omrežno kartico, ki je lahko zmogljivejša.
- Če imate v računalniku nameščen vmesnik, lahko preverite s klikom na Start> Zaženi in vnosom ncpa.cpl. Pritisnite ↵ Enter in odpre se okno Network Connections. Poiščite povezavo, imenovano "Brezžična omrežna povezava". Pod simbolom povezave boste videli simbol signala. To pomeni, da je nameščen brezžični vmesnik.
- Na wikiHow poiščite navodila za namestitev omrežne kartice v računalnik.
- Prenesite virtualni usmerjevalnik. To je brezplačen odprtokodni program, ki vam omogoča enostavno skupno rabo računalniške internetne povezave prek novega brezžičnega omrežja s pomočjo protokolov, vgrajenih v sistem Windows. Lahko ga prenesete iz virtualrouter.codeplex.com.
- Z navideznim usmerjevalnikom lahko brezžično delite povezavo z isto kartico, ki jo računalnik uporablja za omrežno povezavo. Z drugimi besedami, vse, kar potrebujete, je ena brezžična povezava v računalniku, da ustvarite dostopno točko Wi-Fi in delite internet z mobilnimi napravami.
- Če uporabljate Windows 10, lahko poskusite s to metodo, vendar mnogi uporabniki poročajo, da v njihovih sistemih ne deluje. Glejte naslednji razdelek za metodo, ki verjetno deluje v sistemu Windows 10.
- Dvokliknite preneseni program, da začnete namestitev. Sledite navodilom za namestitev programa. Vse nastavitve pustite privzeto. Če imate program iz virtualrouter.codeplex.com preneseno, ne sme vsebovati zlonamerne ali oglaševalske programske opreme.
- Preneseni namestitveni program najdete na dnu okna brskalnika, verjetno pa je tudi v mapi Prenosi.
- Odprite navidezni usmerjevalnik. Ko namestite virtualni usmerjevalnik, ga morate odpreti. V meniju Start poiščite in odprite program Virtual Router Manager.
- Če navideznega usmerjevalnika ni mogoče zagnati, posodobite brezžične gonilnike. Za navidezni usmerjevalnik je potrebna brezžična naprava z gonilniki, izdelanimi za Windows 7 ali 8. Če vaši brezžični gonilniki že nekaj časa niso bili posodobljeni ali ste računalnik nadgradili s sistemom Windows Vista ali starejšimi, boste morda potrebovali najnovejše gonilnike. naprave. Če še niste namestili brezžičnega vmesnika, se program ne bo zagnal.
- Pritisnite ⊞ Zmaga+R. in tip devmgmt.msc za zagon upravitelja naprav.
- Odprite kategorijo »Omrežni vmesniki«, z desno miškino tipko kliknite brezžični vmesnik in izberite »Posodobi gonilnike«.
- Kliknite »Samodejno poišči posodobljeno programsko opremo gonilnikov« in sledite navodilom za namestitev gonilnikov, ki jih je našel Windows.
- Za več informacij o posodabljanju gonilnikov glejte wikiHow. Če navidezni usmerjevalnik po posodobitvi gonilnikov še vedno ne deluje ali če posodobitve niso na voljo, glejte spodnji razdelek Connectify.
- V polje »Network name (SSID)« vnesite ime novega brezžičnega omrežja. To je ime omrežja, saj bo prikazano na seznamu razpoložljivih brezžičnih omrežij. Prepričajte se, da ime ne vsebuje nobenih osebnih podatkov, saj jih bo lahko videl kdo na območju.
- Vnesite geslo, ki ga želite uporabiti za zaščito omrežja. Priporočljivo je geslo, da nepooblaščenim uporabnikom preprečite dostop do vašega omrežja. Tudi ko ste doma, morate uporabiti geslo. To geslo potrebujete v mobilni napravi pri vzpostavljanju povezave z omrežjem.
- Izberite povezavo, ki jo želite dati v skupno rabo. Večina ljudi bo navedla samo eno povezavo. Izberite internetno povezavo računalnika.
- Kliknite gumb "Zaženi navidezni usmerjevalnik". Ustvarjeno bo vaše novo brezžično omrežje, ki ga boste lahko videli v svoji mobilni napravi.
- Če se navidezno omrežje ne zažene, uporabite program v naslednji metodi.
- Poiščite novo omrežje v svoji brezžični napravi. Ko bo novo omrežje na voljo, ga boste lahko našli na seznamu razpoložljivih omrežij v svoji brezžični napravi. Iskanje tega seznama je odvisno od naprave, ki jo uporabljate, običajno pa je seznam nekje v nastavitvah aplikacije.
- Android - Odprite aplikacijo Nastavitve in tapnite »Wi-Fi«. Na seznamu razpoložljivih omrežij poiščite in tapnite novo ustvarjeno omrežje. Ko boste pozvani, vnesite geslo.
- iOS - Odprite nastavitve aplikacije na začetnem zaslonu. Na vrhu menija tapnite možnost »Wifi«. Izberite novo brezžično omrežje in vnesite geslo, ki ste ga ustvarili.
- Za navodila o povezovanju različnih naprav preberite Povezovanje v brezžično omrežje.
- Preizkusite povezavo. Ko je naprava povezana, se mora prikazati na seznamu v oknu Virtual Router Manager v računalniku. Odprite brskalnik v mobilni napravi in preizkusite, ali lahko odprete spletna mesta.
3. način od 4: uporabite Connectify (katera koli različica sistema Windows)
- Prepričajte se, da ste namestili brezžični adapter. Brezžično omrežje lahko z računalnikom ustvarite samo, če imate nameščen brezžični vmesnik. Če uporabljate prenosnik, je temu že tako. Če imate namizni računalnik, ga boste morda morali namestiti. Uporabite lahko brezžični adapter USB ali namestite omrežno kartico.
- Pritisnite na ⊞ Zmagatipko in tip ncpa.cpl , da odprete okno Network Connections. Če imate adapter z imenom »Brezžična omrežna povezava«, je nameščen brezžični adapter.
- Glejte wikiHow za navodila o namestitvi brezžičnega vmesnika v namizni računalnik.
- Prenesite Connectify. Connectify je program za ustvarjanje navidezne brezžične dostopne točke z uporabo brezžičnega vmesnika v računalniku. Če vgrajenih orodij ne morete uporabiti za delo s prejšnjimi metodami ali potrebujete nekaj za začetek v samo nekaj kliki, vam bo morda lahko pomagal Connectify.
- Obstaja tako plačljiva kot brezplačna možnost Connectify. Brezplačna možnost omogoča ustvarjanje brezžičnega omrežja iz računalnika, vendar je mogoče omrežje preimenovati.
- Prenesite Connectify iz connectctify.me
- Zaženite namestitveni program Connectify. Po prenosu programa ga lahko namestite. Kliknite "Strinjam se", da začnete namestitev.
- Znova zaženite računalnik. Pred zagonom Connectify se boste morali znova zagnati. Znova zaženite računalnik v meniju Start.
- Zaženite Connectify, ko se računalnik znova zažene. Navesti morate, ali želite kupiti ali preizkusiti program.
- Ko boste pozvani, dovolite Connectify dostop prek požarnega zidu Windows. Ko se prikaže okno požarnega zidu Windows, kliknite »Dovoli dostop« za Connectify.
- Kliknite "Try Me" in nato "Get Started with Lite". S tem se bo zagnala brezplačna različica Connectify.
- Prepričajte se, da je na vrhu okna izbrana možnost »Wi-Fi Hotspot«. To pove Connectifyju, da želite z internetno povezavo ustvariti brezžično dostopno točko.
- Če po izbiri »Wi-Fi Hotspot« ne vidite nobene možnosti, v računalniku morda ni nameščen brezžični vmesnik.
- Izberite svojo trenutno omrežno povezavo. Če imate nameščenih več adapterjev, boste morali izbrati adapter, ki se trenutno uporablja za povezavo računalnika z internetom. Izberete lahko svoj brezžični ali ethernetni adapter, odvisno od tega, kaj uporabljate.
- Izberite ime svoje dostopne točke. Če uporabljate brezplačno različico Connectify, se mora ime začeti s "Connectify-". Če uporabljate različico Pro ali Max, lahko vnesete poljubno ime.
- Poiščite geslo za svojo dostopno točko. To geslo je potrebno za povezavo z omrežjem. Priporočljivo je, da zaščitite omrežje z geslom, čeprav ste doma.
- Kliknite "Začni dostopno točko", da aktivirate novo omrežje. Connectify bo začel oddajati vaše novo brezžično omrežje in bo prikazano na seznamu razpoložljivih omrežij v vaši mobilni napravi.
- V novo omrežje se povežite s svojo mobilno napravo. Izberite novo brezžično omrežje in vnesite geslo, ki ste ga ustvarili. Povezava mora biti pripravljena v nekaj trenutkih, vaša mobilna naprava pa bo prikazana na zavihku Stranke (v Connectify).
- Preizkusite svojo povezavo. Ko ste povezani, odprite brskalnik v svoji mobilni napravi in poskusite naložiti spletno mesto. Če je vse pravilno nastavljeno, se nalaganje začne skoraj takoj.
Metoda 4 od 4: Uporaba Maca
- Prepričajte se, da je vaš Mac povezan z vašim omrežjem prek Etherneta. Če želite ustvariti brezžično dostopno točko in deliti internetno povezavo računalnika Mac, mora vaš Mac je povezan z omrežjem prek Ethernet kabla. Ne morete deliti interneta prek WiFi, če ste že povezani v omrežje z Mac-ovim vmesnikom WiFi.
- Ethernetna vrata najdete na hrbtni ali stranski strani večine računalnikov Mac. Če vaš Mac nima vrat Ethernet, lahko uporabite adapter USB ali Thunderbolt.
- Kliknite meni Apple in izberite "System Preferences". Naloži se meni System Preferences (Sistemske nastavitve).
- V meniju System Preferences izberite "Sharing". To bo odprlo novo okno.
- Izberite »Skupna raba interneta«, vendar še ne potrdite polja zraven. To zagotavlja, da so vaše možnosti skupne rabe interneta v pravem okviru.
- V meniju »Skupna raba povezave izberite« Ethernet »:"Omogoča skupno rabo internetne povezave (prek ethernetnega kabla) vašega računalnika Mac.
- Vaš Mac potrebuje ethernetno povezavo, preden lahko delite internetno povezavo. Ta metoda ne bo delovala v napravah Mac brez ethernetnih vrat.
- Označite »WiFi« na seznamu »Z računalniki, ki uporabljajo:«."To pove" Internet Sharing ", da boste ustvarili brezžično dostopno točko za skupno rabo vaše internetne povezave.
- Kliknite gumb "Wifi Options". To bo odprlo novo okno za konfiguriranje vašega novega brezžičnega omrežja.
- Poiščite ime za svoje omrežje. V polje "Network name" vnesite ime omrežja. Prepričajte se, da ne vsebuje nobenih osebnih podatkov, saj lahko ime vidi vsak.
- Ustvari geslo. Vnesite geslo, ki bo uporabljeno za zaščito omrežja. To geslo morate vnesti v svojo mobilno napravo, da se povežete z omrežjem. Geslo boste morali uporabiti tudi, ko ste doma.
- Potrdite polje zraven »Internet Sharing«. To bo aktiviralo skupno rabo interneta, potem ko ste označili, da želite deliti internet prek WiFi-ja.
- Kliknite »Start«, da potrdite, da želite omogočiti skupno rabo.
- V mobilni napravi se povežite z novim omrežjem. Ko je v vašem računalniku Mac omogočena skupna raba interneta, bi morali omrežje videti na seznamu razpoložljivih omrežij v vaši mobilni napravi. Izberite omrežje in vnesite geslo, ki ste ga ustvarili.
- Preizkusite povezavo. Ko je povezava odprta, v mobilni napravi odprite spletni brskalnik in poskusite naložiti spletno mesto. Če ste v računalniku Mac pravilno konfigurirali skupno rabo interneta, bi morali zdaj dostopati do spletnega mesta brez večjih težav.