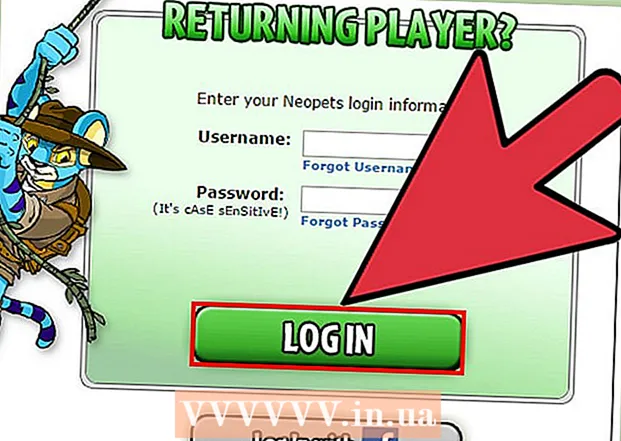Avtor:
Judy Howell
Datum Ustvarjanja:
27 Julij. 2021
Datum Posodobitve:
1 Julij. 2024

Vsebina
- Stopati
- 1. del od 2: Nastavitev gumba "Domov"
- 2. del 2: Nastavitev Chroma, da zažene strani takoj po odprtju
- Nasveti
Domačo stran ali domačo stran v brskalniku Google Chrome lahko spremenite tako, da spremenite nastavitve brskalnika. Poleg ustvarjanja in nastavitve domače strani lahko nastavite tudi možnosti začetne strani, tako da Chrome ob zagonu brskalnika odpre določeno stran ali niz strani. Nastavitev domače strani traja največ nekaj klikov. Domače strani ne morete spremeniti v mobilnih različicah Chroma (Android, iOS itd.).
Stopati
1. del od 2: Nastavitev gumba "Domov"
 Kliknite gumb menija Chrome in izberite "Nastavitve.’ S tem se odpre nov zavihek z menijem Nastavitve.
Kliknite gumb menija Chrome in izberite "Nastavitve.’ S tem se odpre nov zavihek z menijem Nastavitve. - Opomba: Domače strani v mobilnih različicah Chroma ne morete spremeniti. Mobilne različice preprosto odprejo zadnjo stran, ki ste si jo ogledali.
 Označite gumb »Pokaži domov« v razdelku »Videz«. S tem boste aktivirali gumb Domov na levi strani naslovne vrstice v Chromu.
Označite gumb »Pokaži domov« v razdelku »Videz«. S tem boste aktivirali gumb Domov na levi strani naslovne vrstice v Chromu.  Kliknite povezavo "Spremeni", da nastavite svojo domačo stran. Odprlo se bo novo majhno okno s trenutno domačo stranjo (privzeto je Google).
Kliknite povezavo "Spremeni", da nastavite svojo domačo stran. Odprlo se bo novo majhno okno s trenutno domačo stranjo (privzeto je Google).  Vnesite naslov strani, ki jo želite nastaviti. Izberite »Odpri to stran« in vnesite ali prilepite naslov spletnega mesta, ki ga želite nastaviti kot domačo stran.
Vnesite naslov strani, ki jo želite nastaviti. Izberite »Odpri to stran« in vnesite ali prilepite naslov spletnega mesta, ki ga želite nastaviti kot domačo stran. - Odprete lahko tudi stran New Tab, ki ima Googlovo vrstico za iskanje in povezave do vaših najljubših spletnih mest.
 Shranite in preizkusite spremembe. Kliknite »V redu«, da shranite spremembe, nato pa kliknite gumb Domov.Stran, ki ste jo vnesli v prejšnjem koraku, se mora zdaj naložiti.
Shranite in preizkusite spremembe. Kliknite »V redu«, da shranite spremembe, nato pa kliknite gumb Domov.Stran, ki ste jo vnesli v prejšnjem koraku, se mora zdaj naložiti.  Če domače strani ne morete spremeniti, zaženite pregled zlonamerne programske opreme. Če se domača stran ob vsakem zagonu Chroma naloži drugače, je lahko računalnik okužen z zlonamerno programsko opremo. Ti zlonamerni programi vam preprečujejo, da bi poskušali spremeniti domačo stran ali druge nastavitve brskalnika. Brezplačna orodja, kot sta AdwCleaner in Malwarebytes Antimalware, omogočajo zaznavanje in brisanje zlonamerne programske opreme. Za več informacij o odstranjevanju zlonamerne programske opreme glejte wikiHow.
Če domače strani ne morete spremeniti, zaženite pregled zlonamerne programske opreme. Če se domača stran ob vsakem zagonu Chroma naloži drugače, je lahko računalnik okužen z zlonamerno programsko opremo. Ti zlonamerni programi vam preprečujejo, da bi poskušali spremeniti domačo stran ali druge nastavitve brskalnika. Brezplačna orodja, kot sta AdwCleaner in Malwarebytes Antimalware, omogočajo zaznavanje in brisanje zlonamerne programske opreme. Za več informacij o odstranjevanju zlonamerne programske opreme glejte wikiHow. - Opomba: če imate Chromebook, ki ga upravlja oddelek za IT, na primer šola ali služba, morda nimate dovoljenja za spreminjanje domače strani v Chromu.
2. del 2: Nastavitev Chroma, da zažene strani takoj po odprtju
 Kliknite gumb menija Chrome in izberite "Nastavitve.’ S tem se odpre nov zavihek v meniju Nastavitve. Od Chroma lahko zahtevate, da ob zagonu naloži določene strani. To so strani, ki se razlikujejo od strani, ki jih naloži gumb Domov.
Kliknite gumb menija Chrome in izberite "Nastavitve.’ S tem se odpre nov zavihek v meniju Nastavitve. Od Chroma lahko zahtevate, da ob zagonu naloži določene strani. To so strani, ki se razlikujejo od strani, ki jih naloži gumb Domov.  Izberite, kaj naj se Chrome odpre, ko se program zažene. Chrome ima 3 različne možnosti za odpiranje strani ob zagonu.
Izberite, kaj naj se Chrome odpre, ko se program zažene. Chrome ima 3 različne možnosti za odpiranje strani ob zagonu. - Odprite stran »Nov zavihek« - Nastavi Chrome, da ob zagonu naloži stran novega zavihka, ki vključuje Googlovo iskalno polje in povezave do vaših najbolj gledanih spletnih mest.
- Nadaljujte, kjer ste končali - Zavihki, ki so bili še vedno odprti, ko je bil Chrome zaprt, se bodo ob zagonu programa znova odprli. Izogibajte se uporabi te možnosti v računalniku, ki ga uporabljajo tudi drugi, če slučajno za seboj pustite občutljive podatke.
- Odprite določeno stran ali vrsto strani - Omogoča, da določite, katera spletna mesta naj se odprejo, ko se Chrome zažene. To možnost uporabite, če želite, da Chrome vsakič, ko se zažene, naloži določeno domačo stran.
 Kliknite povezavo "Nastavi strani", da nastavite svoje domače strani. Odpre se majhno okno s seznamom vseh vaših trenutnih domačih strani.
Kliknite povezavo "Nastavi strani", da nastavite svoje domače strani. Odpre se majhno okno s seznamom vseh vaših trenutnih domačih strani.  Vnesite naslov strani, ki jo želite dodati. Naslov lahko vnesete ali kopirate in prilepite v polje, ki ga želite dodati na domače strani. Lahko tudi kliknete "Uporabi trenutne strani", da dodate vse strani, ki ste jih trenutno odprli.
Vnesite naslov strani, ki jo želite dodati. Naslov lahko vnesete ali kopirate in prilepite v polje, ki ga želite dodati na domače strani. Lahko tudi kliknete "Uporabi trenutne strani", da dodate vse strani, ki ste jih trenutno odprli.  Nadaljujte z dodajanjem strani. Vsakič, ko se Chrome zažene, lahko naložite več domačih strani. Vsaka stran bo imela svoj zavihek. V prazna polja na dnu seznama dodajte dodatne strani.
Nadaljujte z dodajanjem strani. Vsakič, ko se Chrome zažene, lahko naložite več domačih strani. Vsaka stran bo imela svoj zavihek. V prazna polja na dnu seznama dodajte dodatne strani. - Če je vaš računalnik nekoliko starejši, se raje omejite na 2-3 strani. Odpiranje več zavihkov hkrati vas lahko upočasni.
 Shranite spremembe in opravite preizkus. Kliknite »V redu« in nastavitve vaše domače strani bodo shranjene. Prepričajte se, da ste izbrali »Odpri določeno stran ali nabor strani«, tako da Chrome uporablja nastavitve vaše domače strani. Zaprite vsa okna Chrome in nato odprite novo. Ob zagonu Chroma bi morali videti domače strani.
Shranite spremembe in opravite preizkus. Kliknite »V redu« in nastavitve vaše domače strani bodo shranjene. Prepričajte se, da ste izbrali »Odpri določeno stran ali nabor strani«, tako da Chrome uporablja nastavitve vaše domače strani. Zaprite vsa okna Chrome in nato odprite novo. Ob zagonu Chroma bi morali videti domače strani.
Nasveti
- Stran z nastavitvami lahko odprete tudi tako, da v naslovno vrstico vnesete chrome: // settings /.