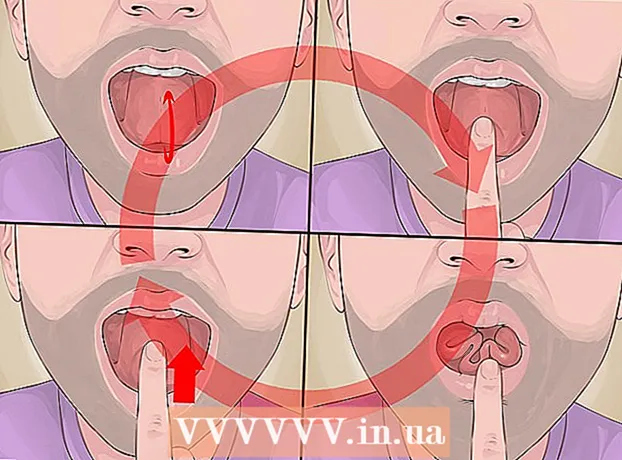Avtor:
Judy Howell
Datum Ustvarjanja:
6 Julij. 2021
Datum Posodobitve:
1 Julij. 2024

Vsebina
- Stopati
- Metoda 1 od 2: Registrirajte se v Google Učilnici
- 2. način od 2: Prijavite se v Google Workspace for Education
- Nasveti
- Opozorila
Kot učenec ali učitelj se prijavite v Google Učilnico, tako da vnesete podatke o svojem računu v aplikacijo Google Učilnica. Če želite to narediti, mora biti vaša šola ali ustanova registrirana z računom "Google Workspace for Education". Poskrbite tudi, da ste prijavljeni v Google Chrome z e-poštnim naslovom, ki ste ga prejeli iz šole.
Stopati
Metoda 1 od 2: Registrirajte se v Google Učilnici
 Odpri eno prazna stran v brskalniku Google Chrome. Če v računalniku še nimate Google Chroma, ga lahko brezplačno prenesete iz katerega koli drugega brskalnika.
Odpri eno prazna stran v brskalniku Google Chrome. Če v računalniku še nimate Google Chroma, ga lahko brezplačno prenesete iz katerega koli drugega brskalnika.  V zgornjem desnem kotu okna kliknite ikono »Ljudje«. Ta se nahaja levo od gumba za zmanjšanje in je videti kot ikona osebe.
V zgornjem desnem kotu okna kliknite ikono »Ljudje«. Ta se nahaja levo od gumba za zmanjšanje in je videti kot ikona osebe. - Če je nekdo že prijavljen v Chrome, bo tam videl njegovo ime.
 Izberite možnost »Prijava v Chrome«. Tu boste morali vnesti pravilne podatke o računu za Chrome.
Izberite možnost »Prijava v Chrome«. Tu boste morali vnesti pravilne podatke o računu za Chrome. - Če je v Chrome prijavljen nekdo drug, namesto tega kliknite »Druga oseba«.
 Vnesite svoj šolski e-poštni naslov in kliknite »Naprej«. Upoštevajte, da to ne more biti vaš osebni e-poštni naslov, temveč samo e-poštni naslov, ki vam ga je dala šola.
Vnesite svoj šolski e-poštni naslov in kliknite »Naprej«. Upoštevajte, da to ne more biti vaš osebni e-poštni naslov, temveč samo e-poštni naslov, ki vam ga je dala šola. - Vaš šolski e-poštni naslov je verjetno videti nekako kot "[email protected]".
 Vnesite geslo. Vnesite geslo, povezano s tem računom.
Vnesite geslo. Vnesite geslo, povezano s tem računom.  Kliknite »Prijava«, če se želite prijaviti v Chrome s svojim šolskim računom. Potem se vrnete na prazno stran, s katero ste začeli.
Kliknite »Prijava«, če se želite prijaviti v Chrome s svojim šolskim računom. Potem se vrnete na prazno stran, s katero ste začeli.  Pomaknite se do Aplikacija Google Učilnica. Kliknite povezavo s šolskim e-poštnim naslovom, da se prijavite v Google Učilnico.
Pomaknite se do Aplikacija Google Učilnica. Kliknite povezavo s šolskim e-poštnim naslovom, da se prijavite v Google Učilnico. - V zgornjem levem kotu novega zavihka lahko kliknete tudi meni »Aplikacije« in nato na dnu strani kliknete »Spletna trgovina«. Nato kliknite »Google Classroom« in namestite aplikacijo v svojo napravo.
 Pomaknite se navzdol in nato kliknite gumb "Študent" ali "Učitelj". Učitelji se zdaj odpravijo na stran, da pripravijo svoj razred, medtem ko polje za vnos učence pozove k kodi.
Pomaknite se navzdol in nato kliknite gumb "Študent" ali "Učitelj". Učitelji se zdaj odpravijo na stran, da pripravijo svoj razred, medtem ko polje za vnos učence pozove k kodi.  Če ste študent, vnesite kodo predavanja. To kodo bi morali dobiti od učitelja pred začetkom pouka.
Če ste študent, vnesite kodo predavanja. To kodo bi morali dobiti od učitelja pred začetkom pouka.  Kliknite »Pridruži se«, če se želite pridružiti predavanju. Zdaj ste se uspešno vpisali in prijavili v Google Učilnico.
Kliknite »Pridruži se«, če se želite pridružiti predavanju. Zdaj ste se uspešno vpisali in prijavili v Google Učilnico.
2. način od 2: Prijavite se v Google Workspace for Education
 Odpri eno prazna stran v brskalniku Google Chrome. Nato morate domeno vaše šole - podatke o spletnem mestu - registrirati v Google Workspace for Education. Če želite uporabljati ta program z brezplačnimi orodji in aplikacijami za učitelje, se morate najprej registrirati.
Odpri eno prazna stran v brskalniku Google Chrome. Nato morate domeno vaše šole - podatke o spletnem mestu - registrirati v Google Workspace for Education. Če želite uporabljati ta program z brezplačnimi orodji in aplikacijami za učitelje, se morate najprej registrirati.  Pojdite na spletno mesto Google Workspace for Education. Google Workspace for Education vam omogoča uporabo številnih aplikacij, vključno z Google Učilnico, ki jih lahko kot učitelj uporabljate popolnoma brezplačno.
Pojdite na spletno mesto Google Workspace for Education. Google Workspace for Education vam omogoča uporabo številnih aplikacij, vključno z Google Učilnico, ki jih lahko kot učitelj uporabljate popolnoma brezplačno.  Na dnu strani kliknite »Do Googlovega delovnega prostora za izobraževanje«. To je velik modri gumb na sredini zaslona. S klikom na to boste preusmerjeni na stran, kjer lahko ustvarite račun.
Na dnu strani kliknite »Do Googlovega delovnega prostora za izobraževanje«. To je velik modri gumb na sredini zaslona. S klikom na to boste preusmerjeni na stran, kjer lahko ustvarite račun.  Kliknite modri gumb »Začnite« tik ob možnosti »Primerjava različic«.
Kliknite modri gumb »Začnite« tik ob možnosti »Primerjava različic«.- Sprejmite ali zavrnite pomoč, ki se vam ponudi v pojavnem oknu. Če kliknete sivi gumb "Potrebujem pomoč", vas postopek popelje korak za korakom, medtem ko lahko to storite sami, če kliknete gumb "Razumem".
- V pojavnem oknu kliknite »Začni«. Potrebujete dostop do domene šole, ker želi Google Učilnica preveriti te podatke. Torej poskrbite, da imate te podatke pri roki.
- V zgornjem desnem kotu zaslona kliknite ikono nakupovalne košarice. Ko prejmete obvestilo, da je bil Google Workspace for Education dodan v vaš voziček, lahko začnete zagotavljati svoj račun za Google Učilnico.
- Kliknite modri gumb "Namesti orodja". To lahko najdete spodaj desno, neposredno pod naslovom "Skupaj" 0,00 € "vašega naročila.
 V obvezna polja vnesite podatke o šoli. To vključuje vaše ime, ime vaše šole, naslov ustanove in nekatere druge podatke.
V obvezna polja vnesite podatke o šoli. To vključuje vaše ime, ime vaše šole, naslov ustanove in nekatere druge podatke.  Za nadaljevanje kliknite "Naprej". To vas bo pripeljalo na domensko stran.
Za nadaljevanje kliknite "Naprej". To vas bo pripeljalo na domensko stran.  Vnesite uradno domeno šole. Če teh podatkov nimate, se obrnite na IT-ekipo.
Vnesite uradno domeno šole. Če teh podatkov nimate, se obrnite na IT-ekipo.  Za nadaljevanje kliknite "Naprej". Zdaj ste prišli na stran, na katero lahko postavite skrbniško stran.
Za nadaljevanje kliknite "Naprej". Zdaj ste prišli na stran, na katero lahko postavite skrbniško stran.  Izpolnite zahtevane podatke. Tu vnesete e-poštni naslov in geslo skrbnika. Zdaj vi uporabljate Google Učilnico za šolo.
Izpolnite zahtevane podatke. Tu vnesete e-poštni naslov in geslo skrbnika. Zdaj vi uporabljate Google Učilnico za šolo.  Kliknite "Sprejmi in se registriraj". Pred tem preberite pogoje in določila. Po tem je bil vaš račun ustvarjen.
Kliknite "Sprejmi in se registriraj". Pred tem preberite pogoje in določila. Po tem je bil vaš račun ustvarjen.  Pojdi na Skrbniška konzola. Tu morate dokazati, da spletno mesto in poštna storitev, ki ste jo zagotovili, pripadata izobraževalni ustanovi.
Pojdi na Skrbniška konzola. Tu morate dokazati, da spletno mesto in poštna storitev, ki ste jo zagotovili, pripadata izobraževalni ustanovi.  Kliknite "Dodaj račun". Zdaj vnesite e-poštni naslov, ki ste ga pravkar vnesli kot svoj "skrbniški" e-poštni naslov.
Kliknite "Dodaj račun". Zdaj vnesite e-poštni naslov, ki ste ga pravkar vnesli kot svoj "skrbniški" e-poštni naslov.  Vnesite geslo, povezano z vašim računom, in kliknite "Prijava". Zdaj ste prišli do "Skrbniške konzole". Od tu lahko dokončate postopek preverjanja, da dokažete, da domena vaše šole pripada neprofitni organizaciji.
Vnesite geslo, povezano z vašim računom, in kliknite "Prijava". Zdaj ste prišli do "Skrbniške konzole". Od tu lahko dokončate postopek preverjanja, da dokažete, da domena vaše šole pripada neprofitni organizaciji.  Kliknite gumb "Preveri domeno", da začnete postopek. Google lahko traja teden ali dva, da postopek dokonča in vam odobri.
Kliknite gumb "Preveri domeno", da začnete postopek. Google lahko traja teden ali dva, da postopek dokonča in vam odobri.
Nasveti
- Če se v Chrome ne morete prijaviti s šolskimi poverilnicami, izbrišite zgodovino iz računalnika Nadzor držanje in držanje H. , nato na vrhu strani izberite možnost »Počisti zgodovino« in nato v pojavnem oknu znova.
- Če kliknete tri zložene vodoravne črte - na vrhu okna, boste videli številne kategorije:
- "Predavanja". Tu boste videli vse svoje razrede z neposrednimi povezavami do njih.
- 'Koledar'. Tu si lahko ogledate koledar z razredi in sestanki
- "Šolsko delo". Tu boste našli vse dodeljene in oddane naloge.
- 'Nastavitve'. Tu lahko spremenite nastavitve, kot so geslo, varnost in preverjanje črkovanja.
- Google Učilnica je popolnoma brezplačna!
- V učilnici Google nastavite sliko profila in jo kadar koli spremenite.
Opozorila
- Nikoli ne dajajte svojega gesla in podatkov o računu nikomur, razen učitelju ali skrbniku.