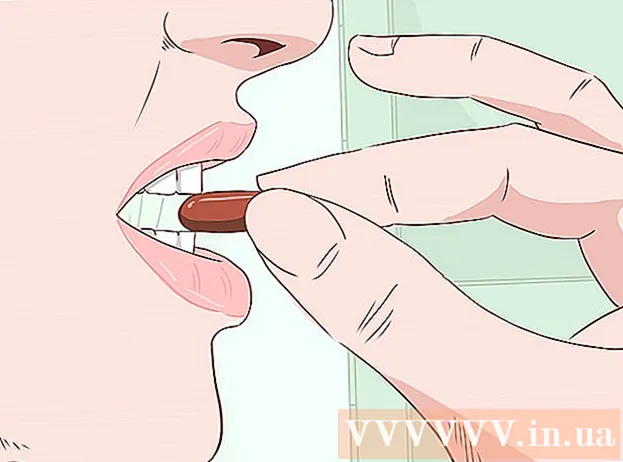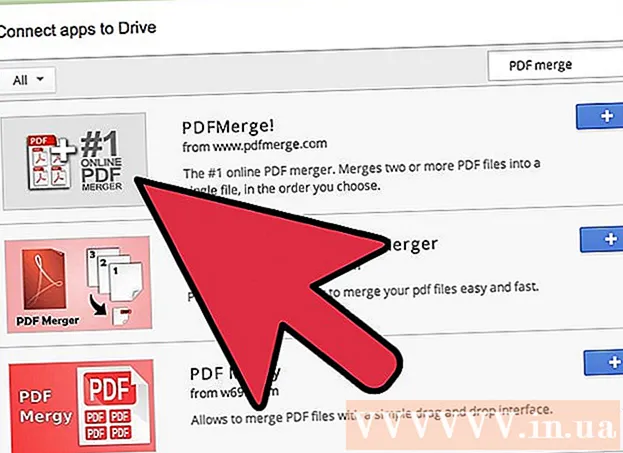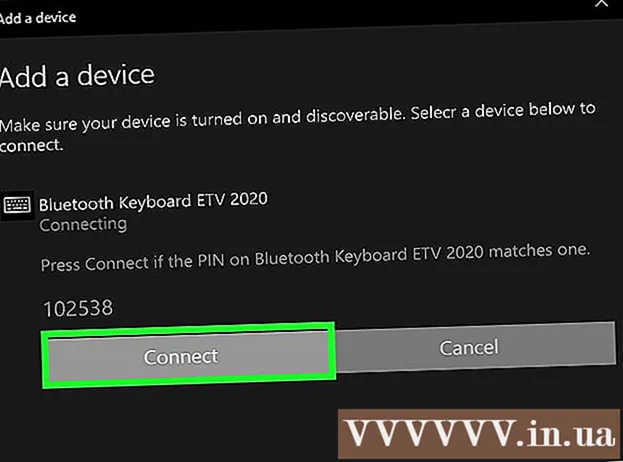Avtor:
Charles Brown
Datum Ustvarjanja:
4 Februarjem 2021
Datum Posodobitve:
1 Julij. 2024

Vsebina
Miška je eden glavnih načinov, kako komuniciramo z računalnikom, zato je smiselno, da imajo ljudje različne nastavitve glede uporabe. Če ste levičar, lahko preklapljanje primarnega gumba miške olajša uporabo računalnika. Spremenite lahko tudi, kako hitro se premika kazalec, hitrost, s katero dvokliknete, barvo itd. Ta wikiHow vas uči, kako prilagodite nastavitve miške.
Stopati
Metoda 1 od 2: V sistemu Windows
 Odprite nastavitve miške. Za odpiranje nastavitev miške v sistemu Windows 10 uporabite naslednje korake:
Odprite nastavitve miške. Za odpiranje nastavitev miške v sistemu Windows 10 uporabite naslednje korake: - Kliknite nanjo Windows Startv spodnjem levem kotu.
- kliknite na Nastavitve ali ikono, ki je videti kot orodje.
- kliknite na Naprave.
- kliknite na Miška v podoknu na levi.
 Izberite primarni gumb. V spustnem meniju na vrhu izberite, ali želite kot glavni gumb miške uporabiti desni ali levi gumb.
Izberite primarni gumb. V spustnem meniju na vrhu izberite, ali želite kot glavni gumb miške uporabiti desni ali levi gumb.  Spremenite nastavitve kolesca miške. Za spreminjanje nastavitev kolesa miške uporabite naslednje možnosti:
Spremenite nastavitve kolesca miške. Za spreminjanje nastavitev kolesa miške uporabite naslednje možnosti: - V spustnem meniju poleg gumba "Kotali miško za pomikanje" izberite, ali se miškino kolesce pomika po črtah ali po celotnem zaslonu hkrati.
- Z drsnikom pod "Izberite, koliko vrstic naj se pomaknete" določite, koliko vrstic naj se premika, ko zavrtite miško za en interval.
 kliknite na Prilagodite velikost miške in kazalca. To je pod "Sorodne nastavitve" na desni. Tu so prikazane možnosti za prilagoditev velikosti in barve miške.
kliknite na Prilagodite velikost miške in kazalca. To je pod "Sorodne nastavitve" na desni. Tu so prikazane možnosti za prilagoditev velikosti in barve miške.  Spremenite velikost kazalca miške. Z drsnikom pod "Spremeni kazalec miške" prilagodite velikost kazalca miške na zaslonu.
Spremenite velikost kazalca miške. Z drsnikom pod "Spremeni kazalec miške" prilagodite velikost kazalca miške na zaslonu.  Spremenite barvo kazalca miške. Če želite spremeniti barvo kazalca miške, lahko kliknete ikono z belo ali črno kazalko. Lahko tudi kliknete možnost, da spremenite kazalec miške iz črne v belo, odvisno od ozadja. Na koncu lahko izberete barvo kazalca miške po meri. Z naslednjimi koraki izberite barvo kurzorja po meri.
Spremenite barvo kazalca miške. Če želite spremeniti barvo kazalca miške, lahko kliknete ikono z belo ali črno kazalko. Lahko tudi kliknete možnost, da spremenite kazalec miške iz črne v belo, odvisno od ozadja. Na koncu lahko izberete barvo kazalca miške po meri. Z naslednjimi koraki izberite barvo kurzorja po meri. - Kliknite ikono, ki spominja na zeleni kazalec miške ob barvnem kolesu.
- Kliknite enega od predlaganih vzorcev barv ali kliknite znak plus (+), da izberete barvo po meri.
- Kliknite barvo v barvni paleti (če izberete svojo barvo).
- Z drsnikom pod barvno paleto prilagodite odtenek.
- kliknite na Pripravljen.
 Spremenite debelino besedilnega kazalca. Z drsnikom pod »Spremeni debelino kazalca« spremenite debelino besedilnega kazalca v nekaterih aplikacijah, kot je Notepad.
Spremenite debelino besedilnega kazalca. Z drsnikom pod »Spremeni debelino kazalca« spremenite debelino besedilnega kazalca v nekaterih aplikacijah, kot je Notepad. - To ne deluje pri vseh besedilnih aplikacijah.
 kliknite na
kliknite na  kliknite na Dodatne možnosti miške. To je pod "Sorodne nastavitve" na desni. To bo odprlo okno z lastnostmi miške.
kliknite na Dodatne možnosti miške. To je pod "Sorodne nastavitve" na desni. To bo odprlo okno z lastnostmi miške.  Spremenite hitrost dvojnega klika. Z drsnikom pod "Hitrost dvoklika" prilagodite, kako hitro morate dvoklikniti predmet, da ga registrirate.
Spremenite hitrost dvojnega klika. Z drsnikom pod "Hitrost dvoklika" prilagodite, kako hitro morate dvoklikniti predmet, da ga registrirate.  Spremenite kazalce. Kliknite na Kazalcizavihek, da spremenite videz in slog kazalke. V spustnem meniju »Shema« lahko izberete enega od vnaprej nameščenih kazalcev. Svoje kazalce lahko naložite s spleta in jih nato naložite s klikom na dnu Listi , vendar ga vedno prenesite z varnega mesta. Vse različne kazalke v paketu so pod "Prilagodi".
Spremenite kazalce. Kliknite na Kazalcizavihek, da spremenite videz in slog kazalke. V spustnem meniju »Shema« lahko izberete enega od vnaprej nameščenih kazalcev. Svoje kazalce lahko naložite s spleta in jih nato naložite s klikom na dnu Listi , vendar ga vedno prenesite z varnega mesta. Vse različne kazalke v paketu so pod "Prilagodi". - Poleg tega lahko kliknete potrditveno polje zraven »Omogoči senčilo kazalca«, če želite na kazalec miške dodati senco.
 Prilagodite premikanje miške. Kliknite zavihek Možnosti kazanja da spremenite način premikanja kazalca miške po zaslonu. Za prilagoditev gibanja miške uporabite naslednje možnosti:
Prilagodite premikanje miške. Kliknite zavihek Možnosti kazanja da spremenite način premikanja kazalca miške po zaslonu. Za prilagoditev gibanja miške uporabite naslednje možnosti: - Z drsnikom pod "Izberite hitrost kazalca" nastavite, kako hitro se miška premika po zaslonu. Ko nastavite drsnik, lahko učinke preizkusite.
- Potrdite polje »Naredi kazalnik natančnejši«, da omogočite pospeševanje miške. To pomaga, da je gibanje miške bolj naravno. Če pa igrate videoigre, je to treba izklopiti. To je zato, ker pospešek miške otežuje zelo natančno ciljanje.
- Potrdite polje »Pripni na«, če želite kurzor samodejno premakniti na privzeti gumb v vseh oknih, ki se prikažejo. Pri brskanju po internetu to ni priporočljivo, saj lahko povzroči nenamerno klikanje zlonamernih gumbov.
- Potrdite polje »Pokaži sled kazalca«, če želite dodati učinek sledi, ko premikate kazalec miške.
- Potrdite polje »Skrij kazalec med tipkanjem«, da odstranite kazalec med tipkanjem. Še enkrat, to ne bo delovalo pri vseh besedilnih aplikacijah.
- Potrdite polje poleg možnosti "Pokaži lokacijo kazalca, ko pritisnem tipko Ctrl", da označite kazalec miške, ko kliknete Ctrl.
 Spremenite, kako hitro se pomika miškino kolo. Nastavitve v Kolozavihek vpliva na to, kako hitro se lahko premikate po dokumentih in spletnih straneh.
Spremenite, kako hitro se pomika miškino kolo. Nastavitve v Kolozavihek vpliva na to, kako hitro se lahko premikate po dokumentih in spletnih straneh. - Hitrost "navpičnega drsenja" se določi s črtami na klik. Nastavite ga lahko tudi tako, da se hkrati premika po celotnem zaslonu. To je podobno nastavitvam v meniju z nastavitvami miške.
- Hitrost vodoravnega drsenja se določi s številom znakov hkrati. Vse miši ne podpirajo vodoravnega drsenja.
 Preverite, ali v gonilnikih ne delujejo miši. To Strojna opremazavihek prikazuje trenutno nameščene miši in njihov status. Več podrobnosti lahko vidite in posodobite ali povrnete gonilnik tako, da izberete miško in kliknete gumb Lastnosti… da kliknete.
Preverite, ali v gonilnikih ne delujejo miši. To Strojna opremazavihek prikazuje trenutno nameščene miši in njihov status. Več podrobnosti lahko vidite in posodobite ali povrnete gonilnik tako, da izberete miško in kliknete gumb Lastnosti… da kliknete.  kliknite na Nanesti. Ko končate s spreminjanjem nastavitev miške, kliknite Nanesti v spodnjem desnem kotu, da uveljavite spremembe.
kliknite na Nanesti. Ko končate s spreminjanjem nastavitev miške, kliknite Nanesti v spodnjem desnem kotu, da uveljavite spremembe.
2. metoda od 2: Na Macu
 Odprite nastavitve miške v sistemskih nastavitvah. Aplikacija Nastavitve miške je videti drugače, odvisno od tega, ali uporabljate običajno miško, Apple Magic Mouse ali sledilno ploščico. Za dostop do nastavitev miške uporabite naslednje korake:
Odprite nastavitve miške v sistemskih nastavitvah. Aplikacija Nastavitve miške je videti drugače, odvisno od tega, ali uporabljate običajno miško, Apple Magic Mouse ali sledilno ploščico. Za dostop do nastavitev miške uporabite naslednje korake: - V zgornjem levem kotu kliknite ikono Apple.
- kliknite na Sistemske nastavitve.
- kliknite na Miška.
 Prilagodite nastavitve za običajno miško. Če ste povezali običajno miško, lahko spremenite nekaj možnosti. Ti so naslednji:
Prilagodite nastavitve za običajno miško. Če ste povezali običajno miško, lahko spremenite nekaj možnosti. Ti so naslednji: - Potrdite polje zraven "Smer drsenja: naravno", če želite obrniti smer drsenja kolesca miške.
- Z drsnikom pod "Hitrost sledenja" nastavite, kako hitro se miškin kazalec premika po zaslonu.
- Z drsnikom pod "Hitrost drsenja" nastavite, kako hitro se pomika kolesce miške.
- Z drsnikom pod "Double Click Speed" prilagodite, kako hitro morate dvoklikniti predmet, da ga registrirate kot dvoklik.
- Kliknite izbirni gumb poleg možnosti »Levo« ali »Desno«, da izberete, kateri gumb želite uporabiti kot primarni gumb miške.
 Prilagodite nastavitve Magic Mouse. Če imate čarobno miško, lahko med odpiranjem menija miške v sistemskih nastavitvah izbirate med dvema menijema: "Usmeri in klikni" in "Več kretenj". Za prilagoditev nastavitev Magic Mouse sledite tem korakom:
Prilagodite nastavitve Magic Mouse. Če imate čarobno miško, lahko med odpiranjem menija miške v sistemskih nastavitvah izbirate med dvema menijema: "Usmeri in klikni" in "Več kretenj". Za prilagoditev nastavitev Magic Mouse sledite tem korakom: - Kliknite zavihek Usmerite in kliknite , da odprete meni miške.
- Potrdite polje zraven "Smer drsenja: Naravna", če želite obrniti smer drsenja miške.
- Potrdite polje poleg možnosti »Sekundarni kliki«, da zamenjate primarni in sekundarni klik.
- Potrdite polje zraven »Pametni zoom«, če želite povečati z dvojnim tapkanjem z enim prstom.
- Z drsnikom pod "Hitrost sledenja" nastavite, kako hitro se miškin kazalec premika po zaslonu.
- kliknite na Več kretenj da odprete meni "Več kretenj".
- Potrdite polje zraven »Povleci med stranmi«, da omogočite drsenje z levo in desno z miško za drsenje med stranmi.
- Potrdite polje poleg možnosti »Povlecite med celozaslonskimi aplikacijami«, da z dvema prstoma povlečete levo in desno, da odprete različne aplikacije.
- Potrdite polje poleg »Nadzor misij«, da omogočite dvojni dotik z dvema prstoma, da odprete Nadzor misije.
 Prilagodite nastavitve sledilne ploščice. Tako kot pri nastavitvah čarobne miške boste videli razdelek "Usmeri in klikni" in "Več kretenj". Obstaja tudi razdelek "Pomikanje in povečava", ki določa, kako sledilna ploščica sledi prstom za pomikanje in povečevanje po vsebini. Za spreminjanje nastavitev sledilne ploščice uporabite naslednje možnosti:
Prilagodite nastavitve sledilne ploščice. Tako kot pri nastavitvah čarobne miške boste videli razdelek "Usmeri in klikni" in "Več kretenj". Obstaja tudi razdelek "Pomikanje in povečava", ki določa, kako sledilna ploščica sledi prstom za pomikanje in povečevanje po vsebini. Za spreminjanje nastavitev sledilne ploščice uporabite naslednje možnosti: - Kliknite zavihek Usmerite in kliknitezavihek, da odprete ustrezen meni.
- Potrdite polje zraven »Iskanje in odkrivanje podatkov«, da omogočite in izberete potezo za hitro iskanje besede ali hitre naloge.
- Potrdite polje poleg možnosti »Sekundarni klik«, da ga aktivirate in izberete gesto, ki jo želite uporabiti kot sekundarni (desni) klik.
- Potrdite polje zraven »Tapni, da klikneš«, da tapneš z enim prstom.
- Potrdite polje poleg »Iskanje«, da omogočite iskanje besede v slovarju z dvojnim tapkanjem s tremi prsti.
- Z drsnikom pod »Kliki« spremenite, kako močno morate pritisniti sledilno ploščico, da kliknete ali izvedete dejanje.
- Z drsnikom pod "Hitrost sledenja" nastavite, kako hitro se miškin kazalec premika po zaslonu.
- Potrdite polje zraven »Tihi klik«, da izklopite klik, ki ga zasliši računalnik, ko kliknete sledilno ploščico.
- Potrdite polje zraven »Klikni z dodatnim pritiskom in haptičnimi povratnimi informacijami«, da lahko močno pritisneš na sledilno ploščico in izvedeš določena dejanja.
- Kliknite zavihek Pomaknite se in povečajte , da odprete ustrezni meni.
- Potrdite polje poleg "Smer drsenja: Naravna", da obrnete smer drsenja.
- Potrdite polje zraven »Povečava ali pomanjšava«, če želite s potezo stiskanja na sledilni ploščici povečati ali pomanjšati.
- Potrdite polje zraven »Smart Zoom«, če želite povečati ali pomanjšati z dvojnim tapkanjem z dvema prstoma.
- Potrdite polje poleg možnosti »Zavrti«, da omogočite vrtenje dveh prstov na sledilni ploščici za zasuk predmeta na zaslonu.
- kliknite na Več gibov za več možnosti za premike.
- Potrdite polje zraven »Povleci med stranmi«, da povlečete med stranmi.
- Potrdite polje zraven »Povlecite med celozaslonskimi aplikacijami«, da omogočite in izberete potezo za preklapljanje med aplikacijami.
- Potrdite polje poleg »Notification Center«, da odprete Notification Center in izberite potezo za to.
- Potrdite polje zraven »Nadzor misije«, da ga odprete in zanj izberete potezo.
- Potrdite polje zraven »App-Exposé«, da odprete Exposé in izberite potezo za to.
- Potrdite polje poleg »Launchpad«, da odprete Launchpad tako, da stisnete palec in tri prste.
- Potrdite polje poleg možnosti »Pokaži namizje«, če želite razstaviti palec in tri prste, da se prikaže namizje.