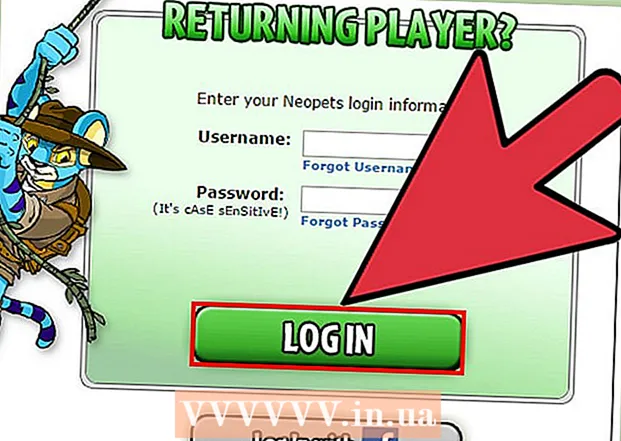Avtor:
Christy White
Datum Ustvarjanja:
11 Maj 2021
Datum Posodobitve:
1 Julij. 2024

Vsebina
- Stopati
- 1. način od 3: Prenesite kupljene pesmi (vse naprave iPod)
- 2. način od 3: iPod Touch (in iPhone in iPad)
- 3. način od 3: iPod Classic
Ponavadi je prenos glasbe na iPod preprost, vendar postane veliko bolj zapleteno, če poskušate to storiti v nasprotni smeri. Apple kot ukrep za zaščito avtorskih pravic dovoljuje uporabo iTunesa samo za shranjevanje vsebine na iPod prenos. Če je vaša vsebina iz iPoda če ga prenesete v nov računalnik ali v prijateljev računalnik, boste morali vedeti, v kaj se spuščate. Postopek se razlikuje glede na vrsto iPoda, ki ga imate.
Stopati
1. način od 3: Prenesite kupljene pesmi (vse naprave iPod)
 Vedeti, kaj bo preneseno. Če prenašate iz starega računalnika v novega in če je bila vsa vaša glasba kupljena prek iTunesa, lahko kupljene skladbe iz iPoda prenesete v svoj novi računalnik.
Vedeti, kaj bo preneseno. Če prenašate iz starega računalnika v novega in če je bila vsa vaša glasba kupljena prek iTunesa, lahko kupljene skladbe iz iPoda prenesete v svoj novi računalnik. - To je najbolj uporabno za uporabnike, katerih knjižnico sestavljajo predvsem kupljene pesmi in raztrgane zgoščenke. Če imate glasbo iz drugih virov (spletni prenosi, zgoščenke, ki jih nimate več itd.) Ali če poskušate glasbo deliti s prijateljem, si oglejte naslednje razdelke tega članka.
 Odprite iTunes v novem računalniku. Za kopiranje kupljenih skladb v računalnik boste morali pooblastiti računalnik z Apple ID-jem.
Odprite iTunes v novem računalniku. Za kopiranje kupljenih skladb v računalnik boste morali pooblastiti računalnik z Apple ID-jem. - Kliknite tukaj za smernice, kako prenesti in namestiti iTunes v nov računalnik.
 Kliknite meni "Trgovina" in izberite "Pooblasti računalnik". Odprlo se bo pogovorno okno, ki bo zahtevalo vaš Apple ID.
Kliknite meni "Trgovina" in izberite "Pooblasti računalnik". Odprlo se bo pogovorno okno, ki bo zahtevalo vaš Apple ID.  Vnesite svoj Apple ID in geslo in kliknite.Dovoli. To bo novemu računalniku omogočilo dostop do nakupov v iTunes.
Vnesite svoj Apple ID in geslo in kliknite.Dovoli. To bo novemu računalniku omogočilo dostop do nakupov v iTunes. - Hkrati lahko odobrite le pet računalnikov. Kliknite tukaj za smernice o tem, kako umakniti pooblastilo iz računalnikov, ko dosežete omejitev.
 IPod priključite na nov računalnik. iTunes naj bi iPod zaznal po nekaj trenutkih.
IPod priključite na nov računalnik. iTunes naj bi iPod zaznal po nekaj trenutkih.  Izberite.Prenesite nakupe v pogovornem oknu, ki se prikaže. S tem boste kopirali vse skladbe na iPodu, kupljene z vašim Apple ID-jem, v nov računalnik.
Izberite.Prenesite nakupe v pogovornem oknu, ki se prikaže. S tem boste kopirali vse skladbe na iPodu, kupljene z vašim Apple ID-jem, v nov računalnik. - Če je na vašem iPodu veliko pesmi, lahko prenos traja nekaj časa.
2. način od 3: iPod Touch (in iPhone in iPad)
 Vedeti, kaj je in kaj ni mogoče. Za razliko od originalnega iPoda iPod Touch, iPad in iPhone ne morejo služiti kot zunanji trdi disk za vaš računalnik.To pomeni, da brez pomoči posebne programske opreme ni mogoče kopirati glasbe z iPod Touch v nov računalnik.
Vedeti, kaj je in kaj ni mogoče. Za razliko od originalnega iPoda iPod Touch, iPad in iPhone ne morejo služiti kot zunanji trdi disk za vaš računalnik.To pomeni, da brez pomoči posebne programske opreme ni mogoče kopirati glasbe z iPod Touch v nov računalnik. - ITunes ne morete uporabljati za uvoz skladb, razen če ste knjižnico iTunes predhodno prenesli iz starega računalnika v novega. Če iPod priključite na nov računalnik, se na njem izbriše vse.
- Večina programov drugih proizvajalcev omogoča prenos datotek z iPod Classics.
 Namestite iTunes (če ga nimate). Čeprav iTunesa ne boste uporabljali za prenos datotek, večina programov za upravljanje iPoda zahteva dostop iTunes za dostop do povezanih storitev. Kliknite tukaj za smernice o namestitvi iTunes.
Namestite iTunes (če ga nimate). Čeprav iTunesa ne boste uporabljali za prenos datotek, večina programov za upravljanje iPoda zahteva dostop iTunes za dostop do povezanih storitev. Kliknite tukaj za smernice o namestitvi iTunes.  Poiščite in prenesite program za upravljanje iPoda. Obstaja veliko programov, ki omogočajo izbiro in prenos glasbenih datotek, shranjenih na iPod Touch, v računalnik. Večina teh programov stane, nekateri pa vključujejo brezplačne preskusne različice, ki jih lahko uporabite. Nekateri izmed najbolj priljubljenih programov vključujejo:
Poiščite in prenesite program za upravljanje iPoda. Obstaja veliko programov, ki omogočajo izbiro in prenos glasbenih datotek, shranjenih na iPod Touch, v računalnik. Večina teh programov stane, nekateri pa vključujejo brezplačne preskusne različice, ki jih lahko uporabite. Nekateri izmed najbolj priljubljenih programov vključujejo: - Sharepod
- TuneJack
- iRip
- iRepo
 Priključite iPod na računalnik. Če je samodejna sinhronizacija vklopljena v iTunes, med priklopom iPoda držite Shift + Ctrl (Windows) ali Command + Option (Mac), da iTunes prepreči samodejno sinhronizacijo in brisanje vse vsebine.
Priključite iPod na računalnik. Če je samodejna sinhronizacija vklopljena v iTunes, med priklopom iPoda držite Shift + Ctrl (Windows) ali Command + Option (Mac), da iTunes prepreči samodejno sinhronizacijo in brisanje vse vsebine.  Odprite nameščeni program za upravljanje. Vsak program bo deloval drugače, vendar imajo vsi enaka osnovna načela. Ta priročnik bo imel splošen pregled, zato obiščite stran s pomočjo za posamezne programske težave.
Odprite nameščeni program za upravljanje. Vsak program bo deloval drugače, vendar imajo vsi enaka osnovna načela. Ta priročnik bo imel splošen pregled, zato obiščite stran s pomočjo za posamezne programske težave.  Izberite skladbe, ki jih želite kopirati v računalnik. Nekateri programi, kot je iRip, ponujajo možnost hitrega uvoza vseh pesmi na iPodu v knjižnico iTunes v novem računalniku. Številke lahko izberete tudi ročno in izbor samo kopirate v računalnik.
Izberite skladbe, ki jih želite kopirati v računalnik. Nekateri programi, kot je iRip, ponujajo možnost hitrega uvoza vseh pesmi na iPodu v knjižnico iTunes v novem računalniku. Številke lahko izberete tudi ročno in izbor samo kopirate v računalnik. - Vsi programi ne bodo kopirali kopiranih skladb neposredno v iTunes. V tem primeru ali če želite skladbe uporabiti v drugem predvajalniku predstavnosti, jih boste morali kopirati na mesto v računalniku (na primer v mapo Glasba) in jo nato dodati v knjižnico iTunes.
- Včasih se imena datotek pesmi spremenijo, ko jih kopirate z iPoda. iTunes in drugi predstavnostni predvajalniki bodo še vedno lahko brali metapodatke pesmi, če jih pravilno označite.
- Postopek uvoza bo verjetno trajal nekaj časa, še posebej, če kopirate na tisoče skladb.
3. način od 3: iPod Classic
 Vedeti, kaj je in kaj ni mogoče. Ta metoda je namenjena klasičnim iPodom, s katerih želite kopirati glasbene datoteke. Pri uporabi te metode ne boste mogli vedeti, katera skladba je kaj, dokler je ne dodate v knjižnico predvajalnika predstavnosti. To je zato, ker se glasbene datoteke preimenujejo, ko so dodane v knjižnico vašega iPoda.
Vedeti, kaj je in kaj ni mogoče. Ta metoda je namenjena klasičnim iPodom, s katerih želite kopirati glasbene datoteke. Pri uporabi te metode ne boste mogli vedeti, katera skladba je kaj, dokler je ne dodate v knjižnico predvajalnika predstavnosti. To je zato, ker se glasbene datoteke preimenujejo, ko so dodane v knjižnico vašega iPoda. - Ta metoda je uporabna za prenos skladb, ki jih niste kupili v iTunes, v nov računalnik ali v prijateljski računalnik. Prav tako lahko pride v poštev pri iskanju skladb, ko se na vašem iPodu nič ne prikaže.
- Ta metoda ni zelo uporabna za ljudi, ki poskušajo kopirati le eno številko od več sto. To je zato, ker številke ne bodo imele čitljivih imen datotek, kar otežuje ali celo onemogoča iskanje natančnega števila.
- To NE deluje z napravami iPod Touch, iPhone ali iPad. Za te naprave uporabite zgornji način.
 Zaženite iTunes v novem računalniku. Postopek boste morali sprožiti v iTunesu, da lahko iPod preklopite v način uporabe diska. Tako bo vaš računalnik lahko iPod odprl kot zunanji trdi disk.
Zaženite iTunes v novem računalniku. Postopek boste morali sprožiti v iTunesu, da lahko iPod preklopite v način uporabe diska. Tako bo vaš računalnik lahko iPod odprl kot zunanji trdi disk.  Pritisnite Shift + Ctrl (Windows) ali Command + Option (Mac), pridržite in povežite iPod prek USB-ja. Držite tipke, dokler se naprava ne prikaže v iTunes. Če pridržite te gumbe, iTunes ne bo mogel samodejno sinhronizirati iPod-a, ko bo povezan.
Pritisnite Shift + Ctrl (Windows) ali Command + Option (Mac), pridržite in povežite iPod prek USB-ja. Držite tipke, dokler se naprava ne prikaže v iTunes. Če pridržite te gumbe, iTunes ne bo mogel samodejno sinhronizirati iPod-a, ko bo povezan. - Če vaš iPod po tem ne ostane povezan, ga morate izbrati v iTunes in v oknu Povzetek potrditi polje »Omogoči uporabo diska«.
 Omogočite prikaz skritih datotek prek operacijskega sistema. Če si želite ogledati skrito mapo z vašo glasbo, morate omogočiti razkritje skritih datotek v vašem operacijskem sistemu. Ta postopek se razlikuje, če uporabljate Windows ali Mac.
Omogočite prikaz skritih datotek prek operacijskega sistema. Če si želite ogledati skrito mapo z vašo glasbo, morate omogočiti razkritje skritih datotek v vašem operacijskem sistemu. Ta postopek se razlikuje, če uporabljate Windows ali Mac. - "Windows" - Odprite nadzorno ploščo in izberite "Možnosti mape". Če možnosti "Folder Options" ne vidite, izberite "Appearance and Personalization" in nato "Folder Options". Kliknite zavihek Pogled in izberite "Prikaži skrite datoteke, mape in trde diske".
- "Mac" - Odprite terminal in vnesite naslednjo ukazno vrstico: privzeto piše com.apple.finder AppleShowAllFiles TRUE. Vnesite naslednji killall Finder in pritisnite Enter, da datoteko znova zaženete in uveljavite spremembe.
 Odprite pogon iPod v računalniku. V sistemu Windows je to v oknu Računalnik / Moj računalnik / Ta računalnik. Hitro ga lahko odprete s pritiskom na tipko Windows + E. V računalniku Mac je iPod prikazan kot trdi disk na namizju.
Odprite pogon iPod v računalniku. V sistemu Windows je to v oknu Računalnik / Moj računalnik / Ta računalnik. Hitro ga lahko odprete s pritiskom na tipko Windows + E. V računalniku Mac je iPod prikazan kot trdi disk na namizju.  Odprite iTunes. Z iTunes lahko samodejno uvozite vse pesmi z iPoda v računalniško knjižnico iTunes, poenostavite postopek kopiranja in poskrbite, da bo vaša glasba organizirana. Spremeniti boste morali nekatere nastavitve, da se bodo vaše pesmi samodejno preimenovale na podlagi njihovih metapodatkov, ko jih boste dodali nazaj v iTunes.
Odprite iTunes. Z iTunes lahko samodejno uvozite vse pesmi z iPoda v računalniško knjižnico iTunes, poenostavite postopek kopiranja in poskrbite, da bo vaša glasba organizirana. Spremeniti boste morali nekatere nastavitve, da se bodo vaše pesmi samodejno preimenovale na podlagi njihovih metapodatkov, ko jih boste dodali nazaj v iTunes. - Če ne želite dodati glasbe v iTunes v novem računalniku, lahko mapo preprosto izbrišete iPod_Control Music na vašem pogonu iPod in kopirajte datoteke neposredno v računalnik.
 Kliknite meni "Uredi" ali "iTunes" in izberite "Nastavitve". Kliknite zavihek "Napredno".
Kliknite meni "Uredi" ali "iTunes" in izberite "Nastavitve". Kliknite zavihek "Napredno".  Omogočite iTunes, da organizira vašo glasbo. Omogočite »Organizirajte mapo iTunes Media« in »Kopiraj datoteke v mapo iTunes Media, ko jo dodate v knjižnico«.
Omogočite iTunes, da organizira vašo glasbo. Omogočite »Organizirajte mapo iTunes Media« in »Kopiraj datoteke v mapo iTunes Media, ko jo dodate v knjižnico«.  Kliknite meni "Datoteka" in izberite "Dodaj mapo v knjižnico". Če uporabljate Mac, kliknite "iTunes" in nato izberite "Dodaj v knjižnico".
Kliknite meni "Datoteka" in izberite "Dodaj mapo v knjižnico". Če uporabljate Mac, kliknite "iTunes" in nato izberite "Dodaj v knjižnico".  Pojdite v mapo.iPod_Control Music in ga izberite. Najdete ga, ko iPod izberete s seznama trdih diskov. To boste lahko videli le, če ste omogočili prikaz skritih datotek.
Pojdite v mapo.iPod_Control Music in ga izberite. Najdete ga, ko iPod izberete s seznama trdih diskov. To boste lahko videli le, če ste omogočili prikaz skritih datotek. - Če je bil iPod prvotno uporabljen v Macu in ga zdaj poskušate odpreti v računalniku z operacijskim sistemom Windows, boste morali uporabiti brezplačni program HFSExplorer in datoteke ročno kopirati. To lahko brezplačno prenesete na catacombae.org/hfsexplorer/.
 Počakajte, da se datoteke kopirajo. iTunes bo datoteke kopiral neposredno z vašega iPoda in jih dodal v predstavnostno mapo vašega iTunesa. Program bo samodejno organiziral vašo glasbo v mape glede na podatke o izvajalcu in albumu.
Počakajte, da se datoteke kopirajo. iTunes bo datoteke kopiral neposredno z vašega iPoda in jih dodal v predstavnostno mapo vašega iTunesa. Program bo samodejno organiziral vašo glasbo v mape glede na podatke o izvajalcu in albumu.