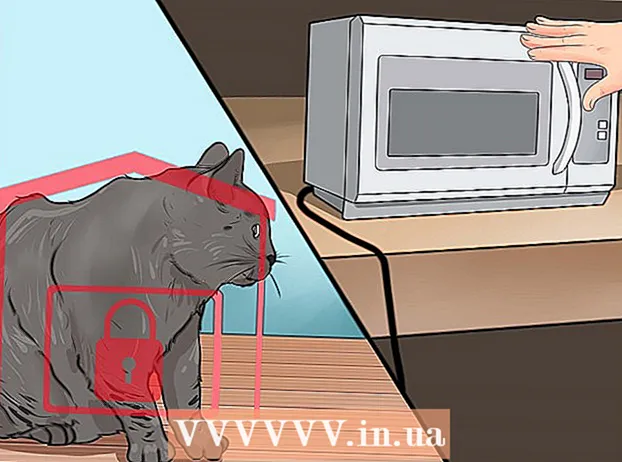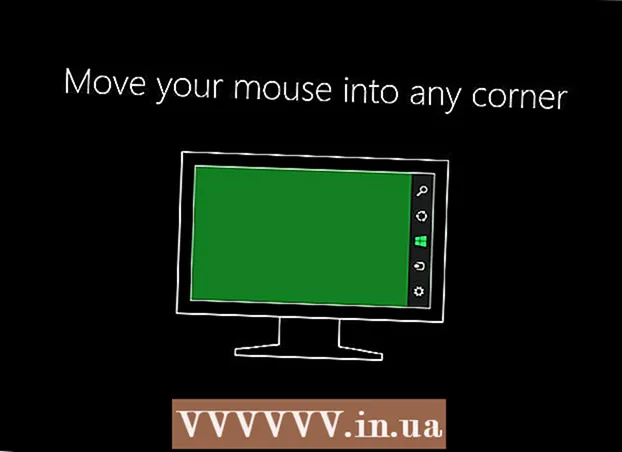Avtor:
Frank Hunt
Datum Ustvarjanja:
15 Pohod 2021
Datum Posodobitve:
1 Julij. 2024

Vsebina
- Stopati
- Izbirno: Kako aktivirati Oracle Java v spletnih brskalnikih
- Google Chrome
- 32-bitna navodila za Oracle Java:
- 64-bitna navodila za Oracle Java:
- Bodite pozorni:
- Mozilla Firefox
- 32-bitna navodila za Oracle Java:
- 64-bitna navodila za Oracle Java:
- Bodite pozorni:
- Nasveti
Ta članek opisuje namestitev 32-bitne in 64-bitne Oracle Java 7 (številka trenutne različice 1.7.0_21) JDK / JRE v 32-bitnih in 64-bitnih operacijskih sistemih Ubuntu. Navodila delujejo tudi s sistemoma Debian in Linux Mint.
Stopati
- Preverite, ali je vaš operacijski sistem Ubuntu Linux 32-bitni ali 64-bitni, odprite terminalsko okno in zaženite naslednji ukaz.
- Vnesite / kopirajte / prilepite: datoteka / sbin / init
- Poglejte bitno različico operacijskega sistema Ubuntu Linux, ki prikazuje, ali je 32-bitna ali 64-bitna.
- Vnesite / kopirajte / prilepite: datoteka / sbin / init
- Preverite, ali je v vašem sistemu nameščena Java. Če želite to narediti, morate zagnati ukaz različice Java.
- odprite okno terminala in zaženite naslednji ukaz:
- Vnesite / kopirajte / prilepite: različica java
- Če je v vašem sistemu nameščen OpenJDK, je lahko videti tako:
- različica java "1.7.0_15"
Izvajalno okolje OpenJDK (IcedTea6 1.10pre) (7b15 ~ pre1-0lucid1)
64-bitni strežnik VM OpenJDK (gradnja 19.0-b09, mešani način)
- različica java "1.7.0_15"
- Če je v vašem sistemu nameščen OpenJDK, ste morda v tem priročniku namestili napačno različico Jave proizvajalca.
- odprite okno terminala in zaženite naslednji ukaz:
- Odstranite OpenJDK / JRE iz sistema in ustvarite imenik, ki bo vseboval binarne datoteke Oracle Java JDK / JRE. S tem se izognemo sistemskim konfliktom in zmedi med različnimi različicami Jave proizvajalca. Če imate na primer v sistemu nameščen OpenJDK / JRE, ga lahko odstranite tako, da v terminalsko okno vnesete naslednje:
- Vnesite / kopirajte / prilepite: sudo apt-get purge openjdk - *
- Ta ukaz odstrani OpenJDK / JRE iz vašega sistema
- Vnesite / kopirajte / prilepite: sudo mkdir -p / usr / local / java
- Ta ukaz ustvari imenik, ki vsebuje binarne datoteke Oracle Java JDK in JRE.
- Vnesite / kopirajte / prilepite: sudo apt-get purge openjdk - *
- Prenesite Oracle Java JDK / JRE za Linux. Prepričajte se, da ste dobili pravilno stisnjeni dvojiški za vaš sistem (32-bitni / 64-bitni, ki se končajo s tar.gz).
- Če je vaš Ubuntu Linux 32-bitni, prenesite 32-bitne binarne datoteke Oracle Java.
- Če je vaš Ubuntu Linux 64-bitni, prenesite 64-bitne binarne datoteke Oracle Java.
- Neobvezno Prenesite dokumentacijo Oracle Java JDK / JRE
- Izberite jdk-7u21-apidocs.zip
- Pomembna informacija 64-bitne binarne datoteke Oracle Java ne bodo delovale v 32-bitnih operacijskih sistemih Ubuntu Linux, prejeli boste različna sistemska sporočila o napakah.
- Kopirajte binarne datoteke Oracle Java v imenik / usr / local / java. Običajno se binarne datoteke Oracle Java prenesejo na: / home /"vaše uporabniško ime"/ Prenosi.
- Navodila za namestitev 32-bitne Oracle Java v 32-bitni Ubuntu Linux:
- Vnesite / kopirajte / prilepite: cd / doma /"vaše uporabniško ime"/ Prenosi
- Vnesite / kopirajte / prilepite: sudo cp -r jdk-7u21-linux-i586.tar.gz / usr / local / java
- Vnesite / kopirajte / prilepite: sudo cp -r jre-7u21-linux-i586.tar.gz / usr / local / java
- Vnesite / kopirajte / prilepite: cd / usr / local / java
- Navodila za namestitev 64-bitne Oracle Java v 64-bitni Ubuntu Linux:
- Vnesite / kopirajte / prilepite: cd / doma /"vaše uporabniško ime"/ Prenosi
- Vnesite / kopirajte / prilepite: sudo cp -r jdk-7u21-linux-x64.tar.gz / usr / local / java
- Vnesite / kopirajte / prilepite: sudo cp -r jre-7u21-linux-x64.tar.gz / usr / local / java
- Vnesite / kopirajte / prilepite: cd / usr / local / java
- Navodila za namestitev 32-bitne Oracle Java v 32-bitni Ubuntu Linux:
- Stisnite stisnjene binarne datoteke Java v imenik / usr / local / java
- Navodila za namestitev 32-bitne Oracle Java v 32-bitni Ubuntu Linux:
- Vnesite / kopirajte / prilepite: sudo tar xvzf jdk-7u21-linux-i586.tar.gz
- Vnesite / kopirajte / prilepite: sudo tar xvzf jre-7u21-linux-i586.tar.gz
- Navodila za namestitev 64-bitne Oracle Java v 64-bitni Ubuntu Linux:
- Vnesite / kopirajte / prilepite: sudo tar xvzf jdk-7u21-linux-x64.tar.gz
- Vnesite / kopirajte / prilepite: sudo tar xvzf jre-7u21-linux-x64.tar.gz
- Navodila za namestitev 32-bitne Oracle Java v 32-bitni Ubuntu Linux:
- Ponovno preverite svoje imenike. Zdaj bi morala biti v / usr / local / java za Java JDK / JRE dva nestisnjena binarna imenika, imenovana tako:
- Vnesite / kopirajte / prilepite: ls -a
- jdk1.7.0_21
- jre1.7.0_21
- Uredite datoteko PATH sistema / etc / profile in na sistemsko pot dodajte naslednje sistemske spremenljivke. Kot root odprite / etc / profile uporabite nano, gedit ali drug urejevalnik besedil.
- Vnesite / kopirajte / prilepite: sudo gedit / etc / profile
- ali
- Vnesite / kopirajte / prilepite: sudo nano / etc / profile
- Pomaknite se na konec datoteke s puščicami in dodajte naslednje vrstice na konec datoteke / etc / profile:
- Vnesite / kopirajte / prilepite:
JAVA_HOME = / usr / local / java /jdk1.7.0_21
POT = $ PATH: $ HOME / bin: $ JAVA_HOME / bin
JRE_HOME = / usr / local / java /jre1.7.0_21
POT = $ PATH: $ HOME / bin: $ JRE_HOME / bin
izvoz JAVA_HOME
izvoz JRE_HOME
izvozi POT
- Vnesite / kopirajte / prilepite:
- Shranite datoteko / etc / profile in zaprite okno.
- Obvestite svoj sistem Ubuntu Linux, kjer je shranjena Oracle Java JDK / JRE. Potem sistem ve, da je nova različica Oracle Java pripravljena za uporabo.
- Vnesite / kopirajte / prilepite: sudo update-alternative --install "/ usr / bin / java" "java" "/usr/local/java/jre1.7.0_21/bin/java" 1
- Ta ukaz sistemu sporoča, da je Oracle Java JRE pripravljen za uporabo.
- Vnesite / kopirajte / prilepite: sudo update-alternative --install "/ usr / bin / javac" "javac" "/usr/local/java/jdk1.7.0_21/bin/javac" 1
- Ta ukaz sistemu sporoča, da je Oracle Java JDK pripravljen za uporabo.
- Vnesite / kopirajte / prilepite: sudo update-alternative --install "/ usr / bin / javaws" "javaws" "/usr/local/java/jre1.7.0_21/bin/javaws" 1
- Ta ukaz sistemu sporoči, da je Oracle Java Web Start pripravljen za uporabo.
- Vnesite / kopirajte / prilepite: sudo update-alternative --install "/ usr / bin / java" "java" "/usr/local/java/jre1.7.0_21/bin/java" 1
- Obvestite svoj sistem Ubuntu Linux, da mora biti Oracle Java JDK / JRE privzeta Java.
- Vnesite / kopirajte / prilepite: sudo update-alternative --set java /usr/local/java/jre1.7.0_21/bin/java
- Ta ukaz nastavi okolje izvajalnega okolja jave za sistem
- Vnesite / kopirajte / prilepite: sudo update-alternative --set javac /usr/local/java/jdk1.7.0_21/bin/javac
- Ta ukaz nastavi prevajalnik jave za sistem
- Vnesite / kopirajte / prilepite: sudo update-alternative --set javaws /usr/local/java/jre1.7.0_21/bin/javaws
- Ta ukaz nastavi java Web Start za sistem
- Vnesite / kopirajte / prilepite: sudo update-alternative --set java /usr/local/java/jre1.7.0_21/bin/java
- Znova naložite PATH / etc / profile, tako da vnesete naslednji ukaz:
- Vnesite / kopirajte / prilepite: . / etc / profile
- Opomba: datoteka PATH / etc / profile bo naložena po ponovnem zagonu Ubuntuja Linux.
- Preizkusite, ali je bila Oracle Java pravilno nameščena v sistemu. Zaženite naslednje ukaze in si oglejte različico Java.
- Po uspešni namestitvi 32-bitne Oracle Java boste videli:
- Vnesite / kopirajte / prilepite: različica java
- Ta ukaz prikazuje različico Jave v vašem sistemu.
- Prejeli boste sporočilo z navedbo:
- različica java "1.7.0_21"
Izvajalno okolje Java (TM) SE (gradnja 1.7.0_21-b21)
Java HotSpot (TM) Server VM (gradnja 23.1-b03, mešani način)
- različica java "1.7.0_21"
- Vnesite / kopirajte / prilepite: različica javac
- Ta ukaz vam pove, da lahko programe Java zdaj prevajate s terminala
- Prejeli boste sporočilo:
- javac 1.7.0_21
- Vnesite / kopirajte / prilepite: različica java
- Po uspešni namestitvi 64-bitnega Oracle Jave boste videli:
- Vnesite / kopirajte / prilepite: različica java
- Ta ukaz prikazuje različico Jave v vašem sistemu.
- Prejeli boste sporočilo z navedbo:
- različica java "1.7.0_21"
Izvajalno okolje Java (TM) SE (gradnja 1.7.0_21-b21)
64-bitni strežnik VM Java HotSpot (TM) (zgradba 23.6-b04, mešani način)
- različica java "1.7.0_21"
- Vnesite / kopirajte / prilepite: različica javac
- Ta ukaz vam pove, da lahko programe Java zdaj prevajate s terminala
- Prejeli boste sporočilo:
- javac 1.7.0_21
- Vnesite / kopirajte / prilepite: različica java
- Čestitamo, zdaj ste v sistem Linux namestili Oracle Java. Znova zaženite Ubuntu Linux. Po tem je sistem v celoti konfiguriran in lahko zaženete in razvijate programe Java.
Izbirno: Kako aktivirati Oracle Java v spletnih brskalnikih
- Če želite v svojih brskalnikih aktivirati vtičnik Java, morate iz imenika vtičnikov spletnega brskalnika ustvariti simbolično povezavo do mesta vtičnika Java, ki je bil vključen v distribucijo Oracle Java.
Google Chrome
32-bitna navodila za Oracle Java:
- Zaženite naslednje ukaze.
- Vnesite / kopirajte / prilepite: sudo mkdir -p / opt / google / chrome / plugins
- To bo ustvarilo imenik z imenom / opt / google / chrome / plugins
- Vnesite / kopirajte / prilepite: cd / opt / google / chrome / plugins
- To vas bo pripeljalo do imenika vtičnikov google chrome, preden ustvarite simbolično povezavo, se prepričajte, da ste v tem imeniku.
- Vnesite / kopirajte / prilepite: sudo ln -s /usr/local/java/jre1.7.0_21/lib/i386/libnpjp2.so
- To ustvari simbolno povezavo vtičnika Java JRE (Java Runtime Environment) libnpjp2.so v spletni brskalnik Google Chrome
- Vnesite / kopirajte / prilepite: sudo mkdir -p / opt / google / chrome / plugins
64-bitna navodila za Oracle Java:
- Zaženite naslednje ukaze.
- Vnesite / kopirajte / prilepite: sudo mkdir -p / opt / google / chrome / plugins
- To bo ustvarilo imenik z imenom / opt / google / chrome / plugins
- Vnesite / kopirajte / prilepite: cd / opt / google / chrome / plugins
- To vas bo pripeljalo do imenika vtičnikov google chrome, preden ustvarite simbolično povezavo, se prepričajte, da ste v njem.
- Vnesite / kopirajte / prilepite: sudo ln -s /usr/local/java/jre1.7.0_21/lib/amd64/libnpjp2.so
- To ustvari simbolno povezavo vtičnika Java JRE (Java Runtime Environment) libnpjp2.so v spletni brskalnik Google Chrome
- Vnesite / kopirajte / prilepite: sudo mkdir -p / opt / google / chrome / plugins
Bodite pozorni:
- Bodite pozorni: Ko zaženete zgornji ukaz, včasih dobite naslednje sporočilo:
- ln: ustvarjanje simbolne povezave `./libnpjp2.so ': datoteka obstaja
- V tem primeru odstranite prejšnjo simbolno povezavo z naslednjim ukazom:
- Vnesite / kopirajte / prilepite: cd / opt / google / chrome / plugins
- Vnesite / kopirajte / prilepite: sudo rm -rf libnpjp2.so
- Pred zagonom ukaza se prepričajte, da ste v imeniku / opt / google / chrome / plugins.
- Znova zaženite spletni brskalnik in pojdite na Java Tester, da preizkusite, ali Java deluje v vašem brskalniku.
Mozilla Firefox
32-bitna navodila za Oracle Java:
- Zaženite naslednje ukaze.
- Vnesite / prilepite / kopirajte: cd / usr / lib / mozilla / plugins
- To vas bo pripeljalo do imenika / usr / lib / mozilla / plugins, ustvarite ta imenik, če ne obstaja.
- Vnesite / prilepite / kopirajte: sudo mkdir -p / usr / lib / mozilla / plugins
- S tem boste ustvarili imenik z imenom / usr / lib / mozilla / plugins, preden ustvarite simbolno povezavo, se prepričajte, da ste v njem.
- Vnesite / prilepite / kopirajte: sudo ln -s /usr/local/java/jre1.7.0_21/lib/i386/libnpjp2.so
- To ustvari simbolno povezavo vtičnika Java JRE (Java Runtime Environment) libnpjp2.so v spletni brskalnik Mozilla Firefox
- Vnesite / prilepite / kopirajte: cd / usr / lib / mozilla / plugins
64-bitna navodila za Oracle Java:
- Zaženite naslednje ukaze.
- Vnesite / kopirajte / prilepite: cd / usr / lib / mozilla / plugins
- To vas bo pripeljalo do imenika / usr / lib / mozilla / plugins, ustvarite ta imenik, če ne obstaja.
- Vnesite / kopirajte / prilepite: sudo mkdir -p / usr / lib / mozilla / plugins
- S tem boste ustvarili imenik z imenom / usr / lib / mozilla / plugins, preden ustvarite simbolno povezavo, se prepričajte, da ste v njem.
- Vnesite / kopirajte / prilepite: sudo ln -s /usr/local/java/jre1.7.0_21/lib/amd64/libnpjp2.so
- To ustvari simbolno povezavo vtičnika Java JRE (Java Runtime Environment) libnpjp2.so v spletni brskalnik Mozilla Firefox
- Vnesite / kopirajte / prilepite: cd / usr / lib / mozilla / plugins
Bodite pozorni:
- Bodite pozorni: Ko zaženete zgornji ukaz, včasih dobite naslednje sporočilo:
- ln: ustvarjanje simbolne povezave `./libnpjp2.so ': datoteka obstaja
- V tem primeru odstranite prejšnjo simbolno povezavo z naslednjim ukazom:
- Vnesite / kopirajte / prilepite: cd / usr / lib / mozilla / plugins
- Vnesite / kopirajte / prilepite: sudo rm -rf libnpjp2.so
- Pred zagonom ukaza se prepričajte, da ste v imeniku / usr / lib / mozilla / plugins.
- Znova zaženite spletni brskalnik in pojdite na Java Tester, da preizkusite, ali Java deluje v vašem brskalniku.
Nasveti
- v Ubuntu Linux lahko izbirate med uporabo OpenJDK, brezplačno in odprtokodno implementacijo programskega jezika Java, ali Oracle Java JDK in JRE. Nekateri imajo raje Oracle Java (ki je najnovejša različica Jave in prihaja neposredno iz tehnik Java.
- Ta dokument se lahko spremeni, saj Oracle včasih spremeni način namestitve svojih binarnih datotek Java JDK / JRE.
- Oracle izvaja varnostne posodobitve in odpravlja napake z vsako novo izdajo Oracle Java. Upoštevajte spremembe številke različice med namestitvijo Oracle Java.