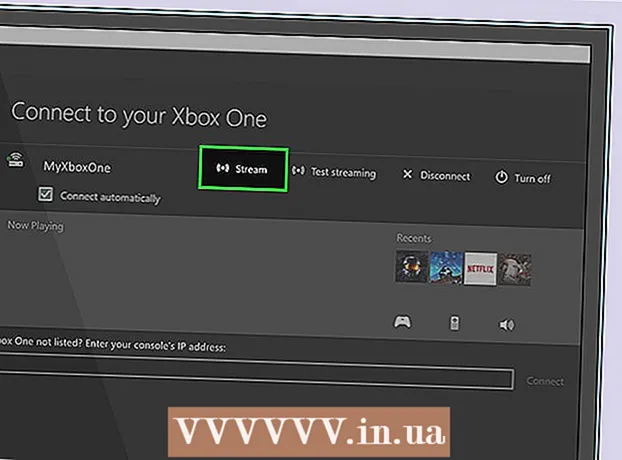Avtor:
Morris Wright
Datum Ustvarjanja:
24 April 2021
Datum Posodobitve:
1 Julij. 2024

Vsebina
- Stopati
- 1. način od 4: Konfigurirajte Gmail
- 2. metoda od 4: Yahoo! konfigurirati
- 3. način od 4: Konfiguriranje storitve Hotmail (Outlook.com)
- Metoda 4 od 4: Konfiguriranje Comcast-a
Ste se naveličali spletne pošte? Organiziranje in upravljanje vseh e-poštnih sporočil iz brskalniškega vmesnika je lahko težko. Če ste aktiven uporabnik e-pošte, se vam zdi Outlook veliko bolj priročen in zmogljiv. Hitro lahko vnesete podatke o svojem e-poštnem računu in začnete pošiljati in prejemati e-pošto.
Stopati
1. način od 4: Konfigurirajte Gmail
 Aktivirajte IMAP v Gmailu. IMAP ponuja dvosmerni promet in je manj nagnjen k izgubi sporočil. IMAP je tudi boljši za preverjanje sporočil iz več naprav, kar je vse bolj pogosto. Sporočila, ki jih berete v Outlooku, bodo tudi označena kot prebrana v Gmailu in obratno.
Aktivirajte IMAP v Gmailu. IMAP ponuja dvosmerni promet in je manj nagnjen k izgubi sporočil. IMAP je tudi boljši za preverjanje sporočil iz več naprav, kar je vse bolj pogosto. Sporočila, ki jih berete v Outlooku, bodo tudi označena kot prebrana v Gmailu in obratno. - Prijavite se v Gmail, tako da kliknete zobnik v zgornjem desnem kotu.
- Kliknite Nastavitve.
- Kliknite zavihek "Posredovanje in POP / IMAP".
- Izberite izbirni gumb "Omogoči IMAP".
- Kliknite "Shrani spremembe".
 Odprite Outlook. Kliknite Orodja in izberite "Računi ali e-poštni računi" in nato kliknite Dodaj. Če uporabljate Outlook 2010 ali 2013, kliknite Datoteka in izberite Informacije. Kliknite "+ Dodaj račun".
Odprite Outlook. Kliknite Orodja in izberite "Računi ali e-poštni računi" in nato kliknite Dodaj. Če uporabljate Outlook 2010 ali 2013, kliknite Datoteka in izberite Informacije. Kliknite "+ Dodaj račun". - Izberite "Ročno konfiguriranje nastavitev strežnika ali dodatnih vrst strežnikov".
 Vnesite podatke za strežnik za dohodno pošto (IMAP). Če se želite uspešno povezati z računom za Gmail in prejemati e-pošto, morate vnesti naslednje podatke:
Vnesite podatke za strežnik za dohodno pošto (IMAP). Če se želite uspešno povezati z računom za Gmail in prejemati e-pošto, morate vnesti naslednje podatke: - Strežnik: imap.gmail.com
- Pristanišče: 993
- Zahteva SSL: Da
 Vnesite naslednje podatke za odhodno pošto (SMTP). Za uspešno povezavo z računom za Gmail in pošiljanje e-pošte boste morali vnesti naslednje podatke:
Vnesite naslednje podatke za odhodno pošto (SMTP). Za uspešno povezavo z računom za Gmail in pošiljanje e-pošte boste morali vnesti naslednje podatke: - Strežnik: smtp.gmail.com
- Pristanišče: 465 ali 587
- Zahteva SSL: Da
- Zahteva preverjanje pristnosti: Da
- Uporabite enake nastavitve za dohodno e-pošto.
 Za podatke o vašem računu. Poleg podrobnosti o strežniku boste morali vnesti tudi podatke o računu. To omogoča Outlooku, da se na vašo zahtevo prijavi v Gmail in ustrezno označi sporočila:
Za podatke o vašem računu. Poleg podrobnosti o strežniku boste morali vnesti tudi podatke o računu. To omogoča Outlooku, da se na vašo zahtevo prijavi v Gmail in ustrezno označi sporočila: - Ime: To ime želite prikazati osebam, ki jim pošljete sporočilo.
- Račun ali uporabniško ime: vaš Gmailov naslov (vaš[email protected])
- E-poštni naslov: Znova vaš Gmailov naslov.
- Geslo: Geslo za Gmail.
 Pošiljanje in prejemanje e-pošte. Ko konfigurirate Gmail, lahko začnete uporabljati Outlook za e-pošto prek svojega Gmailovega računa. Začnite življenje bolj organizirano, tako da kar najbolje izkoristite Outlook.
Pošiljanje in prejemanje e-pošte. Ko konfigurirate Gmail, lahko začnete uporabljati Outlook za e-pošto prek svojega Gmailovega računa. Začnite življenje bolj organizirano, tako da kar najbolje izkoristite Outlook.
2. metoda od 4: Yahoo! konfigurirati
 Aktivirajte POP pošto v Yahoo. Yahoo Mail podpira pošto POP samo za oddaljene odjemalce, razen za mobilne naprave. Kar zadeva Outlook, to pomeni, da boste morali uporabljati POP. Pri POP e-pošta, prebrana v enem odjemalcu, ne bo označena kot prebrana v drugem odjemalcu. To pomeni, da vaš poštni predal Yahoo in poštni predal Outlook ne bosta vedno sinhronizirana.
Aktivirajte POP pošto v Yahoo. Yahoo Mail podpira pošto POP samo za oddaljene odjemalce, razen za mobilne naprave. Kar zadeva Outlook, to pomeni, da boste morali uporabljati POP. Pri POP e-pošta, prebrana v enem odjemalcu, ne bo označena kot prebrana v drugem odjemalcu. To pomeni, da vaš poštni predal Yahoo in poštni predal Outlook ne bosta vedno sinhronizirana. - Prijavite se v Yahoo Mail in v zgornjem desnem kotu kliknite ikono zobnika.
- Kliknite Nastavitve.
- Kliknite Uredi.
- Izberite POP. To možnost najdete na desni strani »Dostop do svoje pošte Yahoo drugje«.
- S klikom na spustno polje izberite svojo možnost POP vsiljene pošte. Na voljo imate 3 možnosti:
- Ne prenašajte neželene e-pošte - samo vaša sporočila iz mape Prejeto bodo posredovana vašemu e-poštnemu odjemalcu.
- Prenesite neželeno pošto brez posebnih indikatorjev - neželena sporočila bodo posredovana brez posebnih navedb.
- Prenesite neželeno pošto, vendar dodajte besedo »Vsiljena pošta« - Vsiljena sporočila bodo posredovana brez in označena kot »Vsiljena pošta« v mapi »Prejeto« v Outlooku.
- Kliknite Shrani.
 Odprite Outlook. Kliknite Orodja in izberite "Računi ali e-poštni računi" in nato kliknite Dodaj. Če uporabljate Outlook 2010 ali 2013, kliknite Datoteka in izberite Informacije. Kliknite "+ Dodaj račun".
Odprite Outlook. Kliknite Orodja in izberite "Računi ali e-poštni računi" in nato kliknite Dodaj. Če uporabljate Outlook 2010 ali 2013, kliknite Datoteka in izberite Informacije. Kliknite "+ Dodaj račun". - Izberite "Ročno konfiguriranje nastavitev strežnika ali dodatnih vrst strežnikov".
 Vnesite podatke za dohodno e-pošto (POP3). Izpolnite nastavitve povezave, da bo Outlook lahko prišel do mape »Prejeto« Yahoo.
Vnesite podatke za dohodno e-pošto (POP3). Izpolnite nastavitve povezave, da bo Outlook lahko prišel do mape »Prejeto« Yahoo. - Strežnik: pop.mail.yahoo.com
- Pristanišče: 995
- Zahteva SSL: Da
 Vnesite podatke za dohodno pošto (SMTP). Izpolnite naslednje, da boste lahko pošto posredovali v Outlook prek e-poštnega naslova Yahoo.
Vnesite podatke za dohodno pošto (SMTP). Izpolnite naslednje, da boste lahko pošto posredovali v Outlook prek e-poštnega naslova Yahoo. - Strežnik: smtp.mail.yahoo.com
- Pristanišče: 465 ali 587
- Zahteva SSL: Da
- Zahteva preverjanje pristnosti: Da
 Vnesite podatke o svojem računu. Poleg vnosa podatkov s strežnika boste morali vnesti tudi podatke o svojem računu. To omogoča Outlooku, da se prijavi v Yahoo in ustrezno označi sporočila:
Vnesite podatke o svojem računu. Poleg vnosa podatkov s strežnika boste morali vnesti tudi podatke o svojem računu. To omogoča Outlooku, da se prijavi v Yahoo in ustrezno označi sporočila: - Ime: To ime želite prikazati osebam, ki jim pošljete sporočilo.
- E-poštni naslov: Vaš e-poštni naslov Yahoo ([email protected])
- Geslo: vaše geslo za Yahoo.
 Kliknite Napredno. Zdaj boste morali izbrati, kako želite ravnati s prenosom e-pošte. E-pošto lahko iz strežnika Yahoo izbrišete, potem ko jo prenesete v Outlook, ali pustite kopijo v Yahooju.
Kliknite Napredno. Zdaj boste morali izbrati, kako želite ravnati s prenosom e-pošte. E-pošto lahko iz strežnika Yahoo izbrišete, potem ko jo prenesete v Outlook, ali pustite kopijo v Yahooju. - Sporočil, izbrisanih s strežnika Yahoo, ni mogoče obnoviti.
 Pošiljanje in prejemanje e-pošte. Ko konfigurirate Yahoo, lahko začnete uporabljati Outlook za e-pošto prek računa Yahoo. Začnite življenje bolj organizirano, tako da kar najbolje izkoristite Outlook.
Pošiljanje in prejemanje e-pošte. Ko konfigurirate Yahoo, lahko začnete uporabljati Outlook za e-pošto prek računa Yahoo. Začnite življenje bolj organizirano, tako da kar najbolje izkoristite Outlook.
3. način od 4: Konfiguriranje storitve Hotmail (Outlook.com)
 Prenesite Outlook Connector. Ta program omogoča vzpostavitev povezave med vašim računom Outlook.com (prej Hotmail) in Outlookom. Tako dobite dvosmerno komunikacijo med obema odjemalcema, tako da se med drugim sinhronizirajo sporočila, stiki in koledarji.
Prenesite Outlook Connector. Ta program omogoča vzpostavitev povezave med vašim računom Outlook.com (prej Hotmail) in Outlookom. Tako dobite dvosmerno komunikacijo med obema odjemalcema, tako da se med drugim sinhronizirajo sporočila, stiki in koledarji. - Outlook Connector je brezplačen in je potreben za vzpostavitev te povezave. Deluje z vsemi različicami Outlooka. Če imate 64-bitni sistem, ne pozabite prenesti 64-bitne različice.
- Po prenosu zaženite Connector. Sledite navodilom za namestitev programa.
 Odprite Outlook. Kliknite Datoteka in izberite "Dodaj račun".
Odprite Outlook. Kliknite Datoteka in izberite "Dodaj račun".  Nahrani svoje Podatki Outlook.com. Prepričajte se, da je izbrana možnost »E-poštni račun«. Vnesite naslednje podatke:
Nahrani svoje Podatki Outlook.com. Prepričajte se, da je izbrana možnost »E-poštni račun«. Vnesite naslednje podatke: - Vaše ime: To ime želite prikazati ljudem, ki jim pošljete sporočilo.
- E-poštni naslov: Vaš e-poštni naslov Outlook.com ali Hotmail.
- Geslo: geslo za Outlook.com ali Hotmail.
 Kliknite Naprej. Če še niste namestili Connectorja, boste pozvani, da to storite zdaj. Če je Connector pravilno nameščen, bo vaš račun Outlook.com sinhroniziran z Outlookom.
Kliknite Naprej. Če še niste namestili Connectorja, boste pozvani, da to storite zdaj. Če je Connector pravilno nameščen, bo vaš račun Outlook.com sinhroniziran z Outlookom. - Če kdaj spremenite geslo za Outlook.com, ga spremenite tudi v Outlooku. To lahko storite v nastavitvah računa na zavihku Datoteka.
 Začnite uporabljati Outlook. Zdaj, ko je vaš račun Outlook.com povezan, bodo vsa vaša e-poštna sporočila, stiki in koledarji sinhronizirani. Elemente lahko dodajate in odstranjujete prek spletnega vmesnika ali odjemalca Outlook.
Začnite uporabljati Outlook. Zdaj, ko je vaš račun Outlook.com povezan, bodo vsa vaša e-poštna sporočila, stiki in koledarji sinhronizirani. Elemente lahko dodajate in odstranjujete prek spletnega vmesnika ali odjemalca Outlook.
Metoda 4 od 4: Konfiguriranje Comcast-a
 Odprite Outlook. Kliknite Orodja in izberite "Računi ali e-poštni računi" in nato kliknite Dodaj. Če uporabljate Outlook 2010 ali 2013, kliknite Datoteka in izberite Informacije. Kliknite "+ Dodaj račun".
Odprite Outlook. Kliknite Orodja in izberite "Računi ali e-poštni računi" in nato kliknite Dodaj. Če uporabljate Outlook 2010 ali 2013, kliknite Datoteka in izberite Informacije. Kliknite "+ Dodaj račun". - Izberite "Ročno konfiguriranje nastavitev strežnika ali dodatnih vrst strežnikov"
 Vnesite svoje prikazno ime in podatke o svojem računu. Prikazno ime je ime, ki ga bodo ljudje videli, ko bodo prejeli e-pošto od vas.
Vnesite svoje prikazno ime in podatke o svojem računu. Prikazno ime je ime, ki ga bodo ljudje videli, ko bodo prejeli e-pošto od vas. - V naslovno polje vnesite naslednje: [email protected]
 Vnesite podatke za dohodno e-pošto (POP3). Izpolnite nastavitve povezave, da bo Outlook lahko dobil mapo »Prejeto« Comcast. Preverite zavihek Dodatno, da boste našli vsa polja.
Vnesite podatke za dohodno e-pošto (POP3). Izpolnite nastavitve povezave, da bo Outlook lahko dobil mapo »Prejeto« Comcast. Preverite zavihek Dodatno, da boste našli vsa polja. - Strežnik: mail.comcast.net
- Pristanišče: 995
- Zahteva SSL: Da
 Vnesite podatke za odhodno pošto (SMTP). Vnesite naslednje podatke, da boste lahko e-pošto pošiljali prek programa Comcast z Outlookom. Označite zavihek Dodatno, da si ogledate vsa polja.
Vnesite podatke za odhodno pošto (SMTP). Vnesite naslednje podatke, da boste lahko e-pošto pošiljali prek programa Comcast z Outlookom. Označite zavihek Dodatno, da si ogledate vsa polja. - Strežnik: smtp.comcast.net
- Pristanišče: 465
- Zahteva SSL: Da
- Zahteva preverjanje pristnosti: Da
 Kliknite Napredno. Zdaj boste morali izbrati, kako želite ravnati s prenosom e-pošte. E-pošto lahko iz strežnika Comcast izbrišete, potem ko jo prenesete v Outlook, ali pa pustite kopijo na Comcastu.
Kliknite Napredno. Zdaj boste morali izbrati, kako želite ravnati s prenosom e-pošte. E-pošto lahko iz strežnika Comcast izbrišete, potem ko jo prenesete v Outlook, ali pa pustite kopijo na Comcastu. - Sporočil, ki ste jih izbrisali s strežnika Comcast, ni mogoče obnoviti.
 Pošiljanje in prejemanje e-pošte. Ko nastavite Comcast, lahko začnete uporabljati Outlook za pošiljanje e-pošte prek svojega računa Comcast. Začnite življenje bolj organizirano, tako da kar najbolje izkoristite Outlook.
Pošiljanje in prejemanje e-pošte. Ko nastavite Comcast, lahko začnete uporabljati Outlook za pošiljanje e-pošte prek svojega računa Comcast. Začnite življenje bolj organizirano, tako da kar najbolje izkoristite Outlook.