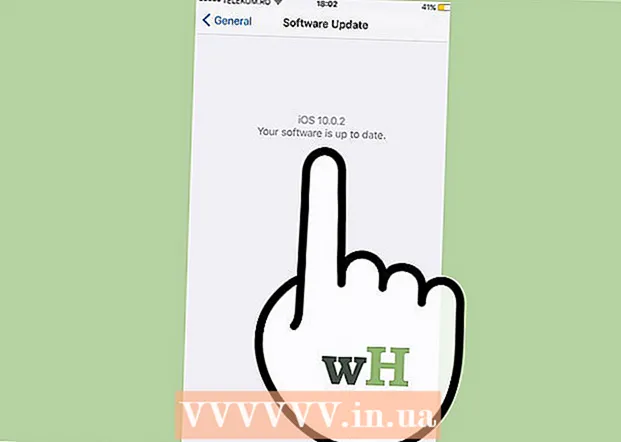Avtor:
Robert Simon
Datum Ustvarjanja:
22 Junij 2021
Datum Posodobitve:
1 Julij. 2024

Vsebina
Ta wikiHow vas uči, kako naložite YouTube videoposnetke, tako da jih lahko gledate brez povezave na iPadu. Uporaba neodvisne aplikacije za prenos videoposnetkov krši YouTubovo uporabniško pogodbo in morda celo zakonodajo o avtorskih pravicah, zato bo večina aplikacij, ki to počnejo, sčasoma odstranjena iz trgovine App Store.
Stopati
Metoda 1 od 2: Uporaba YouTube Red
 Odprite YouTube. To je bela aplikacija z rdečim pravokotnikom, ki obdaja beli trikotnik.
Odprite YouTube. To je bela aplikacija z rdečim pravokotnikom, ki obdaja beli trikotnik.  Dotaknite se slike Google profila. V zgornjem desnem kotu zaslona.
Dotaknite se slike Google profila. V zgornjem desnem kotu zaslona. - Če niste prijavljeni, tapnite rdečo-belo silhueto v zgornjem desnem kotu zaslona, tapnite VPIŠI SE in vnesite svoje uporabniško ime in geslo za Google.
 Dotaknite se Pridobi YouTube Red. To je na vrhu menija.
Dotaknite se Pridobi YouTube Red. To je na vrhu menija. - YouTube Red je plačljiva naročniška storitev, ki omogoča prenos videoposnetkov za gledanje brez povezave, ne da bi kršila uporabniško pogodbo za YouTube.
- Če si ogledate video potoki dejansko gledate tako kot televizijo, ne da bi imeli kopijo, vendar potrebujete internetno povezavo. Pretakanje varuje avtorske pravice ustvarjalcev videoposnetkov.
- Preneseni videoposnetki zajemajo prostor za shranjevanje v iPadu, vendar jih lahko gledate brez internetne povezave. Če videoposnetka niste kupili ali posneli sami ali če imate dovoljenje ustvarjalca, je lastništvo kopije videoposnetka verjetno kršitev zakona o avtorskih pravicah. Prenos videoposnetka z YouTuba v večini primerov krši uporabniško pogodbo za YouTube.
 Dotaknite se BESPLATNO PREIZKUSI. To je modri gumb na desni strani zaslona.
Dotaknite se BESPLATNO PREIZKUSI. To je modri gumb na desni strani zaslona. - Ob začetku članstva je na voljo 30-dnevno preizkusno obdobje.
- Prekličete lahko v meniju z nastavitvami za YouTube.
 Vnesite geslo. Za potrditev nakupa vnesite geslo za Apple ID.
Vnesite geslo. Za potrditev nakupa vnesite geslo za Apple ID.  Tapnite V redu.
Tapnite V redu. Dotaknite se ikone »Išči«. To je povečevalno steklo v zgornjem desnem kotu zaslona.
Dotaknite se ikone »Išči«. To je povečevalno steklo v zgornjem desnem kotu zaslona.  Vnesite iskalni izraz. Z vrstico za iskanje na vrhu zaslona vnesite naslov ali opis videoposnetka.
Vnesite iskalni izraz. Z vrstico za iskanje na vrhu zaslona vnesite naslov ali opis videoposnetka.  Dotaknite se ⋮. To je poleg naslova videoposnetka, ki ga želite prenesti.
Dotaknite se ⋮. To je poleg naslova videoposnetka, ki ga želite prenesti.  Tapnite Shrani brez povezave. To je na sredini zaslona.
Tapnite Shrani brez povezave. To je na sredini zaslona.  Izberite kakovost. Glede na kakovost izvirnega videoposnetka lahko izberete kakovost videoposnetka, ki ga želite prenesti.
Izberite kakovost. Glede na kakovost izvirnega videoposnetka lahko izberete kakovost videoposnetka, ki ga želite prenesti. - Višja kakovost porabi več prostora za shranjevanje na iPadu.
 Tapnite V redu. S tem se bo video prenesel na vaš iPad.
Tapnite V redu. S tem se bo video prenesel na vaš iPad.  Dotaknite se Knjižnica. To je ikona v obliki mape na dnu zaslona.
Dotaknite se Knjižnica. To je ikona v obliki mape na dnu zaslona.  Dotaknite se Video posnetki brez povezave. To najdete na plošči na levi strani zaslona pod naslovom »Na voljo brez povezave«.
Dotaknite se Video posnetki brez povezave. To najdete na plošči na levi strani zaslona pod naslovom »Na voljo brez povezave«. - Videoposnetki, ki ste jih prenesli, so prikazani na desni plošči.
- Za predvajanje tapnite video.
2. metoda od 2: Uporaba dokumentov
 Odprite App Store. To je modra aplikacija z "A" v krogu.
Odprite App Store. To je modra aplikacija z "A" v krogu.  Iskanje dokumentov 5. Dotaknite se Trgovina z aplikacijami Na dnu kliknite ikono povečevalnega stekla in v besedilno polje na vrhu zaslona začnite vnašati »Documents 5«.
Iskanje dokumentov 5. Dotaknite se Trgovina z aplikacijami Na dnu kliknite ikono povečevalnega stekla in v besedilno polje na vrhu zaslona začnite vnašati »Documents 5«.  Tapnite Dokumenti 5. To se bo pojavilo pod besedilnim poljem.
Tapnite Dokumenti 5. To se bo pojavilo pod besedilnim poljem.  Dotaknite se Get. To je desno od aplikacije Documents 5.
Dotaknite se Get. To je desno od aplikacije Documents 5. - Po nekaj sekundah se gumb spremeni v Namestite; tapnite, da namestite aplikacijo v napravo.
 Pritisnite gumb za domov. To je okrogli gumb na sprednji strani vašega iPada.
Pritisnite gumb za domov. To je okrogli gumb na sprednji strani vašega iPada.  Odprite YouTube. To je bela aplikacija z rdečim pravokotnikom, ki obdaja beli trikotnik.
Odprite YouTube. To je bela aplikacija z rdečim pravokotnikom, ki obdaja beli trikotnik.  Poiščite video. Z vrstico za iskanje na vrhu zaslona vnesite naslov ali opis videoposnetka.
Poiščite video. Z vrstico za iskanje na vrhu zaslona vnesite naslov ali opis videoposnetka.  Tapnite video. Naredite to, da izberete video za prenos.
Tapnite video. Naredite to, da izberete video za prenos.  Dotaknite se gumba »Skupna raba«. To je ukrivljena puščica, ki kaže na zgornjo desno in pod video ploščo.
Dotaknite se gumba »Skupna raba«. To je ukrivljena puščica, ki kaže na zgornjo desno in pod video ploščo.  Tapnite Kopiraj povezavo. To je na dnu menija.
Tapnite Kopiraj povezavo. To je na dnu menija.  Pritisnite gumb za domov. To je okrogli gumb na sprednji strani vašega iPada.
Pritisnite gumb za domov. To je okrogli gumb na sprednji strani vašega iPada.  Odprite dokumente 5. To je bela aplikacija z rjavo "D ".
Odprite dokumente 5. To je bela aplikacija z rjavo "D ".  Dotaknite se Brskalnik. To je zgoraj levo na zaslonu.
Dotaknite se Brskalnik. To je zgoraj levo na zaslonu.  Pojdite na SaveFrom.net. V iskalno vrstico na vrhu brskalnika vnesite "savefrom.net" in tapnite Vrni se.
Pojdite na SaveFrom.net. V iskalno vrstico na vrhu brskalnika vnesite "savefrom.net" in tapnite Vrni se.  Tapnite in pridržite Just Insert a Link. To je tik pod iskalno vrstico.
Tapnite in pridržite Just Insert a Link. To je tik pod iskalno vrstico.  Dotaknite se Prilepi. S tem boste v iskalno polje dodali povezavo YouTube.
Dotaknite se Prilepi. S tem boste v iskalno polje dodali povezavo YouTube.  Tapnite>. To je gumb na desni strani povezave, ki ste jo vnesli.
Tapnite>. To je gumb na desni strani povezave, ki ste jo vnesli.  Izberite kakovost videa. Dotaknite se besedila na desni strani gumba "Prenos" pod povezavo, ki ste jo vnesli. To bo odprlo meni razpoložljivih video formatov in lastnosti. Tapnite kakovost, da jo izberete.
Izberite kakovost videa. Dotaknite se besedila na desni strani gumba "Prenos" pod povezavo, ki ste jo vnesli. To bo odprlo meni razpoložljivih video formatov in lastnosti. Tapnite kakovost, da jo izberete. - MP4 je običajno najprimernejša oblika za iPad.
 Dotaknite se Prenos. Odprlo se bo pogovorno okno, v katerem lahko datoteko po želji preimenujete.
Dotaknite se Prenos. Odprlo se bo pogovorno okno, v katerem lahko datoteko po želji preimenujete.  Dotaknite se Končano. To je modri gumb v zgornjem desnem kotu pogovornega okna.
Dotaknite se Končano. To je modri gumb v zgornjem desnem kotu pogovornega okna.  Dotaknite se ≡. V zgornjem levem kotu zaslona.
Dotaknite se ≡. V zgornjem levem kotu zaslona.  Tapnite Dokumenti. To je zgoraj levo na zaslonu.
Tapnite Dokumenti. To je zgoraj levo na zaslonu.  Tapnite Prenosi. To je ikona mape na desni plošči zaslona.
Tapnite Prenosi. To je ikona mape na desni plošči zaslona.  Tapnite in pridržite video.
Tapnite in pridržite video. Povlecite video v zgornji levi del. Povlecite do besed »Povlecite sem« in pridržite, dokler se na zaslonu ne prikaže ikona mape.
Povlecite video v zgornji levi del. Povlecite do besed »Povlecite sem« in pridržite, dokler se na zaslonu ne prikaže ikona mape.  Povlecite video v mapo »Fotografije« in spustite. Ta mapa vsebuje ikono rože vaše aplikacije Foto.
Povlecite video v mapo »Fotografije« in spustite. Ta mapa vsebuje ikono rože vaše aplikacije Foto.  Pritisnite gumb za domov. To je okrogli gumb na sprednji strani vašega iPada.
Pritisnite gumb za domov. To je okrogli gumb na sprednji strani vašega iPada.  Odprite Fotografije. To je bela aplikacija z rožo iz barvnega spektra.
Odprite Fotografije. To je bela aplikacija z rožo iz barvnega spektra.  Tapnite Vse fotografije. To je album v zgornjem levem kotu zaslona.
Tapnite Vse fotografije. To je album v zgornjem levem kotu zaslona.  Tapnite video. Ta naj bo spodnji na dnu zaslona z sličice.
Tapnite video. Ta naj bo spodnji na dnu zaslona z sličice.
Opozorila
- YouTube trenutno ne podpira ali promovira prenosa videoposnetkov za poznejši ogled brez povezave. Upoštevajte, da lahko aplikacije ali spletna mesta drugih proizvajalcev v določenem trenutku in brez predhodnega obvestila prenehajo delovati.