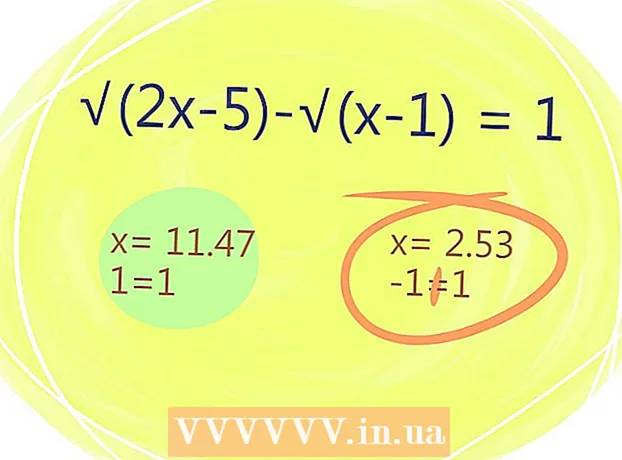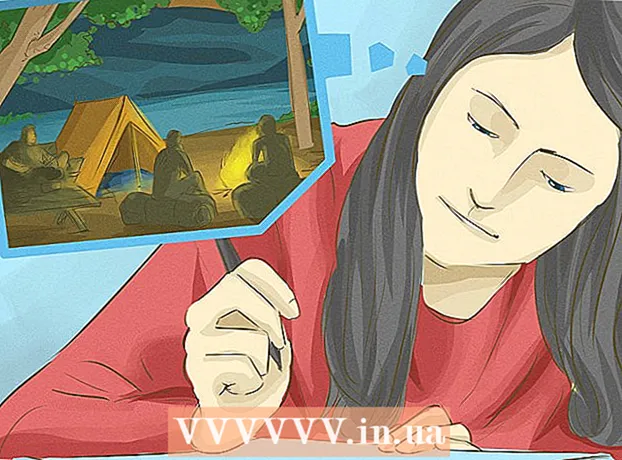Avtor:
Monica Porter
Datum Ustvarjanja:
16 Pohod 2021
Datum Posodobitve:
1 Julij. 2024

Vsebina
Ko se aplikacija Windows zruši ali nenadoma preneha delovati, se ustvari "datoteka z odlagališčem zrušitve", ki shrani trenutne informacije tik preden pride do težave. Vzrok napake lahko odpravite pri branju datoteke pomnilnika pomnilnika. Za hitro odkrivanje napak lahko uporabite brezplačni pripomoček »BlueScreenView« ali pa z podrobnimi informacijami poiščete orodje Windows Debugger.
Koraki
Metoda 1 od 2: Uporabite BlueScreenView
Če želite samo ugotoviti, kaj povzroča napako, uporabite BlueScreenView. Večina uporabnikov potrebuje samo datoteko izpisa, da ugotovi vzrok zastoja aplikacije ali težave z modrim zaslonom. BlueScreenView je brezplačen pripomoček podjetja NirSoft, ki analizira datoteko izpisa in določi, kateri gonilnik ali dejavnik povzroča napako.
- Datoteke, ustvarjene v primeru okvare sistema, se imenujejo "minidumpi".

Prenesite BlueScreenView. BlueScreenView lahko prenesete neposredno iz NirSoft na naslov.- Ločen program lahko prenesete v obliki ZIP. Program lahko zaženete brez namestitve. Po prenosu datoteke ZIP z desno tipko miške kliknite in izberite "Extract", da ustvarite novo mapo, ki vsebuje program BlueScreenView.

Zaženite BlueScreenView. Ko izvlečete BlueScreenView iz datoteke ZIP, zaženite program v mapi. Windows vas prosi, da nadaljujete.
Poiščite datoteko izpisa, ki jo želite analizirati. Ko pride do računalniške napake, bo v imeniku Windows ustvarjena datoteka "minidump". Te datoteke imajo pripono.dmp, BlueScreenView lahko za vas prebere in analizira situacijo. Datoteko Minidump najdete na. Če datoteke ne vidite, morate prilagoditi prikaz skritih datotek:
- V operacijskih sistemih Windows 10 in 8 kliknite zavihek "Pogled" v Raziskovalcu in preverite pogovorno okno "Skriti elementi".
- V operacijskem sistemu Windows 7 in starejših odprite Možnosti map na nadzorni plošči, kliknite zavihek "Pogled" in izberite "Prikaži skrite datoteke, mape in pogone". pokaži skrite datoteke, mape in pogone).

Povlecite datoteke .dmp v okno BlueScreenView. Datoteko .mp najhitreje odprete tako, da jo povlečete v okno. Datoteka ni bila premaknjena s prvotnega mesta. Spodnji del okna BlueScreenView bo prikazal podatke po povleku datoteke v okno programa.
V prvem elementu poiščite stolpec »Vzrok za gonilnik«. Morda se boste morali pomakniti navzdol, če želite najti ta stolpec. Ta stolpec prikazuje gonilnik, ki je povzročil sistemsko napako.
- V spodnjem delu okna najdete problematičen gonilnik, označen z rdečo barvo. Dvakrat kliknite na označeno kategorijo, da si ogledate podrobnosti: ime izdelka, opis, povezava.
Te podatke uporabite za odpravo težave. Zdaj, ko veste, kateri gonilnik je vzrok težave, ga lahko nadaljujete. V spletu poiščite »ime gonilnika Imeti težavo ", če si želite ogledati izkušnje ljudi, ki so naleteli na isto težavo kot vi
2. metoda od 2: Uporaba WinDBG
To metodo uporabite za nadaljnjo analizo. Večini ljudi ni treba uporabiti programa Windows Debugger za odpiranje datoteke MEMORY.DMP, da bi našli napačno kodo v pomnilniku, ko pride do okvare sistema.Če želite izvedeti, kako Windows uporablja gonilnike in pomnilnik ali želite analizirati svojo datoteko izpisa za razvoj, vam Windows Debugger lahko zagotovi veliko informacij.
Prenesite komplet za razvoj programske opreme Windows (WDK). Ta program vključuje WinDBG - uporabljate ga za odpiranje dump datotek. Namestitveni program WDK lahko prenesete tukaj.
Zaženite datoteko sdksetup.exe. To je postopek za zagon namestitvenega programa. Preskočite prvih nekaj zaslonov in ohranite privzete nastavitve.
Prekliči izbiro vsega razen "Orodja za odpravljanje napak za Windows.’ Vse druge nepotrebne funkcije lahko prekličete, ko odprete datoteko izpisa. Tako lahko prihranite čas namestitve in prostor za pogon.
Počakajte, da se datoteka prenese in namesti. To lahko traja nekaj minut.
Odprite ukazni poziv kot skrbnik. Odpreti morate ukazni poziv, da datoteko .dmp povežete z WinDBG, da bo program lahko razčlenil datoteko. Zaženite ukazni poziv v mapi "system32".
- Windows 10 in 8 - Z desno miškino tipko kliknite gumb Windows in izberite "Command Prompt (Admin)."
- Windows 7 - Odprite meni Start in vnesite cmd. Pritisnite Ctrl+⇧ Shift+↵ Enter.
Pomaknite se do mape za iskanje napak. Vnesite spodnji ukaz, da preklopite v pravi imenik. Če uporabljate Windows 10, lahko ukaz kopirate in prilepite. Za starejše različice morate vnesti:
- cd Program Files (x86) Windows Kits 8.1 Debuggers x64
Vnesite ukaz za povezavo do datoteke izpisa. Vnesite naslednji ukaz, da WinDBG povežete z datoteko.dmp. Uporabniki sistema Windows 10 lahko kopirajo in prilepijo naslednji ukaz:
- windbg.exe -IA
- Če pravilno vnesete ukaz, se prikaže prazno okno WinDBG, to okno lahko zaprete.
Zaženite WinDBG. Za konfiguracijo WinDBG morate prenesti pravilno datoteko iz Microsofta, da odpre datoteko .mp. To morate storiti, ko odprete program WinDBG.
- Program najhitreje zaženete s pritiskom na tipko ⊞ Zmaga in vnesite "windbg."
Kliknite "Datoteka" in izberite "Pot do datoteke simbola" (Datoteka z ikono poti). To bo odprlo novo okno.
Kopirajte in prilepite naslednji naslov. Ta pot bo WinDBG rekla, da prenese potrebne ikone iz Microsofta in jih shrani na:
- SRV * C: SymCache * http: //msdl.microsoft.com/download/symbols
- Mapa se poveča, vsakič ko odprete datoteko za odpravljanje napak in naložite dodatne ikone iz Microsofta.
Poiščite datoteko izpisa, ki jo želite analizirati. Datoteka (.dmp) se ustvari, ko pride do sistemske napake. Privzeto jih najdete v imeniku po obnovitvi sistema. Datoteka je lahko tudi v imeniku. Če datoteke ne najdete, boste morali prilagoditi prikaz skritih datotek:
- V operacijskih sistemih Windows 10 in 8 kliknite zavihek "Pogled" v Raziskovalcu in počistite pogovorno okno "Skriti elementi".
- V operacijskem sistemu Windows 7 in starejših odprite Možnosti map na nadzorni plošči, kliknite zavihek "Pogled" in izberite "Pokaži skrite datoteke, mape in pogone".
Dvokliknite datoteko izpisa. Dokler ste WinDBG konfigurirali v skladu z zgornjimi koraki, se WinDBG zažene in obdela datoteko.
Počakajte, da se datoteka izpisa naloži. Če prvič odprete datoteko izpisa, boste morali počakati, da se ikona prenese iz Microsofta. Ne vmešavajte se, ko program WinDBG naloži datoteko.
- Naslednjič, ko se datoteka izpisa naloži hitreje, ker ste ikono že prenesli v imenik.
- Ko jo vidite na dnu datoteke, se je datoteka končala s prenosom.
Poiščite vrstico "Verjetno povzroča". To je najhitrejši način, da ugotovite vzrok napake. WinDBG bo analiziral datoteko izpisa in poročal, kateri gonilnik ali postopek povzroča težavo. Te podatke lahko uporabite za odpravo težave ali več raziskav.
Poiščite kodo BugCheck. Dump datoteka se bo odzvala na kodo vsake napake, ko pride do okvare sistema. Poiščite kodo tik pod vrstico "Verjetno povzroča". Videti bi morali dvoznakovno kodo, na primer "9F".
- Dostopite do sklica Microsoftove kode za preverjanje napak Poiščite kodo, ki ustreza BugCode, z 2 znakoma v vsaki vrstici.