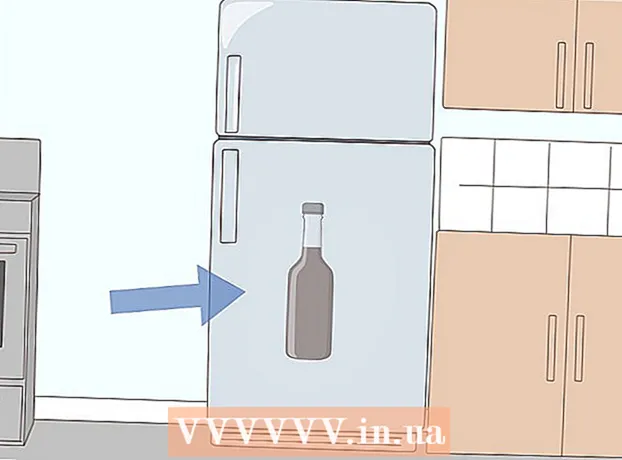Avtor:
Randy Alexander
Datum Ustvarjanja:
23 April 2021
Datum Posodobitve:
26 Junij 2024

Vsebina
V tem članku wikiHow uči, kako prenesti in namestiti Microsoft Office v računalnik z operacijskim sistemom Windows ali Mac. Microsoft Office je zbirka programske opreme, ki vključuje Microsoft Word, Excel, PowerPoint in druge.
Koraki
1. del od 3: Kupite licenco za Office
- Obiščite Microsoftovo stran z izdelki. Naslov https://products.office.com/.
- Če ste kupili licenco za Office, preberite namestitev v sistemu Windows ali Mac.
- Kliknite KUPITE PISARO 365 (Nakup Office 365). To je črni gumb v zgornjem desnem kotu zaslona. To vas bo pripeljalo na stran izdelka Microsoft Office.
- Odločite se, katera možnost Office 365. Obstajajo tri možnosti za nakup licence za Office 365, in sicer:
- Office 365 za dom - Cena 99,99 USD (več kot 2 milijona VND) na leto. Vključuje 5 programov, nameščenih v računalnikih, 5 programov, nameščenih na pametnih telefonih / tabličnih računalnikih, in 5TB račun za spletno shranjevanje.
- Office 365 Personal - Cena 69,99 USD (približno 1 milijon 6 VND) na leto. Vključuje 1 program, nameščen v računalniku, 1 program, nameščen na pametnem telefonu / tabličnem računalniku, in 1 TB račun za spletno shranjevanje.
- Pisarniški dom in študent - Samo enkratno plačilo 149,99 USD (približno 3 milijone VND). Vključuje Word, Excel, PowerPoint in OneNote.
- Kliknite Kupi zdaj (Kupi zdaj). To je zeleni gumb pod imenom urada, ki ste ga izbrali.
- Kliknite Preveri (Plačilo). To je modri gumb v zgornjem desnem kotu zaslona.
- Ob pozivu se prijavite v svoj Microsoftov račun. Vnesite svoj Microsoftov e-poštni naslov, kliknite Naslednji (Naprej), vnesite geslo in izberite Vpis (Vpiši se).
- Če ste prijavljeni z Microsoftovim računom, boste še vedno morali vnesti geslo in klikniti Vpis na zahtevo.
- Kliknite Naročiti (Naročilo). Ta gumb je na desni strani strani. To je enoletni nakup licence za Office 365. Zdaj lahko naložite in namestite Microsoft Office v računalnik s sistemom Windows ali Mac.
- Če kupite različico Student, vam naslednje leto ni treba doplačevati.
- Če v računu nimate shranjene možnosti za dobroimetje, bremenitev ali PayPal, boste morali pred oddajo naročila vnesti podatke za obračun.
2. del 3: Namestite Office v sistemu Windows
- Odprite stran računa v Officeu. Obiščite http://www.office.com/myaccount/. To je naslov za odpiranje osebne strani, ki vsebuje kupljeno kopijo Officea.
- Kliknite Namestite> (Nastavitev). To je oranžni gumb pod imenom registracije.
- Kliknite Namestite ponovno. Prenesena bo namestitvena datoteka Officea.
- Če ste kupili študentsko različico Microsoft Office, preskočite ta korak.
- Dvokliknite namestitveno datoteko Office. Najdete ga v privzeti mapi za prenos računalnika.
- Kliknite Da (Strinjam se), kadar je to potrebno. S tem boste odprli datoteko in začeli nameščati Office v računalnik.
- Počakajte, da se namesti Microsoft Office. To lahko traja nekaj minut.
- Kliknite Zapri (Zapri) na zahtevo. Program Microsoft Office je zdaj nameščen v vašem računalniku. Te programe lahko uporabite takoj. oglas
3. del 3: Namestite Office na Mac
- Odprite stran računa v Officeu. Obiščite http://www.office.com/myaccount/. To je naslov za odpiranje strani računa, ki vsebuje kupljeni Office.
- Kliknite Namestite>. To je oranžni gumb pod imenom registracije.
- Kliknite Namestite ponovno. Prenesena bo namestitvena datoteka Officea.
- Če ste kupili študentsko različico Microsoft Office, preskočite ta korak.
- Odprite Finder. To je modra aplikacija s smeško na sistemskem pladnju vašega Mac-a.
- Kliknite Prenosi (Prenesi). Ta mapa je na levi strani okna Finder.
- Če brskalnik datoteko prenese v drugo mapo (npr. Namizje), kliknite ime mape.
- Dvokliknite namestitveno datoteko Office. To je postopek zagona namestitvenega programa.
- Če prejmete sporočilo o napaki, da datoteke ni mogoče namestiti, poskusite preveriti preneseno datoteko, preden nadaljujete. Microsoft je ugleden razvijalec, vendar Microsoftova programska oprema ne deluje vedno popolnoma na Macu.
- Kliknite tiếp tục (Nadaljevanje) 2-krat. To je gumb v spodnjem desnem kotu zaslona. Ta gumb boste kliknili na prvi in drugi strani namestitve.
- Kliknite Strinjam se (Strinjam se). To pomeni, da se strinjate z Microsoftovimi pogoji uporabe.
- Kliknite tiếp tục. Ta gumb je v spodnjem desnem kotu zaslona.
- Kliknite Namestite. To je modri gumb v spodnjem desnem kotu zaslona.
- Vnesite geslo za Mac. Vnesite geslo za prijavo v vaš Mac.
- Kliknite Namestite programsko opremo (Namestite programsko opremo). Ta gumb je v spodnjem desnem kotu okna za vnos gesla. To je postopek namestitve Microsoft Office v računalnik.
- Namestitev lahko traja nekaj minut.
- Kliknite Zapri na zahtevo. Program Microsoft Office je že nameščen v računalniku. Uporabite ga lahko takoj. oglas
Nasvet
- V tabličnih računalnikih in pametnih telefonih lahko brezplačno dobite Officeove aplikacije (na primer Word, Excel, PowerPoint, OneNote itd.).
Opozorilo
- Vaša licenca za 365 bo samodejno osvežena. Ne pozabite preklicati naročnine pred iztekom roka, če ne želite znova plačati pristojbine.