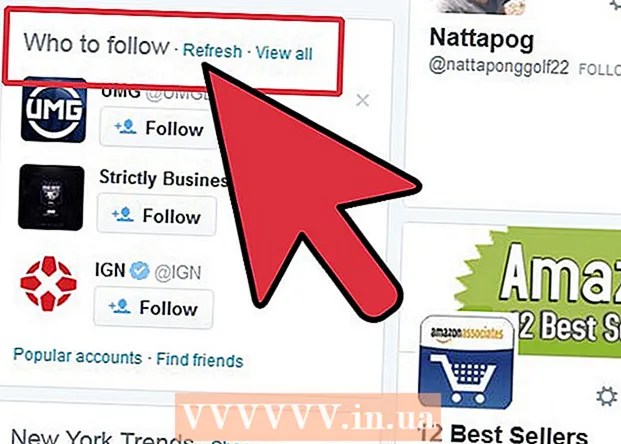Avtor:
Peter Berry
Datum Ustvarjanja:
18 Julij. 2021
Datum Posodobitve:
1 Julij. 2024

Vsebina
Ta članek vam bo pomagal izrezati in združiti več delov enega ali več dokumentov PDF v en dokument. Dejanje lahko izvedete v računalniku z operacijskim sistemom Windows s kombinacijo orodja za izrezovanje in Microsoft Word ali s predogledom v računalniku Mac. Če ne morete uporabljati programa Microsoft Word in / ali Predogleda, lahko uporabite brezplačno spletno orodje za razdeljevanje in rezanje PDF, imenovano PDF Resizer.
Koraki
Metoda 1 od 3: Uporabite PDF Resizer
. V spodnjem levem kotu zaslona kliknite logotip sistema Windows.
- Tip orodje za izrezovanje poiskati program Snipping Tool v računalniku.
- Kliknite Orodje za izrezovanje na vrhu okna Start, da odprete majhno okno nad datoteko PDF.
- Vklopite izbiro "Pravokotni odrezek". Kliknite Način (Način) nad oknom orodja za izrezovanje, nato kliknite Pravokotni rez na izbirnem seznamu. Kazalec miške postane simbol križa.
- Izberite območje obrezovanja. Kliknite in povlecite ikono križa čez del dokumenta PDF, ki ga želite izrezati. Ko spustite kazalec miške, bo izbrani del odrezan.
- Spustite gumb miške, da PDF razrežete glede na izbrano območje.
- Kliknite gumb »Shrani« z vijolično ikono diskete na vrhu okna Snipping Tool, da odprete okno File Explorer.
- Kliknite mapo "Namizje" na levi strani okna File Explorer. S tem boste izbrali namizje kot kraj za shranjevanje izrezanega PDF-ja in ga olajšali znova.
- Kliknite Shrani (Shrani) v spodnjem desnem kotu okna, da shranite datoteko v mapo, izbrano pod imenom "Capture".
- Zdaj se lahko vrnete in izrežete druge strani ali dokumente PDF, ki jih želite izrezati.
- Odprite Microsoft Word z belim simbolom "W" na modrem ozadju.
- Kliknite Prazen dokument (Bela stran) v zgornjem levem kotu okna, da odprete prazno stran.
- Kliknite kartico Vstavi (Dodaj), nato kliknite Slika (Slika). Boš videl Vstavi na vrhu okna Word tudi Slika v razdelku "Ilustracije" v orodni vrstici.
- Izberite sliko, ki ste jo izrezali iz PDF-ja. Kliknite kartico Namizje na levi strani okna, nato kliknite fotografijo "Capture" in izberite Vstavi.
- Če ste obrezali več slik, pridržite tipko Ctrl medtem ko kliknete vsako fotografijo, ki jo želite dodati. Ne pozabite klikniti slik v vrstnem redu, kot želite, da se prikažejo.
- Kliknite mapa (Datoteka) in izberite Izvozi (Izvozi). Kartica mapa v zgornjem levem kotu okna in Izvozi na dnu prikazanega seznama.
- Ustvarite dokumente PDF. Kliknite kartico Ustvarite dokument PDF / XPS (Ustvari dokument PDF / XPS) na levi strani zaslona in kliknite Ustvari PDF / XPS na sredini strani.
- Shranite datoteko. Kliknite mapo za shranjevanje na levi strani okna, nato jo poimenujte in kliknite Objavi (Izvozi) v spodnjem desnem kotu okna. Vaš Wordov dokument z obrezanimi slikami bo shranjen kot nova datoteka PDF. oglas
3. način od 3: Uporabite predogled v Macu
- Odprite dokumente PDF z aplikacijo Predogled. Dvokliknete modro aplikacijo za predogled z ikono dveh prekrivajočih se fotookvirjev in izberite Naprej mapa (Datoteka) v menijski vrstici kliknite Odprto ... (Odpri) na prikazanem seznamu, v pogovornem oknu izberite datoteko in kliknite Odprto v spodnjem desnem kotu okna.
- Predogled je privzeti Appleov pregledovalnik fotografij, ki je običajno na voljo v večini različic Mac OS.
- Kliknite Pogled (Pogled) v meniju na vrhu zaslona, da odprete izbirni seznam.
- Kliknite Ena stran (Ena stran) na spustnem seznamu za prikaz celotne strani v oknu Predogled.
- Kliknite Orodja (Orodja) v meniju.
- Kliknite Pravokotna izbira (Izbira pravokotnika) na izbirnem seznamu.
- Izberite območje za rezanje. Kliknite in povlecite ikono križa čez del dokumenta PDF, ki ga želite obdržati. Če na primer želite obdržati glavo, a pustiti nogo, povlecite ikono križa iz enega kota glave navzdol do razdelka, ki ga želite obdržati.
- Spustite gumb miške. Izbrani del bo znotraj pravokotnega okvirja.
- Kliknite Orodja v meniju, ki je ponovno dodan.
- Kliknite Pridelek (Cut). Del dokumenta, ki ostane zunaj izbranega območja, je odrezan.
- Ta postopek ponovite na vsaki strani, ki jo želite obrezati.
- Kliknite mapa (File) v meniju, nato izberite Izvozi v PDF ... (Izvozi kot PDF…) na trenutno prikazanem seznamu.
- Kliknite Shrani (Shrani) v spodnjem desnem kotu okna, da izrezan PDF shranite v izvirno datoteko. oglas