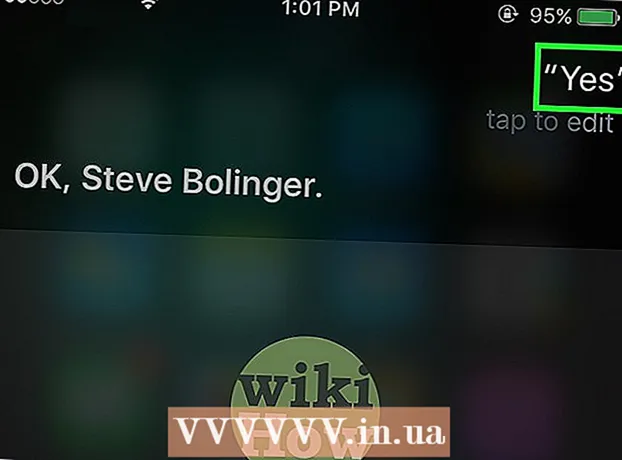Avtor:
Laura McKinney
Datum Ustvarjanja:
10 April 2021
Datum Posodobitve:
1 Julij. 2024

Vsebina
Dlje kot uporabljate računalnik brez vzdrževanja, počasneje bo deloval. Če v zadnjem času opazite, da vaš računalnik deluje veliko počasneje kot prej, ali če želite, da stari računalnik deluje hitreje, lahko storite veliko stvari. Če se računalnik sesuje ali prihaja do kakšne druge težave, je rešitev mogoče le ponovni zagon. Če je računalnik okužen z oglaševalsko programsko opremo, lahko z različnimi programi skenirate in odstranite grožnje.
Koraki
1. del od 6: Reševanje osnov
Če je težava, znova zaženite računalnik. Čeprav se to sliši dovolj preprosto, ponovni zagon računalnika reši več težav, kot si morda mislite. Pred ponovnim zagonom shranite odprto besedilo.

Ponastavite omrežje, če se ne morete povezati z internetom. Če ste lahko prej obiskali spletno mesto, zdaj pa ne, poskusite znova zagnati omrežje. Ta metoda običajno odpravi težave s povezavo, povezane z modemom in usmerjevalnikom.- Odklopite napajalni kabel modema in napajalni kabel usmerjevalnika (če obstaja).
- Počakajte približno 30 sekund, nato znova priključite modem.
- Ko lučke modema zasvetijo, znova priključite usmerjevalnik. Omrežje naj bi začelo delovati čez minuto.

Preverite uro računalnika. Če sistemska ura ni pravilno nastavljena, zaupnih podatkov s spletnih mest morda ne boste mogli naložiti. To lahko povzroči težave pri nalaganju več spletnih strani. Preverite sistemsko uro in nastavitve časa.
Znova zaženite tiskalnik, če se ne morete povezati z njim. Če tiskalnika ne vidite, lahko znova zaženete tiskalnik. Tiskalnik lahko izklopite z gumbom za vklop ali izključite napajalni kabel. Počakajte približno 30 sekund in ga znova vklopite. oglas
Del 2 od 6: Odstranjevanje oglaševalske programske opreme in čiščenje brskalnika (v sistemu Windows)
Odprite nadzorno ploščo. Če vaš spletni brskalnik deluje počasi ali če se nenehno pojavljajo pojavna okna, oglasi in več orodnih vrstic, je verjetno, da ste okuženi z oglaševalsko programsko opremo. Oglasna programska oprema je neželena programska oprema, ki je zasnovana tako, da škoduje vašemu spletnemu brskalniku, vas vabi k iskanju v drugo smer in brskalnik preplavi z oglasi. Prvi korak, da se znebite te okužbe, je odstraniti nenavadne programe s pomočjo nadzorne plošče. Postopek se bo nekoliko razlikoval, odvisno od različice operacijskega sistema Windows:
- Za Windows 10 in 8 - Z desno miškino tipko kliknite gumb Windows in izberite "Nadzorna plošča".
- Za Windows 7, Vista in XP - kliknite gumb Start in v meniju Start izberite "Nadzorna plošča".
Izberite "Odstrani program" ali "Programi in lastnosti.’ Videli boste seznam programov, nameščenih v računalniku.
Poiščite nedavno nameščene nenavadne programe. Seznam lahko razvrstite po datumu namestitve, kar pomeni, da lahko pred vašo namestitvijo brez težav najdete nedavno nameščene programe. Preglejte vsak program na seznamu in označite nenavadne. Poiščite spletno stran za vsak čuden program, da ugotovite, ali gre za neželen program.
Izberite neželen program in kliknite "Odstrani.’ Sledite navodilom za odstranitev programa iz sistema. Ponovite korake za druge programe, ki jih želite odstraniti.
- Zdaj je pravi čas, da odstranite programe, ki jih ne potrebujete več. Stare igre, neuporabljeni brskalniki, dodatki za enkratno uporabo, ki se nikoli več ne sesujejo, in drugi programi lahko prispevajo k počasnemu delovanju računalnika. Odstranite jih, da sprostite pomnilnik in izboljšate hitrost zagona računalnika.
Prenesite AdwCleaner. To je brezplačen pripomoček, ki išče priljubljeno zlonamerno in oglaševalsko programsko opremo, nato pa odstrani, kar najde. AdwCleaner lahko prenesete s spletnega mesta.
Zaženite AdwCleaner. Kliknite gumb »Optično branje« v programu AdwCleaner, da v računalniku pregledate okužbe. To bi moralo trajati približno 20 minut. Ko je pregled končan, kliknite »Očisti«, da odstranite okužene predmete, ki jih najde AdwCleaner.
Prenesite in namestite Malwarebytes Anti-Malware. Brezplačna različica tega programa lahko najde in odstrani večino okužb. Namestitveni program lahko prenesete tako, da odprete in izberete »Prenesi«. Nato lahko kliknete gumb "Prenesi brezplačno različico". Po prenosu zaženite namestitveni program, da namestite program.
Opravite pregled v programu Anti-Malware. Zaženite program Malwarebytes Anti-Malware in po potrebi prenesite posodobitve. Računalniško skeniranje lahko traja od 20 do 30 minut. Karkoli optično prebranega lahko odstranite s klikom na "Karantena vse", ko je skeniranje končano.
Prenesite in zaženite čistilec bližnjic. Številna oglaševalska programska oprema bo dodala povezavo do bližnjice brskalnika, zaradi česar se bo ponarejeno spletno mesto še vedno nalagalo tudi po odstranitvi okužbe. Brezplačni program za čiščenje bližnjic, ki ga je ustvarila skupnost za boj proti zlonamerni programski opremi, ima možnost pregledati vse bližnjice in odstraniti zlonamerne povezave. Skeniranje lahko prenesete tukaj. Zaženite preneseni program, da hitro optično preberete in popravite bližnjice brskalnika.
Ponastavite spletni brskalnik. V spletnem brskalniku lahko še vedno ostane nekaj zlonamerne programske opreme, ki jo je program za optično branje zapustil. Ponovni zagon brskalnika odstrani kakršno koli nenavadno programsko opremo in jih vrne na privzete nastavitve:
- Internet Explorer - kliknite gumb Orodja in izberite »Internetne možnosti«. Kliknite jeziček "Advanced" in kliknite "Reset". Označite polje »Izbriši osebne nastavitve« in kliknite »Ponastavi«.
- Chrome - kliknite gumb Chromovega menija in izberite »Nastavitve«. Kliknite »Pokaži dodatne nastavitve« in se pomaknite na dno. Kliknite »Ponastavi nastavitve« in nato »Ponastavi«.
- Firefox - Kliknite gumb Firefox Menu, nato kliknite "?". Izberite "Informacije o odpravljanju težav" in kliknite "Osveži Firefox". Za potrditev še enkrat kliknite »Osveži Firefox«.
Znova zaženite računalnik, znova zaženite program Anti-Malware in AdwCleaner. Po čiščenju, ponovnem zagonu bližnjice in brskalnika končajte, znova zaženite računalnik in znova skenirajte z obema programoma. Po ponovnem zagonu lahko še vedno nekaj ostane. oglas
Del 3 od 6: Odstranite oglaševalsko programsko opremo in očistite Safari (v Macu)
Odstranite nenavadne programe v mapi Programi. Mapa Applications vsebuje vse programe, nameščene v sistemu. Če opazite nekaj sumljivih programov, ki jih ne prepoznate, jih povlecite v koš (Smetnjak), da jih odstranite.
- Poiščite spletno stran za vsak neznan program, da vidite, kaj ima in ali je varen.
Prenesite in namestite Malwarebytes Anti-Malware za Mac. Ta program se je včasih imenoval AdwareMedic in je eno najučinkovitejših orodij za iskanje in odstranjevanje zlonamerne programske opreme v Macu. Zgoraj lahko brezplačno prenesete program.
- Po prenosu datoteke dvokliknite in povlecite program Anti-Malware for Mac v mapo Applications.
- Če se prikaže sporočilo, da programa ne morete namestiti, ker to ni program v trgovini App Store, z desno miškino tipko kliknite (Ctrl-klik) na preneseni datoteki izberite »Odpri« in nato znova kliknite »Odpri«.
Zaženite program Anti-Malware za Mac in skenirajte računalnik. Ko prvič zaženete program proti zlonamerni programski opremi, boste pozvani k vnosu skrbniškega gesla. Ta korak je potreben za odstranitev nekaterih datotek na zaščitenih lokacijah, ki zahtevajo posebna dovoljenja. Kliknite gumb "Optično branje", da začnete iskati Mac za zlonamerno programsko opremo. To bo potekalo v obdobju 15-20 minut.
Po končanem skeniranju kliknite »Odstrani izbrane elemente«. To je korak za odstranitev vsega, kar je med skeniranjem našlo sredstvo proti zlonamerni programski opremi. Morda boste morali znova zagnati računalnik, da dokončate optično branje. oglas
4. del od 6: Računalniška optimizacija (Windows)
Windows Update. Namestitev najnovejših posodobitev lahko pomaga odpraviti napake, ki jih imate, in poskrbi, da je računalnik varen in stabilen. Windows Update vam bo pomagal preveriti in namestiti vse posodobitve. Odprite namizje ali meni Start in vnesite »posodobitev sistema Windows«, da poiščete pripomoček Windows Update.
- V sistemu Windows 10 lahko pripomoček Windows Update najdete v razdelku »Posodobitev in varnost« v novem meniju Nastavitve.
Preverite razpoložljivi prostor za shranjevanje. Količina prostora na trdem disku običajno nima velikega vpliva na zmogljivost, če pa je na trdem disku z nameščenim operacijskim sistemom Windows manj kot 20% prostora za shranjevanje, lahko računalnik deluje počasi. Windows uporablja ta prosti prostor za premikanje in shranjevanje začasnih datotek, zato lahko računalnik, če ga je premalo, upočasni. Redno brišite stare datoteke, da bo sistem nemoteno deloval.
- Odprite okno Computer / This PC (kliknite ⊞ Zmaga+E) in poiščite pogon Windows (običajno pogon C :). Ta pogon mora imeti na voljo vsaj 20% prostega prostora za shranjevanje za optimalno delovanje.
Zaženite orodje za čiščenje diska, da optično preberete in odstranite stare začasne datoteke. Odprite namizje ali meni Start in za iskanje pripomočka vnesite »čiščenje diska«. Izberite pogon Windows in počakajte na analizo. Označite polja za vsako datoteko, ki jo želite odstraniti. Videli boste, koliko prostora za shranjevanje lahko dobite nazaj, ko jih izbrišete.
- V mapah Prenosi in Dokumenti preverite, ali obstajajo stare datoteke, ki jih tam ne potrebujete več.
Odstranite stare programe, ki jih ne uporabljate več. V postopku uporabe računalnika je lahko veliko programov, ki jih uporabljate samo enkrat in nato pozabite na njihov obstoj. Ti stari programi lahko na trdem disku porabijo veliko prostora za shranjevanje, nekateri se izvajajo v ozadju in porabijo sistemske vire. Z rednim odstranjevanjem starih programov lahko računalnik deluje nemoteno.
- Odprite nadzorno ploščo in izberite »Odstrani program« ali »Programi in funkcije«. Prebrskajte seznam nameščenih programov in odstranite programe, ki jih ne uporabljate več. Izberite program in kliknite "Odstrani", da ga odstranite. Če niste prepričani, kaj je to, poiščite v spletu.
- Brezplačni program "PC Decrapifier" v računalniku pregleda programsko opremo, za katero ljudje menijo, da ni potrebna. Ti neželeni programi so običajno vnaprej nameščeni v računalniku in jih pogosto imenujejo "bloatware". S spletnega mesta lahko brezplačno naložite PC Decrapifier za domačo uporabo. Program ne zahteva namestitve, zato ga zaženite, ko ga prenesete in pustite, da skenira vaš računalnik. Če jih odkrijete, jih lahko takoj odstranite.
Izklopite programe, ki se zaženejo z operacijskim sistemom (zagon). Številni programi so nastavljeni za zagon z operacijskim sistemom Windows. Čeprav lahko s tem hitreje odprete programe po potrebi, lahko preveč programov bistveno vpliva na čas zagona sistema Windows.
- Za Windows 10 in 8 - Pritisnite Ctrl+⇧ Shift+Esc odpreti upravitelja opravil. Kliknite "Več podrobnosti", da ga razširite, nato pa zavihek "Zagon". Izberite elemente, ki jih želite odstraniti iz zagona, in kliknite »Onemogoči«. Če niste prepričani, za kateri program gre ali ga potrebujete za zagon, poiščite splet.
- Za Windows 7 in Vista - pritisnite ⊞ Zmaga+R in vnesite "msconfig". Kliknite zavihek "Zagon". Počistite polje ob vsakem elementu, ki ga želite izklopiti. Če ne veste, kaj je program, lahko iščete po internetu. Preprosto v iskalnik vnesite ime "zagona" in prvi rezultati vam bodo povedali, za kateri program gre.
Poskusite zamenjati svoj najljubši program z drugim. Številni priljubljeni programi niso preveč optimizirani, zato lahko med izvajanjem računalnik deluje počasi. Nekateri programi vključujejo Norton Antivirus, iTunes in Adobe Reader. Vsi ti programi imajo brezplačne, lahke alternative, ki lahko znatno izboljšajo hitrost vašega računalnika.
- Namesto da Norton uporabljate kot protivirusno programsko opremo, razmislite o tem, da je Microsoft Defender vgrajen v sistem Windows. Avast in Bit-Defender sta tudi dve brezplačni in priljubljeni izbiri. Oglejte si, kako sami omogočiti in uporabljati Windows Defender.
- Če za predstavnostne datoteke uporabljate iTunes, razmislite o uporabi programa, kot je foobar2000 ali MediaMonkey, ki oba podpirata sinhronizacijo naprav iOS.
5. del od 6: Računalniška optimizacija (Mac)
Namestite najnovejše posodobitve. Posodobitve za Mac OS X in drugo programsko opremo lahko ohranijo stabilnost in nemoteno delovanje sistema. Posodobitve se običajno namestijo samodejno, vendar je bolje, da občasno preverite, ali so na čakalnem seznamu pomembne posodobitve.
- Odprite Mac App Store in na vrhu okna kliknite zavihek Posodobitve. Preglejte in namestite vse razpoložljive posodobitve za sistem in nameščene programe.
Sprostite prostor na trdem disku. Če vam zmanjkuje prostora za shranjevanje, bo to morda vplivalo na zmogljivost vašega Mac-a. Redno brisanje starih programov in datotek lahko znatno izboljša hitrost obdelave vašega računalnika Mac.
- Odstranite stare programe, tako da jih povlečete iz mape Applications v smetnjak.
- Preverite v mapah Prenosi in Dokumenti za stare datoteke, ki jih lahko izbrišete.
- Programi, kot so CleanMyMac3, Disk Inventory X in DaisyDisk, lahko v vašem računalniku najdejo in odstranijo veliko starih in odvečnih datotek. Z orodjem za odstranjevanje datotek lahko sprostite veliko prostora za shranjevanje.
- Uporabite enojezično, da odstranite neuporabljene jezikovne datoteke. Program lahko brezplačno prenesete iz. Ne odstranjujte jezika, ki ga uporabljate, ali angleščine, saj lahko to povzroči težave z operacijskim sistemom.
Odstranite odvečne ikone z namizja. Če je na namizju preveč odvečnih ikon, bo sistem morda deloval počasneje kot običajno. Zmanjšanje števila ikon in datotek na namizju lahko pomaga izboljšati zmogljivost.
Izklopite programe, ki se zaženejo z operacijskim sistemom (zagon). Nekateri programi so nastavljeni za zagon z operacijskim sistemom Mac. Čeprav lahko to olajša nalaganje programa, kadar je to potrebno, lahko preveč programov prepreči, da bi se vaš Mac popolnoma zagnal.
- Kliknite meni v obliki jabolka in izberite "System Preferences".
- Izberite "Uporabniki in skupine" in nato "Predmeti za prijavo".
- Izberite aplikacijo, ki je ne želite naložiti ob zagonu, in kliknite gumb "-". Morda boste morali najprej klikniti na vzorec zaklepanja in najprej vnesti skrbniško geslo.
Preverite trdi disk s programom Disk Utility. Včasih se datoteke in dovoljenja lahko zmotijo in povzročijo težave vašemu Macu. Disk Utility lahko optično prebere in odpravi takšne napake.
- Zaženite Disk Utility iz mape Utilities v mapi Applications.
- V levem podoknu izberite trdi disk.
- Kliknite zavihek "Prva pomoč" in nato "Preveri disk". Skeniranje se bo začelo in trajalo bo nekaj časa, da se skeniranje zaključi.
- Kliknite gumb "Popravi disk", če išče morebitne napake.
6. del od 6: Kako računalnik deluje nemoteno
Bodite previdni pri prenosu programov z interneta. Najpogostejši vir okužbe z oglaševalsko programsko opremo je programska oprema, ki se namesti, ko mislite, da nameščate kaj drugega. Vsakič, ko prenesete program z interneta, morate biti pozorni na zaslon vsakega namestitvenega programa, še posebej, če gre za brezplačen program.Prepričajte se, da zavrnete nepotrebna vabila za namestitev namestitev in dvakrat potrdite vsako potrditveno polje.
- Poiščite alternative, ki so odprtokodne, ker v programu za namestitev običajno ne vsebujejo oglaševalske programske opreme.
- Izogibajte se dostopu do spletnih mest za prenos, kot sta CNet ali Tucows, saj vas bodo premamili, da uporabite njihove upravitelje prenosov, ki jih podpirajo oglasi.
Zaženite lahko protivirusno programsko opremo. Če uporabljate računalnik z operacijskim sistemom Windows, bi morali imeti skoraj ves čas nameščeno protivirusno programsko opremo. Običajno je dovolj uporaba programa Windows Defender, lahko pa uporabite Avast, Bit-Defender, Kaspersky ali drugo priljubljeno protivirusno programsko opremo. Poskrbite, da je vklopljen samo en protivirusni program, saj lahko pride do konflikta.
- Kako najti in namestiti protivirusno programsko opremo, lahko izveste sami.
Redno čistite računalnik. Zaradi preveč prahu lahko v notranjosti računalnika postane vroče. Če se računalnik preveč segreje, se deli samodejno upočasnijo, da pomagajo znižati temperaturo. Če računalnik ohranite čist in hladen, lahko zagotovite, da bo vedno deloval z največjo zmogljivostjo. Temu je treba posvetiti več pozornosti, če imate hišnega ljubljenčka ali kadite v zaprtih prostorih.
- Lahko kupite pločevinko stisnjenega zraka ali z zračnim kompresorjem odstranite večino umazanije v računalniku.
- Oglejte si navodila za čiščenje umazanije na osebnem računalniku.
Ko končate, odstranite programe. Če skrbite za nameščene programe, lahko računalnik dolgo časa ohranjate brez odvečnih programov. Odstranite programe, ko niso več v uporabi, da sprostite veliko prostora za shranjevanje. Lahko celo hranite varnostne kopije namestitvenega programa za hitro prihodnjo ponovno namestitev, ne da bi morali znova prenesti datoteke. oglas