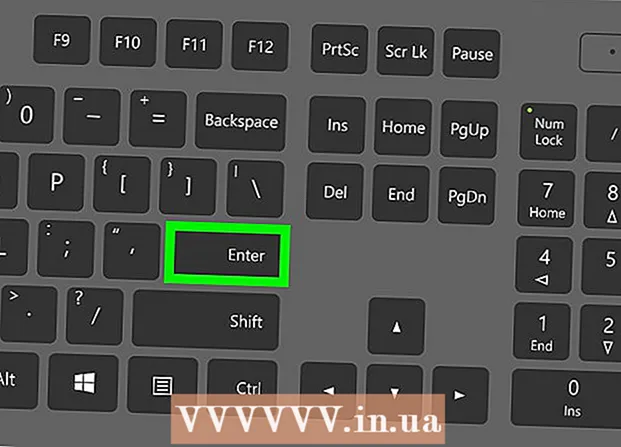Avtor:
Monica Porter
Datum Ustvarjanja:
14 Pohod 2021
Datum Posodobitve:
27 Junij 2024

Vsebina
Številni ponudniki e-poštnih storitev omejujejo velikost prilog, ki jih lahko pošljete po pošti. To je omejeno, če želite poslati velike video datoteke. Na srečo so nekateri ponudniki e-poštnih storitev spremenili svoje storitve in uporabnikom omogočili, da priložijo in pošljejo datoteke, večje od običajne velikosti. Za pošiljanje velikih video datotek lahko uporabite aplikacijo Google Drive v Gmailu, OneDrive (prej SkyDrive) v Outlooku in Yahoojevo aplikacijo Dropbox.
Koraki
1. način od 3: Uporabite Google Drive (Gmail)
Dostop do Gmailova domača stran. Če niste prijavljeni v svoj Gmail račun, vnesite svoj e-poštni naslov in geslo.

Kliknite Sestavi dobro Skladatelj.
Kliknite gumb Google Drive z ikono trikotnika na dnu okna »Novo sporočilo« ali »Novo sporočilo«.

Kliknite jeziček Naloži ali Naloži je v zgornjem desnem kotu okna Google Drive.- Če je bil vaš video naložen v Google Drive, ga lahko vstavite iz privzetega okna Google Drive.
Kliknite gumbIzberite datoteke iz računalnika dobro Izberite datoteke iz računalnika.

Izberite video. Odvisno od tega, kje je video shranjen v računalniku, boste morda morali poiskati drugo mapo (npr. Dokumenti), da ga poiščete.
Kliknite Naloži dobro Naloži v levem kotu okna pogona.
- Prenos datoteke bo trajal nekaj časa. Ko končate, se bo video prikazal v oknu "Novo sporočilo" kot povezava.
Vnesite podrobnosti e-pošte. Informacije morate vnesti v prejemnikov e-poštni naslov, polje teme in telo sporočila.
Kliknite Pošlji dobro Poslati. Ta gumb je modre barve in se nahaja v spodnjem levem kotu okna Novo sporočilo. Vaš videoposnetek bo poslan kot povezava, prejemniki lahko datoteko prenesejo po kliku na povezavo.
- Če prejemnikom prej niste dovolili ogleda te datoteke, v pojavnem oknu kliknite gumb Skupna raba in pošiljanje ali Skupna raba in pošiljanje,
- V tem spustnem meniju lahko prejemnikom dodelite tudi dovoljenje za urejanje ali komentiranje datotek (privzeta nastavitev je "pogled" ali "vidni").
2. način od 3: uporabite OneDrive (Outlook)
Obiščite Outlookovo domačo stran. Če niste prijavljeni v svoj Outlook račun, vnesite svoj e-poštni naslov in geslo za Outlook.
Kliknite ikono z devetimi pikami v levem kotu Outlookovega okna.
Izberite OneDrive.
Datoteke kliknite, povlecite in spustite v okno OneDrive. Ali pa kliknite gumb Naloži na vrhu zaslona, izberite Datoteke ali Mape in nato izberite video.
- Videoposnetek se bo začel nalagati takoj, vendar lahko traja nekaj časa, da se postopek zaključi.
- Stran OneDrive mora biti odprta, dokler se datoteka ne naloži.
Ko je postopek končan, zaprite zavihek OneDrive. Zdaj lahko začnete pošiljati e-pošto.
Kliknite Novo dobro Novo. Ta gumb je na vrhu strani, tik pod naslovom »Prejeto« ali »Prejeto«.
Kliknite Pritrdite. Ta gumb ima ikono sponke, v zgornjem levem delu zaslona poiščite novo sporočilo, takoj ga boste videli.
Izberite aplikacijo OneDrive na vrhu strani.
Izberite svojo video datoteko.
Kliknite Naslednji dobro Naslednji.
Izberite Naprej Priloži kot datoteko OneDrive ali Skupna raba kot povezava OneDrive. To bo edina možna možnost, razen če je datoteka večja od 20 GB.
Vnesite podrobnosti e-pošte. Informacije morate vnesti v prejemnikov e-poštni naslov, polje teme in telo sporočila.
Kliknite Pošlji. Vaš videoposnetek bo v skupni rabi kot povezava. Ko prejemnik odpre datoteko s klikom na povezavo, jo bo lahko prenesel.
- Za razliko od Gmaila se datoteke, poslane z OneDrive, privzeto samodejno dajo v skupno rabo s prejemnikom.
3. način od 3: Uporaba poštnega spuščanja iCloud Drive (iCloud Mail)
Dostop do Domača stran iCloud Mail. Če niste prijavljeni, boste morali najprej vnesti svoj Apple ID in geslo.
- Če se iCloud Mail ne odpre samodejno, po nalaganju kliknite možnost Mail v zgornjem levem kotu strani iCloud.
V spodnjem levem kotu spletne strani kliknite ikono zobnika.
Izberite Preference dobro Možnost.
Odprite zavihek Sestavljanje ali Urednik je na vrhu okna z nastavitvami.
Izberite Pri pošiljanju velikih prilog uporabite Mail Drop dobro Pri pošiljanju velikih prilog uporabite Mail Drop. Mail Drop vam omogoča, da kot povezavo v e-poštno sporočilo priložite datoteke do 5 GB.
- Če je ta možnost že izbrana, je ne počistite.
Kliknite Končano ali Izpolnjeno.
Kliknite možnost nove pošte na vrhu spletne strani. Ta gumb vsebuje pisalo in papir.
- Novo sporočilo lahko ustvarite tudi s pritiskom na Alt + Shift in tipko N.
- Če uporabljate Macbook, boste morali namesto tipke Alt pritisniti tipko Option.
Kliknite ikono sponke nad oknom e-pošte.
Izberite video. Pojdite tja, odvisno od tega, kje je video shranjen v vašem računalniku.
Vnesite podrobnosti e-pošte. Informacije morate vnesti v prejemnikov e-poštni naslov, polje teme in telo sporočila.
Kliknite Pošlji. Če vaše e-poštno sporočilo ustreza zahtevanim merilom, bo videoposnetek kot povezava poslan nabiralnikom prejemnikov.
- Če si želite ogledati videoposnetek, ki ga pošljete, ga mora prejemnik prenesti iz e-pošte.
Nasvet
- Za večino teh ponudnikov storitev lahko kupite več prostora v oblaku - običajno mesečno plačilo.
- Google Drive, OneDrive in Dropbox imajo različice aplikacij za mobilne naprave. Če v napravi iOS ali Android shranjujete velike video datoteke, jih lahko naložite v možnosti v oblaku (če imate dovolj prostora) in nato pošljete pošto iz aplikacije. v računalniku.
- Če video pred pošiljanjem pripeljete na zaslon računalnika, ga boste lažje našli med postopkom izbire datoteke.
Opozorilo
- Če storitev v oblaku, ki jo izberete za ohranitev videoposnetka, nima dovolj prostora za shranjevanje, boste morali nadgraditi zmogljivost ali preklopiti na drugega ponudnika oblaka.