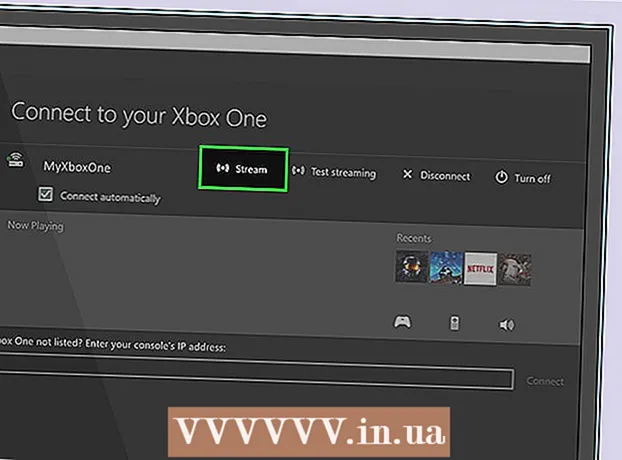Avtor:
Randy Alexander
Datum Ustvarjanja:
26 April 2021
Datum Posodobitve:
1 Julij. 2024

Vsebina
Ta wikiHow vas uči, kako uporabljati računalnik z operacijskim sistemom Windows ali Mac za tiskanje dokumentov na obe strani papirja. Če tiskalnik ne podpira obojestranskega tiskanja, lahko dvostransko tiskanje še vedno nastavite ročno.
Koraki
Metoda 1 od 3: V osebnem računalniku
Kliknite kartico mapa (Mapa). Ta možnost se običajno nahaja v zgornjem levem kotu okna.
- Če dokumenta niste odprli za tiskanje, morate to storiti, preden nadaljujete.
- Če kartice ne vidite mapaPoiščite ključ Ctrl na tipkovnici računalnika.

Kliknite Natisni (Natisni). Vozel Natisni Običajno se nahaja v spustnem meniju pod kartico mapa ali pa se lahko prikaže v ločenem oknu, ki se prikaže, ko ga kliknete mapa.- Če kartice ni mogoče najti mapaLahko ga zamenjate s pritiskom na kombinacijo tipk Ctrl in P istočasno.

Kliknite možnost dvostranskega tiskanja. Običajno morate klikniti trenutno možnost tiskanja (primer: Enostransko - Enostransko) in v spustnem meniju izberite tiskanje obojestransko.- Možnosti strani so običajno pod naslovom "Postavitev strani" ali "Dvostransko tiskanje".
- V programu Microsoft Word kliknite gumb Natisni enostransko (Enostransko tiskanje) za ogled dvostranskih možnosti tiskanja.

Prepričajte se, da se računalnik povezuje s tiskalnikom. Trenutno izbrano ime tiskalnika je prikazano pod naslovom "Tiskalnik" na vrhu okna.- Morda boste morali tiskalniški kabel najprej priključiti na vrata USB v računalniku (če Wi-Fi ni na voljo).
- Če želite spremeniti trenutni tiskalnik, kliknite ime tiskalnika in v spustnem meniju izberite želeno napravo.
Kliknite Natisni. Ta gumb je običajno na vrhu (v programu Microsoft Word) ali na dnu okna. Vaš dokument se bo začel tiskati. oglas
2. metoda od 3: Na Macu
Kliknite mapa v zgornjem levem kotu zaslona.
- Če dokumenta niste odprli za tiskanje, morate to storiti, preden nadaljujete.
- Če kartice ne vidite mapaPoiščite ključ ⌘ Ukaz na računalniški tipkovnici Mac.
Kliknite možnost Natisni v spustnem meniju mapa. Odpre se okno Print.
- Če kartice ni mogoče najti mapaLahko ga zamenjate s pritiskom na kombinacijo tipk ⌘ Ukaz in P istočasno.
Kliknite vrstico Kopije in strani (Kopiraj in stran). Možnost je na vrhu okna.
- Če tiskate iz spletnega dokumenta, preskočite ta in naslednji korak.
Kliknite Postavitev (Postavitev) je blizu sredine spustnega menija.
Poiščite možnosti obojestranskega tiskanja. Položaj možnosti bo drugačen, odvisno od dokumenta, ki ste ga odprli.
- Če na primer uporabljate Safari, potrdite polje "Dvostransko".
- Če uporabljate Word, kliknite polje zraven »Dvostransko«, da se prikaže spustni meni. V večini primerov lahko izberete sami Vezava z dolgim robom iz spustnega menija.
Prepričajte se, da se računalnik povezuje s tiskalnikom. Trenutno izbrano ime tiskalnika je prikazano pod naslovom "Tiskalnik" na vrhu okna.
- Če želite spremeniti trenutni tiskalnik, kliknite ime tiskalnika in v spustnem meniju izberite želeno napravo.
Kliknite Natisni na dnu okna. Dokument se bo začel tiskati v dvostranski obliki. oglas
3. način od 3: Ročno natisnite dve strani
Uporabite svinčnik kot majhno oznako na vrhu strani. To bo obrnjeno navzgor, blizu kratkega roba, obrnjenega proti tiskalniku.
Kliknite mapa in izberite Natisni. Možnost mapa običajno se nahaja tudi v zgornjem levem kotu zaslona Natisni je v spustnem meniju. Pojavi se okno Print.
- Če dokumenta niste odprli za tiskanje, morate to storiti, preden nadaljujete.
- Lahko tudi pritisnete ⌘ Ukaz+P (Mac) ali Ctrl+P (PC), da odprete okno Print.
Poiščite element »Obseg strani«. Ta razdelek vam omogoča, da izberete, katere strani želite natisniti.
- Pred nadaljevanjem boste morda morali klikniti gumb »Strani«, da izberete možnost Obseg strani.
Vnesite sodo ali liho številko. To so strani v dokumentu, ki bodo natisnjene na prvem odtisu.
- Če ima dokument na primer 10 strani, ga morate uvoziti 1, 3, 5, 7, 9 ali 2, 4, 6, 8, 10.
Prepričajte se, da se računalnik povezuje s tiskalnikom. Trenutno izbrano ime tiskalnika je prikazano pod naslovom "Tiskalnik" na vrhu okna.
- Če želite spremeniti trenutni tiskalnik, kliknite ime tiskalnika in v spustnem meniju izberite želeno napravo.
Kliknite Natisni. Na vašo zahtevo bo naprava začela tiskati sodo ali liho stran na dokumentu.
Poiščite oznako svinčnika na natisnjeni strani. Tako boste lažje videli smer, kako papir spet vstaviti v tiskalnik:
- Natisnite oznako svinčnika - Potisnite stran s tiskom navzdol tako, da je vrh papirja obrnjen proti tiskalniku.
- Na nasprotni strani natisnite oznako svinčnika - Postavite stran s tiskom navzgor, tako da je vrh strani obrnjen proti tiskalniku.
Natisnjene strani znova vstavite v tiskalnik. Ne pozabite slediti svinčniku.
Ponovno odprite okno Print. Najhitreje pritisnete ⌘ Ukaz+P (Mac) ali Ctrl+P (Windows).
Vnesite drug obseg strani. Če ste na primer nazadnje vnesli sodo območje, morate tokrat vnesti liho število.
Kliknite Natisni. Dokler jih pravilno poravnate, bodo natisnjene strani natisnjene na zadnji strani natisnjenih strani. oglas