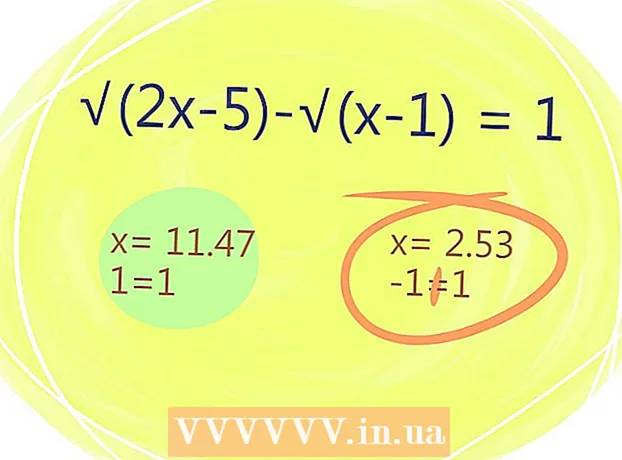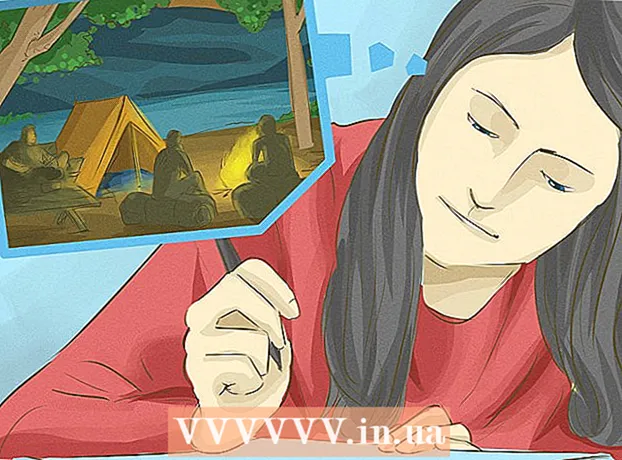Avtor:
Robert Simon
Datum Ustvarjanja:
17 Junij 2021
Datum Posodobitve:
1 Julij. 2024

Vsebina
Ta wikiHow vas uči, kako povežete podatke med več delovnimi listi v naboru delovnih zvezkov Microsoft Excel. Postopek povezovanja samodejno povleče podatke z enega lista na drugega in posodobi podatke na ciljni strani vsakič, ko spremenite vsebino stolpca na izvornem delovnem listu.
Koraki
Odprite delovni zvezek Microsoft Excel. Excel ima modro-bel simbol "X".

Na zavihkih listov kliknite ciljno stran. Na dnu okna Excel se prikaže seznam delovnih listov. Kliknite list, ki ga želite povezati z drugim listom.
Kliknite prazno celico na ciljnem delovnem listu. To bo ciljna celica. Ko ciljno celico povežete z drugim delovnim listom, se podatki v tej celici samodejno sinhronizirajo in posodobijo vsakič, ko se spremenijo podatki v izvorni celici.

Uvozi = v celici za zagon formule v ciljni celici.
Na zavihkih listov kliknite izvorni list. Poiščite list, kamor želite dobiti podatke, in kliknite ta jeziček, da ga odprete.

Oglejte si vrstico z recepti. Vrstica s formulami prikazuje vrednost ciljne celice na vrhu delovnega zvezka. Ko preklopite na izvorni delovni list, se v vrstici s formulami prikaže enak znak, ime trenutnega lista in klicaj.- Lahko pa ga vnesete sami v vrstico s formulami.Formula bo videti podobna naslednji =
! , Notranjost ""je ime vaše izvorne strani.
- Lahko pa ga vnesete sami v vrstico s formulami.Formula bo videti podobna naslednji =
Kliknite celico na izvorni strani. To gre v izvorno polje. Izvorna celica je lahko prazna ali celica, za katero so na voljo podatki. Ko povežete delovne liste, se ciljne celice samodejno posodobijo s podatki v izvorni celici.
- Če na primer povlečete podatke iz celice D12 v Sheet1, bo formula = List1! D12.
Pritisnite ↵ Enter da dokončate formulo in jo pretvorite nazaj v ciljni list. Zdaj, ko je ciljna celica povezana z izvorno celico, bodo podatki samodejno pridobljeni in uvoženi. Vsakič, ko urejate podatke v izvorni celici, se posodobi tudi ciljna celica.
Kliknite ciljno celico, da jo označite.
Kliknite in povlecite kvadratno ikono v spodnjem desnem kotu ciljne celice. S tem se razširi obseg celic, povezanih med izvornim in ciljnim listom. Ko razširite prvotno ciljno celico, so povezane tudi sosednje celice na izvornem delovnem listu.
- Obseg povezanih celic lahko povlečete in razširite v katero koli smer, vključno z delom ali celotnim delovnim listom.