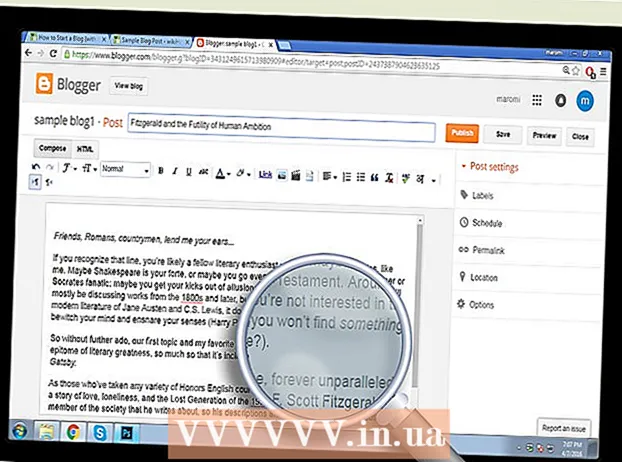Avtor:
Lewis Jackson
Datum Ustvarjanja:
10 Maj 2021
Datum Posodobitve:
25 Junij 2024

Vsebina
Shranjevanje spletne strani je priročno, če nameravate spletno mesto ponovno obiskati brez povezave ali če želite vsebino na spletnem mestu zajeti in obdržati, ne da bi vas skrbelo, ali bo kasneje spremenjena ali izbrisana. to. Vsi spletni brskalniki imajo možnost shranjevanja spletnih strani za ogled brez povezave, hkrati pa lahko celo uporabite posebne programe za prenos celotne strani spletnega mesta, ki si ga ogledujete.
Koraki
Metoda 1 od 4: V računalniškem brskalniku
Odprite spletno stran, ki jo želite shraniti. Vsak spletni brskalnik lahko hitro shrani spletno stran, ki si jo ogledujete. Nato boste lahko stran odprli kadar koli, tudi brez povezave. Glejte tudi na spletu, če želite shraniti celotno spletno stran z vsemi povezanimi stranmi.

Odprite okno »Shrani stran kot«. Vsi brskalniki lahko shranijo spletno stran in vso večpredstavnostno vsebino na njej. To okno lahko hitro odprete s klikom Ctrl/⌘ Cmd+Sali pa nadaljujte na naslednji način:- Chrome - kliknite gumb Chromovega menija (☰) in izberite »Shrani stran kot«.
- Internet Explorer - kliknite gumb zobnika, izberite »Datoteka« in nato »Shrani kot«. Če gumba zobnika ne najdete, kliknite »Datoteka« in izberite »Shrani kot«.
- Firefox - Kliknite gumb menija Firefox (☰) in izberite "Shrani stran".
- Safari - kliknite meni "Datoteka" in izberite "Shrani kot".

Poimenujte stran, ki jo želite shraniti. Datoteka bo privzeto imela enako ime kot naslov strani.
Izberite mesto za shranjevanje strani. Ko je datoteka HTML shranjena, bo tu nameščena z mapo, ki vsebuje vso večpredstavnostno vsebino na strani (če se odločite za shranjevanje celotne strani).

Izberite, ali želite shraniti celotno stran ali samo kot jezik HTML. V meniju »Shrani kot vrsto« lahko izbirate med »Spletna stran, Dokončaj« ali »Spletna stran, samo HTML«. Če shranite celotno stran, bo vsa predstavnostna vsebina na strani prenesena v ločeno mapo. Tako si boste lahko slike ogledali tudi, ko niste povezani.- Uporabniki Internet Explorerja lahko izberejo "Spletni arhiv, ena datoteka ( *. Mht)". To je oblika, v kateri Microsoft shrani vse podatke spletne strani v en arhiv. Medtem ko je te datoteke .htt mogoče enostavno odpreti samo v Internet Explorerju, ta oblika veliko olajša gostovanje več spletnih strani.
Odprite shranjeno spletno stran. Datoteka HTML bo na določenem mestu. Ko dvokliknete to datoteko, se shrani stran odpre v privzetem spletnem brskalniku, ne glede na to, ali je računalnik v omrežju ali ne.
- Prepričajte se, da je povezana mapa z mediji vedno na istem mestu kot datoteka .html. Če je ta mapa zunaj mesta, spletna stran ne bo naložila slike.
- Če ste brez povezave in ima shranjena stran pretočni video, se ne bo predvajal, dokler ne vzpostavite povezave z internetom.
2. metoda od 4: V sistemu iOS
Z Safari v napravi iOS odprite spletno mesto, ki ga želite shraniti. Vsako spletno mesto lahko shranite za ogled brez povezave. To je izredno koristno, če ste na poti ali se nameravate preseliti brez internetne povezave.
- To funkcijo lahko uporabljate samo v iOS 7 in novejših različicah.
Kliknite gumb Skupna raba. Ta možnost je na dnu (iPhone in iPod) ali na vrhu zaslona (iPad). Gumb Skupna raba je videti kot okvir s puščico, usmerjeno navzgor.
V meniju Skupna raba kliknite gumb »Dodaj na seznam za branje«. Gumb "Dodaj na bralni seznam" ima ikono očal in je poleg možnosti "Dodaj zaznamek".
- Ne zapirajte zavihka, dokler stran ni dodana na bralni seznam. Pravilno shranjevanje velikih strani lahko traja dlje. Ko se spletno mesto konča z nalaganjem, lahko varno zaprete ta zavihek.
Poišče shranjene strani na seznamu za branje. Do seznama za branje lahko dostopate, tudi če niste povezani v internet. Kliknite gumb Zaznamki v brskalniku Safari, nato kliknite zavihek z očali, da si ogledate vse strani na seznamu za branje.
- Gumb Zaznamki se običajno nahaja poleg naslovne vrstice in ima odprto ikono knjige.
Kliknite stran, ki jo želite odpreti. Če ste brez povezave, boste morda ugotovili, da se stran nekoliko razlikuje od izvirnika. Ko se stran shrani za branje brez povezave, se odstranijo nepotrebni podatki, na primer barva ozadja spletne strani.
Pomaknite se na dno, da se premaknete na naslednji element. Med ogledom na dnu strani se lahko še naprej pomikate, da se premaknete na naslednji element na seznamu za branje.
Preklopite med prebranimi in neprebranimi elementi. Na dnu seznama za branje kliknite gumb »Pokaži vse« ali »Pokaži neprebrano«, da preklopite med stranmi na seznamu ali samo med stranmi, ki jih niste prebrali.
Povlecite element na seznamu za branje v levo, da ga izbrišete. Ko končate z branjem strani, jo lahko izbrišete s seznama tako, da na element povlečete levo in kliknete »Izbriši«.
Posodobite napravo, če seznam za branje ne deluje pravilno. Nekateri uporabniki so naleteli na napako, ko posodobitev sistema iOS 8 ne naloži strani s seznama za branje, medtem ko naprava nima povezave. Če želite odpraviti to težavo, jo lahko posodobite na iOS 8.0.1 ali prilagodite.
- Odprite aplikacijo Nastavitve in izberite »Splošno«.
- Dotaknite se možnosti »Posodobitev programske opreme« in izberite »Namesti posodobitev«, ko naprava najde razpoložljivo posodobitev.
3. metoda od 4: V sistemu Android
S Chromeom v napravi Android odprite spletno mesto, ki ga želite shraniti. Čeprav spletnih strani za ogled brez povezave ni mogoče zaznamovati tako, kot lahko z brskalnikom Safari v iOS-u, lahko strani shranimo kot datoteke PDF, da jih lahko kadar koli odpremo, tudi posredovanje povezav iz tam.
- Brskalniki v Androidu imajo običajno možnost ogleda brez povezave. Odprite meni brskalnika, tako da pritisnete gumb (⋮) in izberete "Shrani za ogled brez povezave". Te možnosti nimajo vsi brskalniki Android.
Pritisnite gumb menija Chrome (⋮) in izberite »Natisni«. S tem bo spletna stran "natisnjena" v format PDF.
Kliknite spustni meni in izberite »Shrani kot PDF«. Stran in povezava do nje se shranijo v datoteko PDF, ki se nahaja v napravi.
Kliknite gumb "Shrani". Odpre se meni Prenosi. Izberite možnost "Prenosi", ki se nahaja v levem podoknu.
Poimenujte to stran. Datoteka bo privzeto shranjena z naslovom spletne strani. Spremenite ga lahko s klikom na ime in vnosom novega imena.
Kliknite gumb "Shrani". Datoteka PDF bo shranjena v napravi.
V napravi odprite aplikacijo Prenosi. Prikaže se seznam vseh prenesenih datotek.
Kliknite datoteko PDF, ki ste jo pravkar shranili. Pozvani boste, da izberete aplikacijo za odpiranje datoteke.
Preberite spletno stran. Ko kliknete katero koli povezavo v datoteki PDF, se bo vsebina odprla v vašem brskalniku (če je naprava povezana v omrežje). oglas
Metoda 4 od 4: Arhiviranje celotne spletne strani
Prenesite in namestite HTTrack. HTTrack je odprtokodni program za kloniranje spletnih strani, ki uporabnikom omogoča, da shranijo vsako stran in večpredstavnostni del celotnega spletnega mesta, hkrati pa ohranijo povezave, in hkrati zgradi sistem imenikov za vso vsebino. Če stran odprete brez povezave, lahko posredujete vse povezave na strani, če le te vodijo do druge vsebine na istem strežniku.
- HTTrack lahko brezplačno prenesete s spletnega mesta. Ta programska oprema je na voljo za Windows, Mac in Linux.
Zaženite HTTrack in ustvarite nov projekt. HTTrack shrani vsako stran, ki ste jo shranili kot "projekt". To vam omogoča enostavno izbiro arhiviranih strani za posodobitev.
Dajte projektu ime in izberite, kam ga želite shraniti.. HTTrack priporoča, da ustvarite imenik za celotno shranjeno spletno mesto in nato vsaki strani daste ime. HTTrack bo zgradil ločene mape za vsak projekt v korenskem imeniku.
Izberite "Prenos spletnih strani" in vnesite naslov. Če želite gostiti celotno spletno mesto, morate začeti z osnovnim naslovom spletnega mesta.
Za začetek kopiranja spletne strani kliknite gumb "Finish" ali "Start". Ko začne HTTrack prenesti vso vsebino s spletnega mesta, se prikaže vrstica napredka. To lahko traja dolgo, zlasti pri velikih straneh ali počasnem prenosu.
- HTTrack bo privzeto sledil vsem povezavam na spletnem mestu in prenesel najdene vsebine (pod pogojem, da so na istem spletnem mestu). Tako se HTTrack lahko izogne prenosu vse vsebine z interneta v računalnik.
Preglejte arhivirano stran. Po končanem arhiviranju lahko odprete mapo projekta in zaženete datoteko .html na svojem spletnem mestu. Navigirali boste lahko po vseh straneh, tudi brez povezave.
- Če je na spletnem mestu na voljo pretočni video, ga ne boste mogli gledati, če nimate omrežne povezave.
Nasvet
- Spletne strani lahko shranite, ko ste na poti ali če dlje časa ne morete dostopati do Wi-Fi-ja ali se povezati z internetom. Spletne strani si lahko kadar koli ogledate brez povezave brez internetne povezave.
- Shranjevanje spletnih strani je koristno tudi, kadar morate shraniti pomembne informacije, za sklicevanje ali poznejši dostop. Ko shranite spletno mesto, bo vsebina na strani zajeta za nedoločen čas, tudi ko skrbnik dostopa in izvede urejanje ali brisanje vsebine spletnega mesta.