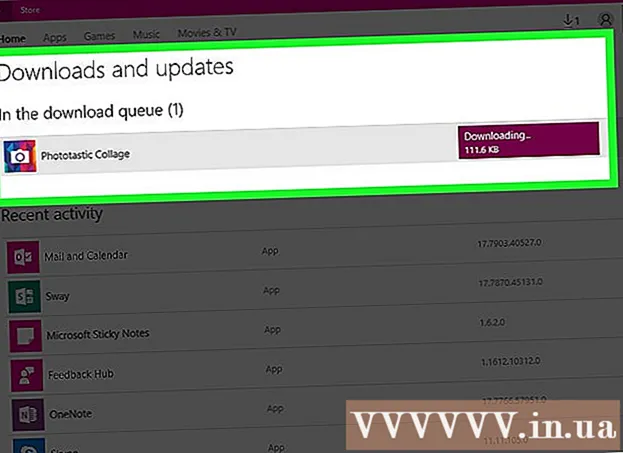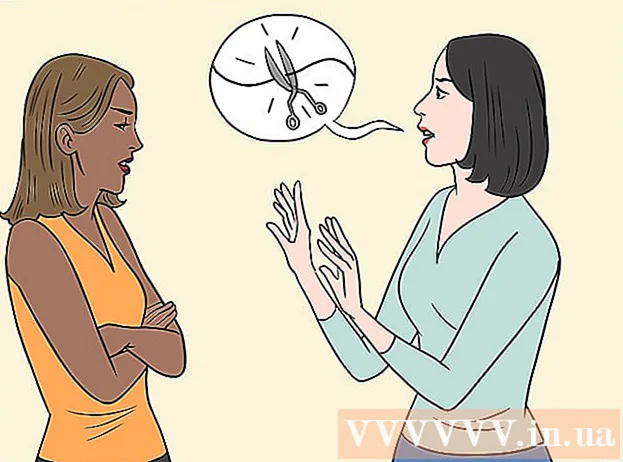Avtor:
Lewis Jackson
Datum Ustvarjanja:
5 Maj 2021
Datum Posodobitve:
1 Julij. 2024

Vsebina
Računalniško formatiranje vključuje postopek brisanja vseh podatkov s trdega diska računalnika in nato ponovno namestitev operacijskega sistema, tako da računalnik obnovi tovarniško privzete nastavitve. To je koristno, če se vam računalnik pokvari ali ga nameravate prodati ali podariti v dobrodelne namene. Sledite tem navodilom za preoblikovanje računalnika z operacijskim sistemom Windows 7 ali Mac OS X.
Koraki
Metoda 1 od 2: Operacijski sistem Windows
Varnostno kopiranje podatkov. Ko preoblikujete računalnik, boste izgubili vse datoteke in podatke. Programe, ki jih ni mogoče varnostno kopirati, bo treba znova namestiti. Vse datoteke - vključno z besedilom, glasbo, slikami in videoposnetki -, ki jih želite shraniti, boste morali premakniti na varnostno kopijo.
- Uporabite lahko pogon DVD, CD, zunanji trdi disk, bliskovni pogon ali tehnologijo v oblaku, odvisno od tega, koliko podatkov morate varnostno kopirati.

Prilagodite BIOS, da se odločite za zagon s CD-ja. Če želite nadaljevati, znova zaženite računalnik, pojdite na zaslon za nastavitev, ko se prikaže logotip proizvajalca. Izbirne tipke se prikažejo in se razlikujejo glede na proizvajalca. Skupne tipke so F2, F10, F12 in Del.- Ko vstopite v meni BIOS, izberite meni Boot. Spremenite vrstni red naprave, da se bo računalnik lahko zagnal s CD-ja pred zagonom s trdega diska. Shranite spremembe in zapustite. Računalnik se bo znova zagnal.
- Če nameščate iz bliskovnega pogona, boste morali BIOS prilagoditi, da se zažene z izmenljivega pomnilniškega medija

Pripravite se. Če ste namestili CD in pravilno nastavili BIOS, se prikaže sporočilo »Pritisnite katero koli tipko za zagon s CD-ja ...« Pritisnite tipko na tipkovnici in zaženite postopek namestitve za Windows 7.- Vaš sistem lahko samodejno zažene nastavitev programa, ne da bi morali pritisniti katero koli tipko.

Spremljajte datoteke Windows, ki se nalagajo. Po zaključku se prikaže logotip sistema Windows 7. Trenutno v vašem računalniku ni bila spremenjena nobena datoteka. Podatki bodo izbrisani v naslednjih korakih.
Izberite svoje najljubše možnosti. Pozvani boste, da potrdite obliko jezika, časa in valute, tipkovnice ali načina vnosa. Izberite možnosti, ki vam ustrezajo, in kliknite Naprej.
Kliknite Namesti zdaj. Ne kliknite Popravi računalnik, čeprav popravljate računalnik pri ponovni namestitvi sistema Windows. Ko pritisnete gumb, bo Setup začel nalagati potrebno datoteko za nadaljevanje postopka.

Preberite in se strinjajte s pogoji. Če želite nadaljevati, morate potrditi, da ste prebrali Microsoftove pogoje uporabe in se strinjali z njimi. Ne pozabite prebrati pravic in omejitev uporabnikov.
Izberite Možnosti namestitve. S tem dejanjem lahko namestite novega. Formatiranje računalnika pomeni brisanje vseh podatkov, shranjenih v njem, zato boste začeli novo namestitev in vam omogočili brisanje pogona.

Izbriši particijo. Odpre se okno z vprašanjem, kam želite namestiti Windows. Če želite izvesti novo namestitev, morate izbrisati vse stare particije in začeti obnavljati pogon v staro konfiguracijo. Kliknite "Izbira pogona (premium)". Ko ga kliknete, boste lahko izbrisali in ustvarili particije.- Izberite particijo za vaš trenutni operacijski sistem in pritisnite gumb Izbriši.
- Če ima vaš trdi disk več particij, izbrišite pravi pogon. Vsi podatki na izbrisani particiji bodo za vedno izgubljeni.
- Potrdite brisanje.
Izberite Neformatirano prazno območje in izberite Naprej. Pred namestitvijo sistema Windows 7 ni treba ustvariti particije, to bo storilo samodejno.
Počakajte, da Windows namesti datoteko. Odstotek, dokončan poleg datotek z razširitvami Windows, se bo postopoma povečeval. Ta korak lahko traja do 30 minut.
- Ko se konča, se bo Windows samodejno znova zagnal.
- Postopek namestitve se bo znova zagnal, sporočilo pa vas bo obvestilo, da namestitev trenutno posodablja nastavitve registra.
- Naslednja namestitev bo nadaljevala s konfiguriranjem storitve računalnika. Ta postopek se bo prikazal ob vsakem zagonu sistema Windows, vendar se bo na namizju prikazal ob naslednjem zagonu.
- Odpre se okno z obvestilom, da Windows dokončuje namestitev. Ko se računalnik znova zažene.
- Namestitev bo naložila pogon in preverila video nastavitve. Ta postopek ne zahteva vnosa podatkov.
Vnesite svoje uporabniško ime in ime računalnika. Vaše uporabniško ime bo uporabljeno za prijavo v računalnik in prilagoditev vašega računa. Ime računalnika je ime, ki se bo prikazal v omrežju.
- Nato lahko dodate več uporabnikov prek nadzorne plošče sistema Windows 7.
- Windows vas bo pozval, da vnesete geslo. Ta korak ni obvezen, vendar je zelo priporočljiv, še posebej, če v računalniku dostopa veliko ljudi. Če gesel ne marate, jih pustite prazne in tapnite Naprej.
Vnesite ključ izdelka. To je 25-mestni ključ, ki je bil povezan z vašo različico sistema Windows. Izberite »Samodejno aktiviraj sistem Windows, ko sem na spletu«, da bo sistem Windows samodejno potrdil ključ izdelka ob naslednji povezavi v omrežje.
Izberite možnost Posodobi Windows. Da bi zagotovili, da vaša različica sistema Windows deluje varno in stabilno, je močno priporočljivo, da izberete eno od prvih dveh možnosti, kot sledi. Prva možnost bo samodejno namestila vse posodobitve, druga pa vas bo vprašala, kdaj so na voljo pomembne posodobitve.
Izberite datum in uro. Te nastavitve so vedno pravilne, saj so povezane z vašim BIOS-om, vendar jih lahko spremenite, če niso pravilne. Potrdite polje, če je vaše območje v poletnem času.
Izberite nastavitve omrežne konfiguracije. Če je računalnik povezan v omrežje, boste morali potrditi omrežje. Večina uporabnikov bo izbrala domače omrežje ali službeno omrežje. Če je vaš računalnik na javnem mestu, izberite Javno omrežje. Uporabniki širokopasovnih mobilnih naprav bi morali vedno izbrati javno omrežje.
- Windows bo računalnik poskusil povezati z omrežjem. Ta postopek je popolnoma samodejen.
Raziščite računalnik. Po končnem zaslonu za prenos se prikaže nov operacijski sistem Windows 7. Namestitev je končana. oglas
2. metoda od 2: Operacijski sistem Mac OS X
Varnostno kopiranje podatkov. Ko preoblikujete računalnik, boste izgubili vse datoteke in podatke. Programe, ki jih ni mogoče varnostno kopirati, bo treba znova namestiti. Vse datoteke - vključno z besedilom, glasbo, slikami in videoposnetki -, ki jih želite shraniti, bodo morale iti na varnostno kopijo.
- Uporabite lahko pogon DVD, CD, zunanji trdi disk, bliskovni pogon ali tehnologijo v oblaku, odvisno od tega, koliko podatkov morate varnostno kopirati.
Znova zaženite svoj Mac. Med zagonom računalnika pritisnite in pridržite kombinacijo tipk Command + R. Prikaže se meni za obnovitev. Izberite Disk Utility in kliknite Nadaljuj.
Ponovno formatirajte pogon. V razdelku Disk Utility izberite trdi disk v levem podoknu. Izberite zavihek Delete. V spustnem meniju Format izberite razširitev za Mac OS (Record). Vnesite poljubno ime in pritisnite Delete.
- V tem koraku bodo iz pogona izbrisani vsi podatki. Varnostno kopirajte vse pomembne datoteke.
- Po zaključku postopka brisanja zaprite pripomoček za disk.
Začnite namestitev sistema Mac OS X. Potrdite, da ste povezani v omrežje, in izberite Ponovno namesti Mac OS X. Uporabo boste morali potrditi z vnosom imena in gesla za račun Apple. Sprejeti morate tudi licenčno pogodbo.
Izberite pogon, ki ga želite namestiti. Namestitveni program vas bo pozval, da izberete pogon za namestitev operacijskega sistema. Izberite pogon, ki ste ga izbrisali s programom Disk Utility.
Počakajte, da se postopek zaključi. Mac OS X se bo začel nameščati sam in ne bo zahteval vnosa uporabnika. Med namestitvijo se lahko računalnik sam znova zažene. Po končani namestitvi se prikaže zaslon. oglas