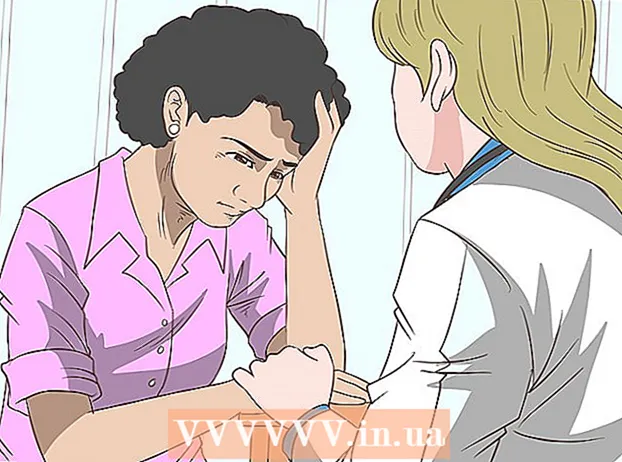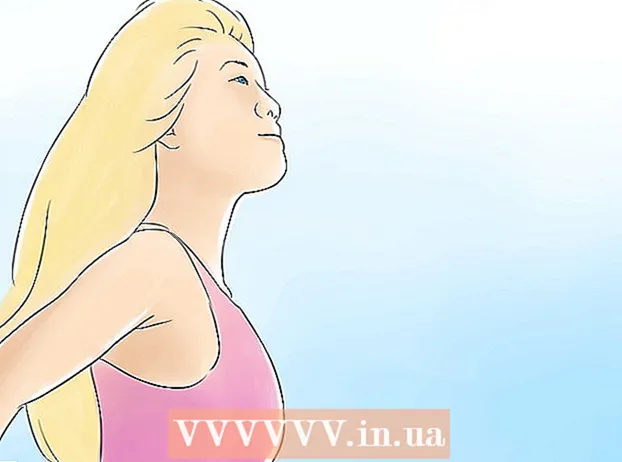Avtor:
Laura McKinney
Datum Ustvarjanja:
2 April 2021
Datum Posodobitve:
26 Junij 2024

Vsebina
Z Ubuntu Linux lahko za formatiranje USB-ja uporabite številne pripomočke, na primer funkcijo Disk Utility, ki je priložena Ubuntuju ali terminalu. Ne glede na to, katero funkcijo uporabite, vam bo formatiranje USB ključa vzelo le nekaj minut.
Koraki
Metoda 1 od 2: Uporabite pripomoček Disks
Kliknite gumb Dash in poiščite "diski" (Gonilnik CD-ja). Diski se bodo pojavili na seznamu vrnjenih aplikacij.

Zaženite diske iz rezultatov iskanja. V levem podoknu se prikaže seznam povezanih naprav.
Na seznamu naprav izberite svoj USB. Podrobnosti o USB-ju bodo prikazane v desnem podoknu.

Izberite vsaj en pogon. Večina pogonov USB ima samo en pogon, če pa ima vaš pogon USB več kot en pogon, lahko izberete enega ali vse.
Kliknite gumb Gear pod pogoni in izberite "Oblika" (Oblika). Prikazane bodo možnosti oblike.

Izberite vsebino, ki jo želite odstraniti. Možnost hitrega formatiranja izbriše vse podatke na vašem pogonu. Možnost počasnega formatiranja bo izbrisala vse podatke in preverila napake na USB-ju.
Izberite obliko datotečnega sistema. Na izbiro je več formatov. Vendar:
- Za največjo združljivost z drugimi napravami izberite "FAT" (FAT32). Ta oblika je združljiva z vsemi računalniki in skoraj vsemi napravami, ki podpirajo USB.
- Če boste za Linux uporabljali samo USB, izberite "ext3". Ta oblika vam daje napredna dovoljenja za zapisovanje in dostop do datotek v Linuxu.
USB format. Kliknite gumb za oblikovanje in počakajte, da USB konča formatiranje. Z veliko zmogljivim USB-jem lahko ta postopek traja nekaj časa, brisanje vseh podatkov na njem pa tudi podaljša čakalno dobo. oglas
2. metoda od 2: Uporaba terminala
Odprite terminal. Terminal lahko odprete v orodni vrstici Dash ali s kombinacijo tipk Ctrl+Alt+T.
Tip.lsblkin pritisnite↵ Enter. Prikaže se seznam pomnilniških naprav, ki so trenutno povezane z računalnikom.
Prepoznajte svoj USB. V stolpcu SIZE poiščite bliskovni pogon USB na seznamu.
Odklopite particijo na USB-ju. Pred formatiranjem USB-ja morate povezavo prekiniti. Vnesite naslednji ukaz in ga zamenjajte sdb1 z imenom particije USB.
- sudo umount / dev /sdb1
Izbrišite vse podatke z USB-ja (neobvezno). Z USB-ja lahko izbrišete vse, tako da vnesete naslednji ukaz. Namesto tega sdb z imenom USB.
- sudo dd, če = / dev / nič od = / dev /sdb bs = 4k && sinhronizacija
- Ta postopek bo trajal nekaj časa in računalnik lahko nekoliko visi.
- Za Ubuntu 16.04 in novejše: sudo dd, če = / dev / nič od = / dev /sdb bs = 4k status = napredek && sinhronizacija.
Ustvarite novo particijsko tabelo. Tabela particij nadzoruje pogone na USB-ju. Namesto tega vnesite naslednji ukaz sdb z imenom USB.
- Tip sudo fdisk / dev /sdb in pritisnite ↵ Enter. Pritisnite O da ustvarite prazno tabelo particij.
Pritisnite.Nda ustvarite novo particijo. Vnesite velikost particije, ki jo želite ustvariti. Če želite samo eno particijo, vnesite polno velikost pogona USB.
Pritisnite.Wza prijavo in izhod. To lahko traja nekaj časa.
Teči.lsblkše enkrat, da preverite novo particijo. Ta particija bo navedena pod imenom USB.
Formatirajte nov pogon. Zdaj, ko je nov pogon ustvarjen, ga lahko formatirate z želeno vrsto datotečnega sistema. Vnesite naslednji ukaz za formatiranje pogona USB kot FAT32 - najbolj združljiv format datotečnega sistema. Namesto tega sdb1 z imenom vaše particije:
- sudo mkfs.vfat / dev / sdb1
Ko končate, odklopite USB. Po končanem formatiranju lahko varno odklopite ključ USB:
- sudo eject / dev / sdb