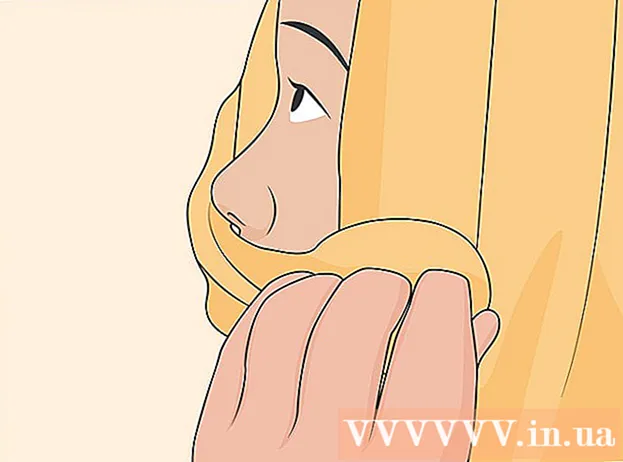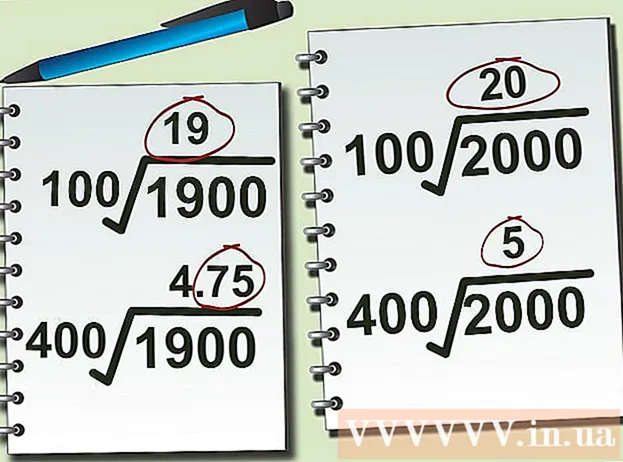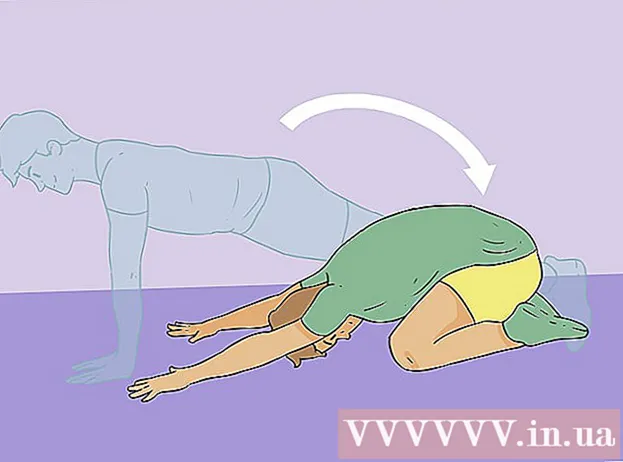Avtor:
Robert Simon
Datum Ustvarjanja:
15 Junij 2021
Datum Posodobitve:
1 Julij. 2024

Vsebina
Če vaša delovna kultura ali družbeni odnosi uspevajo tako, da si medsebojno pošiljate datoteke GIF (oblika animirane slike), potem verjetno želite vdelati GIF tudi v Gmail e-pošto. Če pa jo preprosto kopirate in prilepite v e-poštno sporočilo, fotografija ne bo imela animacije, in če jo dodate kot prilogo, jo mora prejemnik odpreti, da si jo ogleda in naredi veliko korakov. Torej, kako neposredno vdelati animacijo v Gmail e-pošto?
Koraki
Sestavite e-poštno sporočilo. Kot bi običajno; Prijavite se v svoj Gmail račun, kliknite Sestavi ali Odgovori in sestavite e-poštno sporočilo, kot želite. Teoretično lahko s tem korakom nadaljujete, ko najdete GIF; Toda v resnici je odvisno od vas!

Poiščite GIF-je. Animacije so postale sestavni del komunikacijskega procesa na internetu. Milijoni ljudi so porabili čas in trud za ustvarjanje zanimivih in zabavnih GIF-jev. Če si ne morete zamisliti slike, ki bi jo vdelali, preprosto poiščite po internetu ključne besede, kot je smešno gif (smešno gif), gif za zabavo (zabavni gif) dobro mačka gif (mačji gif) in tako boste navdušeni, da boste želeli najti nekoga, ki bo takoj poslal sporočilo, ki vam je všeč.
Shranite GIF v računalnik ali poiščite njegov natančen URL. Za vdelavo animacij v e-poštna sporočila v Gmailu morate shraniti, ne le kopirati in prilepiti. Kopiranje in lepljenje bo ustvarilo le mirujočo sliko in hkrati zmanjšalo zabavo GIF.- Animacijo lahko vdelate z URL-jem slike, vendar to deluje le, če imate pravilno pot do datoteke (ne le povezavo do strani, ki vsebuje GIF). Natančen URL lahko dobite tako, da z desno miškino tipko kliknete fotografijo in izberete Kopiraj URL slike (Kopiraj URL slike). Če imate težave s tem, je najvarnejša možnost, da datoteko shranite v računalnik.
- Če želite sliko shraniti v računalnik, jo kliknite z desno miškino tipko in izberite Shrani sliko kot (Shrani fotografije kot). Nato datoteko shranite na mesto, do katerega lahko enostavno dostopate (na primer na namizje). Ko končate, lahko fotografijo izbrišete.

V Gmailu kliknite gumb »Vstavi fotografijo«. Možnost je gora s soncem na vrhu, v orodni vrstici na dnu okvira za sestavljanje. Pojavilo se bo manjše okno, kjer lahko izberete sliko.
Prepričajte se, da je možnost označena V vrsti Odsek (v vrstici) Vstavi slike v spodnjem desnem kotu izbranega okna. V nasprotnem primeru je vaša fotografija dodana kot priloga in prejemnik mora biti odprt za ogled.
Izberite slike GIF. Za vdelavo animacij imate dve glavni možnosti: lahko izbirate Naloži (Naloži), če je GIF shranjen v računalniku, ali izberite Spletni naslov (URL) če poznate natančen naslov slike.
- Če se odločite za nalaganje, povlecite in spustite GIF v okvir ali kliknite Izberi fotografije za nalaganje. Izberite svojo datoteko GIF in kliknite Odpri. Datoteka bo samodejno dodana v e-poštno sporočilo; v nasprotnem primeru kliknite Vstavi za potrditev.
- Če želite uporabiti naslov spletne strani, v besedilno polje prilepite natančen URL slike. Če je povezava veljavna, se prikaže predogled animacije. Nato v okno kliknite Vstavi, da vdelate sliko.
Po potrebi prilagodite velikost ali premaknite GIF. Ko kliknete, bo slika označena v modrem okvirju. Od tu lahko kliknete in povlečete vogale okvirja do želene velikosti ali pa kliknete Gmailove razpoložljive možnosti, vključno z "Majhno", "Najboljše prileganje" in " Izvirna velikost "(standardna velikost). Če je potrebno, lahko fotografijo tudi izbrišete tako, da kliknete povezavo, prikazano pod GIF.
- Če želite animacijo premakniti, lahko GIF povlečete in spustite na drug del e-pošte ali besedilo okoli slike.
Pošlji sporočilo! Ko sestavite e-poštno sporočilo, dodate prejemnike in vdelate animacijo, kliknite Pošlji, da pošljete sporočilo. Vaši prijatelji in kolegi se bodo takoj hihitali! oglas