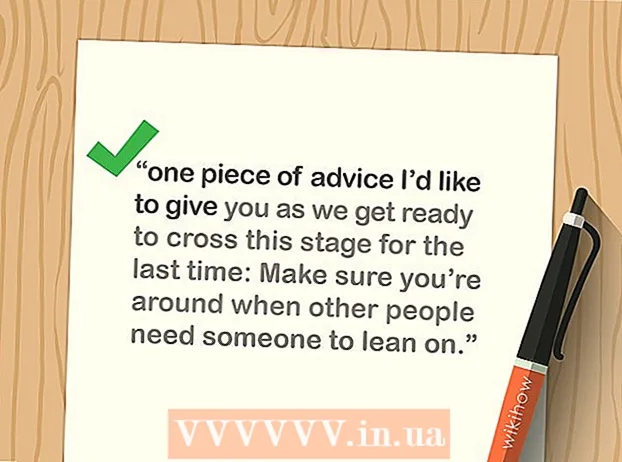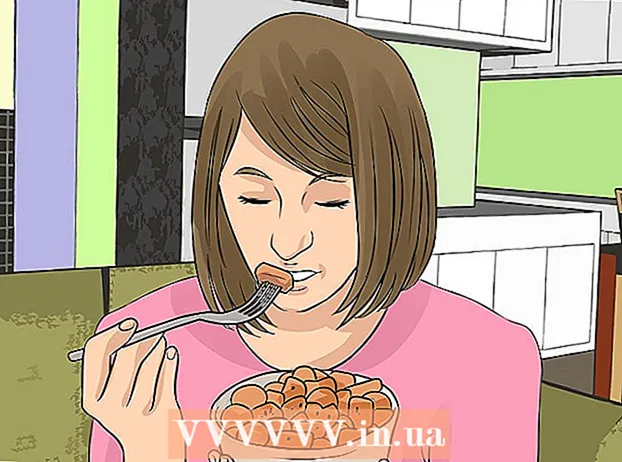Avtor:
Louise Ward
Datum Ustvarjanja:
6 Februarjem 2021
Datum Posodobitve:
1 Julij. 2024

Vsebina
Ta wikiHow vas uči, kako uporabljati mobilni podatkovni paket vašega operaterja za prenos aplikacij iPhone iz trgovine App Store, ko ni povezave Wi-Fi.
Koraki
1. način od 3: Prenesite v iPhone
Odprite razdelek Nastavitve v iPhonu. Aplikacija ima na začetnem zaslonu sivo ikono zobnika.

Kliknite WIFI. Ta možnost je na vrhu menija z nastavitvami.
Povlecite stikalo WIFI do Izključeno (belo), da izklopite Wi-Fi na iPhonu. Vaš telefon bo izgubil internetno povezavo, dokler ga ne vklopite Mobilni podatki (Mobilni podatki).

Tapnite gumb za nazaj v zgornjem levem kotu zaslona in vrnili se boste v meni Nastavitve.
Kliknite Celična. Ta možnost je tik pod razdelkom Wi-Fi v nastavitvah.

Povlecite stikalo Mobilni podatki do Vključeno (zeleno). Ko vklopite Cellular Data, boste lahko mobilni podatkovni paket svojega operaterja uporabljali za povezavo z internetom, ko ni Wi-Fi.
Pomaknite se navzdol in povlecite stikalo Trgovina z aplikacijami do Vključeno (zeleno). Ta možnost je pod naslovom UPORABI CELIČNE PODATKE ZA (Uporaba celičnih podatkov za). To vam bo omogočilo, da s svojim operaterjem brskate po trgovini App Store in prenašate aplikacije v iPhone, ko ni Wi-Fi.
Pritisnite gumb Domov na iPhonu. Ta gumb je krožen, nahaja se pod zaslonom. Zapustili boste nastavitve in se vrnili na začetni zaslon.
Odprite App Store. Aplikacija App Store ima na začetnem zaslonu bel znak A v zelenem okvirju.
Poiščite aplikacijo, ki jo želite prenesti. Lahko brskate po zavihkih Predstavljeno (Ponudba), Kategorije (Kategorija) in Lestvice najboljših (Top apps) v orodni vrstici na dnu zaslona ali pa jo uporabite Iskanje (Iskanje), da poiščete aplikacijo, ki jo potrebujete, v trgovini App Store.
Prenos se začne. Prenesite aplikacijo, kot bi običajno s povezavo Wi-Fi. Kadar za App Store v nastavitvah ni na voljo Wi-Fi in mobilnih podatkov, iPhone uporablja internetni načrt operaterja za prenos aplikacij. oglas
2. način od 3: Prenesite aplikacijo v računalnik
Odprite Nastavitve v iPhonu. Aplikacija ima na začetnem zaslonu sivo ikono zobnika.
Kliknite Celična.
Povlecite stikalo Mobilni podatki do Vključeno (zeleno). Ko vklopite Cellular Data, boste lahko mobilni podatkovni paket svojega operaterja uporabljali za povezavo z internetom, ko ni Wi-Fi.
Kliknite Osebna dostopna točka (Osebna dostopna točka). Osebna dostopna točka vam omogoča, da internetno povezavo telefona delite z napravami v bližini prek omrežja Wi-Fi, Bluetooth ali USB. Računalnik se bo prek interneta povezal z internetom in uporabil mobilni podatkovni paket operaterja.
Povlecite stikalo Osebna dostopna točka do Vključeno (zeleno).
- Če je Wi-Fi na iPhoneu izklopljen, boste pozvani Vklopite Wi-Fi (Wi-Fi On) ali Uporabljajte samo Bluetooth in USB (Uporabljajte samo Bluetooth in USB).
Priključite računalnik na iPhone.
- Če se želite povezati prek WIFIV nastavitvah Wi-Fi v računalniku poiščite in izberite iPhone.
- Če uporabljate BluetoothNajprej morate iPhone združiti z računalnikom. Nato v nastavitvah Wi-Fi v računalniku poiščite in izberite svoj iPhone.
- Če uporabljate kabel USB, iPhone najprej priključite v računalnik. Nato na seznamu omrežnih storitev v nastavitvah računalnika poiščite in izberite svoj iPhone.
Odprite iTunes v računalniku. Aplikacije iPhone lahko prenesete iz trgovine App Store v računalnik z iTunes.
Prenesite aplikacije iz trgovine iTunes App Store, kot običajno. iTunes vam omogoča brskanje po trgovini iPhone App Store v računalniku in prenos aplikacij za poznejšo sinhronizacijo z vašim iPhoneom. IPhone bo postal osebna internetna dostopna točka vašega računalnika, mobilni podatkovni paket, ki ga je ponudil operater, pa bo uporabljen za prenos aplikacij.
Sinhronizirajte iPhone z iTunes. Če vaš iPhone ni nastavil samodejne sinhronizacije z računalnikom, ga boste morali sinhronizirati ročno. Kliknite ikona iPhone Pod gumbom Predvajaj v iTunesu kliknite Aplikacije (Aplikacija) v levem meniju za krmarjenje kliknite gumb Namestite (Namestite) poleg aplikacije in kliknite Prijavite se (Uporabi) v spodnjem desnem kotu iTunes.
- Če imate težave s sinhronizacijo iPhona z računalnikom, si oglejte v omrežju več o sinhronizaciji z USB ali Wi-Fi.
3. način od 3: Samodejno posodabljanje aplikacij, ko Wi-Fi ni na voljo
Odprite Nastavitve v iPhonu. Aplikacija ima na začetnem zaslonu sivo ikono zobnika.
Pomaknite se navzdol in tapnite iTunes & App Store.
Povlecite stikalo Posodobitve do Vključeno (zeleno). Ta možnost je pod naslovom AVTOMATSKE PRENOSI (Samodejni prenos). iPhone bo samodejno prenesel posodobitve za aplikacije v vaši napravi.
Povlecite stikalo Uporabite celične podatke (Uporaba mobilnih podatkov) v položaj On (zeleno). iPhone bo uporabil mobilni podatkovni paket vašega operaterja za samodejni prenos posodobitev aplikacij.
- iPhone bo še vedno uporabljal Wi-Fi za prenos posodobitve, če je povezan z Wi-Fi. Mobilni podatki bodo uporabljeni le, če ni na voljo omrežja Wi-Fi.
Opozorilo
- Programov iz trgovine App Store brez Wi-Fi ni mogoče prenesti, če je prenesena datoteka večja od 100 MB. To je omejitev programske opreme, ki jo je določil iPhoneov iOS, in je ni mogoče povečati.
- Nekateri operaterji onemogočijo funkcijo Personal Hotspot v svojem podatkovnem načrtu ali / in v nastavitvah naprave.
- iTunes App Store se razlikuje od Mac App Store. Aplikacijo iPhone lahko naložite v iTunes in kasneje sinhronizirate s svojim iPhoneom.
- Če želite vklopiti samodejne posodobitve, morate biti prijavljeni v svoj Apple ID.