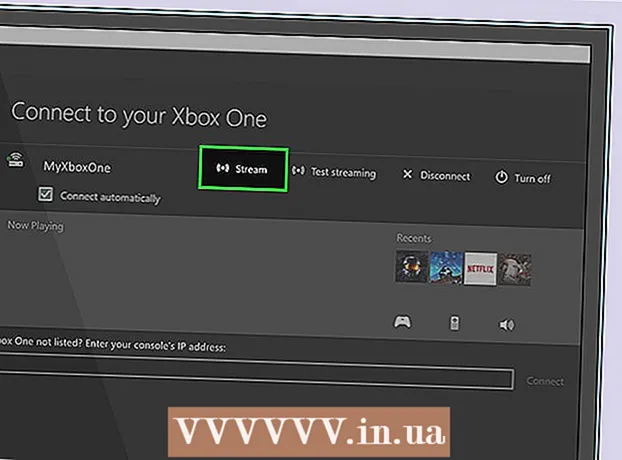Avtor:
John Stephens
Datum Ustvarjanja:
1 Januar 2021
Datum Posodobitve:
1 Julij. 2024
![5 nasvetov za hitrejši računalnik [2019]](https://i.ytimg.com/vi/FYu28q0J66A/hqdefault.jpg)
Vsebina
Vaš računalnik deluje počasi, je sunkovit in brni med delovanjem? Preden porabite velike vsote denarja za nov računalnik, lahko naredite nekaj preprostih stvari, da bo deloval hitreje, ne glede na to, ali gre za Windows ali Mac.
Koraki
Pred začetkom
Varnostno kopirajte računalniške podatke. Mnogi ljudje čutijo isti občutek, da je vse naše življenje shranjeno v naših računalnikih - od spominov, polnih fotografij, glasbenega okusa, do šolskih nalog, davčnih napovedi in še več vse kar potrebujemo za delo. Pred večjo spremembo je dobro narediti varnostno kopijo potrebnih datotek.
- Kupite zunanji trdi disk, ki je večji od trdega diska, ki ga želite varnostno kopirati. Ko vstavite USB zunanjega trdega diska, vam računalnik samodejno omogoči uporabo trdega diska za varnostno kopiranje. Če potrebujete pomoč, si oglejte naše članke o varnostnem kopiranju trdega diska.
- Če vas skrbi izguba ali poškodba zunanjega trdega diska, lahko varnostno kopirate pomembne datoteke v spletu. Prijavite se za varno varnostno kopiranje (na primer Carbonite ali SOS Online Backup). Računalnik lahko nastavite tako, da samodejno varnostno kopira v oblak po načrtih ali kadar koli spremenite datoteke.
- Varnostno kopijo lahko ustvarite na CD-ju ali DVD-ju, vendar jih hranite previdno, da se ne bodo opraskali, zlomili ali poškodovali.

Znova zaženite računalnik. To lahko začasno pospeši računalnik z osvežitvijo pomnilnika. Znova zaženite ali popolnoma izklopite, počakajte nekaj sekund in ga nato vklopite.- Ne pozabite shraniti nedokončanega dela, preden izklopite računalnik!
Metoda 1 od 2: Operacijski sistem Windows

Najprej preverite prostor na trdem disku. Pojdite na Moj računalnik, z desno miškino tipko kliknite Lokalni pogon in izberite Lastnosti. Videli boste tortni grafikon, ki prikazuje prosti in porabljeni prostor na pogonu. Če je pogon skoraj poln, boste morali odstraniti nekaj programov in datotek; Če ima pogon še veliko prostega prostora, bo verjetno imel operacijski sistem težave.- Po zakonu morate za nemoteno delovanje računalnika pustiti vsaj 15% trdega diska prostega.
- Če menite, da potrebujete več prostega prostora, kupite in namestite zunanji trdi disk (SSD), da zamenjate ali zamenjate stari trdi disk. So hitrejši in varnejši od običajnih trdih diskov.

Odstranite vse programe, ki jih ne uporabljate. Pojdite na nadzorno ploščo in izberite Dodaj ali odstrani programe (ali "Odstrani program", odvisno od operacijskega sistema vaše naprave), da poiščete seznam programov. postopek nameščen v računalniku. Zlahka boste opazili programe, ki se redko uporabljajo, in jih lahko takoj odstranite. Za oddaje, ki jih ne poznate, preberite več.- To vam bo pomagalo preveriti, kako pogosto uporabljate te programe. Če z desno miškino tipko kliknete naslovni stolpec nad seznamom programov, lahko dodate funkcije za razvrščanje programov. Izberite Nazadnje uporabljeno (Last Used On), nato se prikaže stolpec, ki prikazuje, kdaj ste nazadnje uporabili program. To vam pomaga hitro ugotoviti, kateri programi se pogosto uporabljajo in kateri se ne uporabljajo že leta.
- Ne pozabite izprazniti smeti.
Izklopite nepotrebne programe, ki se zaženejo z računalnikom. Nekateri programi se lahko zaženejo takoj, ko vklopite računalnik, in se v ozadju zaženejo hitreje, ko ga potrebujete. Odprite meni Start, izberite Zaženi in vnesite "msconfig". Kliknite Startup (Zagon), da se prikaže seznam programov, ki se zaženejo v računalniku, in počistite nepotrebne programe.
- V opravilni vrstici lahko preverite, kateri programi se zaženejo ob zagonu (kliknite Prikaži skrite ikone, da ne boste ničesar zamudili).
Spremenite načrt napajanja računalnika na High Performance. Pojdite na nadzorno ploščo in izberite Možnosti porabe energije. Našli boste seznam energetskih načrtov, ponavadi uravnotežen, varčen in visoko zmogljiv. Te nastavitve nadzorujejo, kako računalnik porablja energijo - z znižanjem zmogljivosti za optimizacijo življenjske dobe baterije, povečanjem zmogljivosti z veliko porabo energije ali uravnoteženjem obeh. . Izbira High Performance lahko poveča hitrost in splošno zmogljivost vašega računalnika.
- To deluje samo, če uporabljate namizni računalnik - uporaba visokozmogljivega načina na prenosnem računalniku bo samo izpraznila baterijo.
Odstranite vse nepotrebne vnose v kontekstnem meniju sistema Windows. Kontekstni meni je pogovorno okno, ki se prikaže, ko nekaj z desno miškino tipko kliknete. Včasih program zahteva, da se doda v meni ali doda samodejno. Če želite odstraniti ta program, pritisnite kombinacijo tipk ⊞ Zmaga+R da odprete pogovorno okno Zaženi. Tip regedit in kliknite V redu. Izberite HKEY_CLASSES_ROOT → * → shellex → ContextMenuHandlers. Na seznamu iz kontekstnega menija izbrišite aplikacije, ki jih ne želite obdržati.
- Bodite previdni pri spreminjanju vnosov s pomočjo registra, ker bo, če bo šlo kaj narobe, poškodoval operacijski sistem. Če regedita ne obvladate, poiščite brezplačno programsko opremo, ki vam omogoča urejanje kontekstnega menija.
Namestite protivirusno programsko opremo, poiščite vohunsko programsko opremo in odstranite zlonamerno programsko opremo. Manj napak, virusov ali oglaševalske programske opreme mora računalnik obvladovati, več časa bo moral zagnati druge programe.
- Redno posodabljajte Windows. To ne samo, da Windows nemoteno deluje, nekateri virusi pridejo v posodobitve sistema Windows, če jih ne prenesemo takoj (in jih zato ni mogoče podrobno spremljati).
Zaženite program za čiščenje diska. Ta program pomaga očistiti stotine megabajtov z brisanjem začasnih datotek in čiščenjem smeti. Kliknite Moj računalnik, z desno miškino tipko kliknite Trdi disk in nato izberite Lastnosti. Izberite Čiščenje diska (na zavihku Splošno). Pojavilo se bo okno za potrditev datotek, ki jih želite izbrisati. Označite elemente, ki jih želite izbrisati, in zaženite čiščenje.
- Vse datoteke iger (razen če želite izbrisati shranjeno igro) in namestitvene datoteke.
- Če imate več pogonov ali particij, morate izbrati pogon, ki ga želite očistiti.
Zaženite defragmentiranje diska. Ko se podatki zlomijo, mora računalnik poiskati fragmente datotek, razdeljenih na področja trdega diska. Defragmentacija bo prerazporedila podatke in sprostila prostor na trdem disku, da bo računalnik lahko hitreje dostopal do podatkov. Kliknite Moj računalnik, z desno miškino tipko kliknite Trdi disk. Nato izberite Lastnosti, Orodja in nato Defragmentiraj zdaj.
- Razdrobljene podatke lahko shranite na trdi disk ali izmenljivi pogon, kot je USB ali bliskovni pogon.
Onemogočite vizualne učinke. Obstaja 20 vizualnih učinkov, ki jih lahko vklopite in izklopite. Če želite onemogočiti te učinke in povečati zmogljivost, izberite Nadzorna plošča, Sistem in nato Napredne sistemske nastavitve. Izberite element "Prilagodi za najboljše delovanje".
- Če ne želite izgubiti vseh lastnosti slike, izberite element Windows naj izbere najboljše za računalnik (Windows naj izbere, kaj je najboljše za moj računalnik).
Nadgradite RAM za svoj računalnik. Če želite preveriti, ali želite nadgraditi RAM, zaženite Windows Task Manager s pritiskom na kombinacijo tipk Ctrl+Alt+Del. Na zavihku Zmogljivost poiščite element za fizični pomnilnik (MB). Če je število poleg možnosti »Na voljo« manj kot 25% celotnega MB, boste morali nadgraditi RAM.
- Nadgradnje pomnilnika morda ne bodo potrebne, če želite le, da računalnik deluje hitreje. Če pa računalnik med preklopom med okni in opravili deluje počasi ali če imate pogosto odprtih več zavihkov, je potrebna nadgradnja RAM-a.
- Računalnik lahko odnesete v trgovino, da nadgradite RAM, ali pa to storite sami doma. Preden poskusite sami nadgraditi svoj RAM, temeljito raziskajte.
Odstranite pripomočke, ki jih ne uporabljate. Z desno miškino tipko kliknite namizje in izberite Pripomočki. Z desno miškino tipko kliknite pripomoček, ki ga želite odstraniti, in izberite Odstrani. oglas
2. metoda od 2: operacijski sistem Macintosh
Preverite prostor na trdem disku. Pojdite v meni Apple (logotip Apple v zgornjem levem kotu zaslona), nato kliknite About This Mac, More Info, nato Storage. Ta prikazuje prosti in zasedeni prostor na pogonu ter prikazuje, koliko prostora se uporablja za shranjevanje filmov, glasbe, fotografij in aplikacijskih datotek.
- Ugotovitev, katere vrste datotek zavzamejo največ prostora, je prvi korak pri izbiri, kaj odstraniti (vključno z brisanjem ali premikanjem na zunanjo pomnilniško napravo). Če ugotovite, da vaša glasbena zbirka zavzema večino prostora, lahko težavo hitro odpravite tako, da jo s knjižnico iTunes kopirate na zunanji trdi disk.
- Poskusite pustiti vsaj 15% trdega diska prostega, da bo računalnik lahko še naprej deloval.
- Če vam vedno primanjkuje prostora na trdem disku, kupite in namestite zunanji trdi disk (SSD). So trdni in delujejo veliko hitreje kot običajni trdi disk, računalnik pa se bo obnašal kot nov.
Z Nadzornikom dejavnosti preverite, katere aplikacije porabijo največ pomnilnika. Pojdite v Knjižnica, Aplikacije in izberite Utilities. Zaženite Monitor Activity s klikom na element na seznamu. Izberite stolpec % CPU in si oglejte, katera oddaja stoji prva. Če uporablja več kot 50%, bo zagon tega programa upočasnil vaš računalnik.
- Če ugotovite, da program upočasnjuje vaš CPU, ga lahko izbrišete in uporabite lažjo alternativo za pospešitev računalnika ali zaprete vse druge programe, da ga uporabite. tam.
- Safari je običajno na vrhu seznama CPU-jev. Razmislite o preklopu na drug brskalnik, na primer Firefox ali Chrome.
Odstranite nepotrebne programe. Lahko jih ročno odstranite tako, da aplikacije povlečete v smetnjak ali prenesete program, ki jih pomaga organizirati in izbrisati. iMovie, Garage Band in iPhoto so težki, a premalo izkoriščeni programi, zato bi morali začeti z njimi.
- Če se obotavljate, ne odstranjujte ničesar, česar ne poznate dobro: morda bo to pomembno za funkcije računalnika ali druge aplikacije.
Izbrišite, stisnite ali odstranite velike in nepotrebne datoteke. Velike datoteke najdete tako, da odprete Search (Finder) in pritisnete kombinacijo tipk ⌘ Ukaz+F. Kliknite gumb Kind in izberite Other. Pomaknite se navzdol do razdelka Velikost in potrdite polje, da vključite element »V meniju«, in kliknite V redu. Ko končate, lahko najdete velike datoteke - poskusite "začeti z datotekami, večjimi od 200 MB" (za začetek datoteke, večje od 200 MB). Izbrišite, stisnite ali prenesite vse datoteke, ki jih želite shraniti na rezervni trdi disk.
- Če želite stisniti datoteko, kliknite element, medtem ko držite tipko Ctrl in izberite Stisni. Dvokliknite stisnjeno datoteko, da jo odpakirate.
- Odprite mapo Prenosi. Če si želite ogledati datoteke po seznamu, nato kliknite Velikost, da se na vrhu prikaže največja datoteka. Odstranite vse datoteke, ki jih ne potrebujete.
- Filmi so običajno največje datoteke in lahko trajajo do 1-2 GB. Razmislite o brisanju filmov, ki jih v bližnji prihodnosti ne gledate ali jih nameravate gledati.
- Ne pozabite očistiti smeti. Če izbrišete fotografije iz iPhoto in Aperture, morate izprazniti smeti v tem programu, sicer datoteke ne bodo izbrisane.
Izklopite nepotrebne programe, ki se začnejo z vašim Macom. Več programov se zažene z vašo napravo, počasneje se bo zagnala. V meniju Apple izberite System Preferences, Accounts in nato Login Items. Izberite vse, kar ne potrebujete, in kliknite znak minus (-), da jih izbrišete.
- Čiščenje ikon na namizju tudi pospeši postopek, saj mora računalnik pri zagonu naložiti zgornje ikone. Datoteke namizja premaknite v mapo in izbrišite ikone ter ničesar ne prenašajte neposredno na namizje.
Popravite moč trdega diska. Odprite Applications, Utilities, nato izberite Run Disk Utility in izberite zagonski pogon. Nato izberite First Aid in izberite Repair Disk Permissions. Med izvajanjem računalnik poišče nastavitve dovoljenj na trdem disku, da se prepriča, da so datoteke dostopne samo uporabnikom in da dostop do aplikacije zahteva dovoljenje. Po zagonu programa za popravilo pogonov vedno znova zaženite računalnik.
- Če dovoljenj ne nastavite pravilno, lahko naletite na težave z operacijskim sistemom, kot so tiskanje, prijava ali zagon programov.
- Priporočljivo je, da ta program zaženete vsakih nekaj mesecev, da zaznate kakršne koli težave, preden vplivajo na uporabo računalnika.
Z armaturne plošče odstranite nepotrebno orodje. Tudi če konzole ne aktivirate, ta orodja še vedno porabljajo RAM, tako da izvajajo posodobitve v ozadju, medtem ko delate druge stvari.
- Če imate OS X 10.4.2 ali novejšo različico, uporabite upravitelja pripomočkov: pojdite na nadzorno ploščo in s klikom na ikono odprite vrstico pripomočkov. plus (+) na vogalu. Kliknite Upravljanje orodij in počistite orodja, da jih onemogočite, ali če je posredniško orodje, ga popolnoma odstranite s klikom na rdeči gumb za brisanje, ikono kroga s črto fantje. Za potrditev kliknite V redu.
Odstranite neuporabljene jezike. Če uporabljate Mac OS X, prenesite brezplačen program, imenovan Monolingual. Z OS X veliko prostora na trdem disku porabi za navidezni pomnilnik in ga porabi jezikovna programska oprema. Enojezično vam omogoča, da odstranite neuporabljene jezike, da sprostite pomnilnik.
- Ne glede na jezik, ki ga uporabljate, nikoli ne brišite angleških datotek. V tem primeru OS X morda ne bo uspel.
Nadgradite RAM za svoj računalnik. To je lahko še posebej koristno, če računalnik deluje počasi z odprtimi številnimi programi ali pri preklapljanju med programi. Če želite preveriti, ali mora naprava nadgraditi RAM, odprite Monitor monitorja (Knjižnica → Aplikacije → Pripomočki) in izberite Sistemski pomnilnik (Sistem Spomin). Upoštevajte barve tortnega grafikona: če je večinoma zelena in modra, je RAM v redu. Če je graf večinoma rdeč in rumen, morate nadgraditi RAM.
- Če želite preveriti, katero vrsto RAM-a uporablja vaš Mac, pojdite v meni Apple, kliknite About This Mac in izberite More Info. V razdelku Pomnilnik na zavihku Strojna oprema najdete pomnilnik, velikost in vrsto RAM-a, ki ga uporablja vaš računalnik.
- Če se sami odločite za namestitev RAM-a, poiščite »RAM« in vrsto računalnika na Appleovi strani za podporo. Apple bo zagotovil navodila za namestitev RAM-a za številne modele.
Nasvet
- Če namestite nov operacijski sistem, bo računalnik deloval veliko hitreje, vendar bo izbrisal vse datoteke.
- Praviloma se ne smete dotikati stvari, v katere niste prepričani. Oglejte si nekaj spletnih vadnic, da ugotovite, preden ukrepate.
- Najboljši način je, da ustvarite točko za obnovitev sistema, preden odstranite programe ali naredite kakršne koli spremembe. Če gre kaj narobe, lahko računalnik obnovite na varno točko. ven
Opozorilo
- Datoteke system32 v sistemu Windows nikoli ne izbrišite. Ta datoteka je zelo pomembna za pravilno delovanje operacijskega sistema, sicer računalnika ne boste mogli uporabljati.