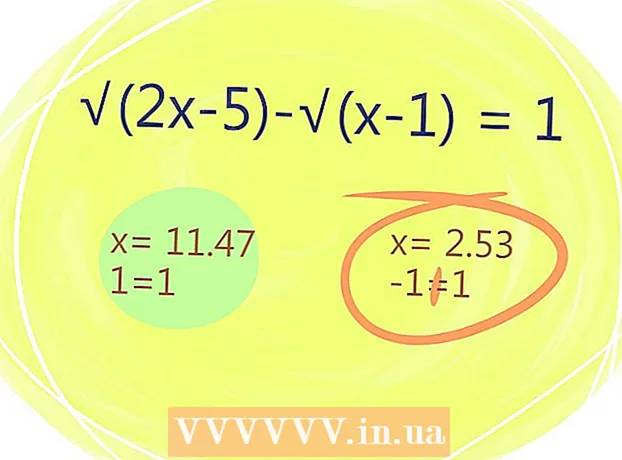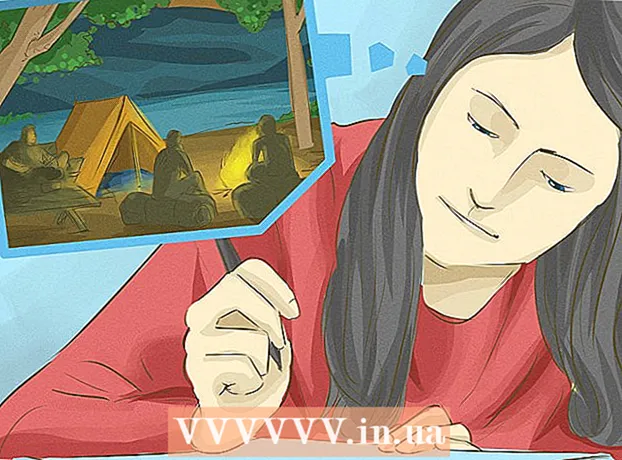Avtor:
Monica Porter
Datum Ustvarjanja:
19 Pohod 2021
Datum Posodobitve:
1 Julij. 2024

Vsebina
V tem članku je opisano, kako ustvarite predstavitev z Microsoft PowerPointom. PowerPoint je program Microsoft Office, ki je na voljo v računalnikih z operacijskim sistemom Windows in Mac.
Koraki
1. del od 6: Ustvarite novo predstavitev Power Point
desna ikona Nov diapozitiv v orodni vrstici.
- Če kliknete ikono prazne strani nad to možnostjo, bo vaša predstavitev dodala prazno stran.

Izberite vrsto spletnega mesta. V spustnem meniju kliknite eno od naslednjih kategorij, da jo dodate v predstavitev:- Naslov Slide (Naslovna stran)
- Naslov in vsebina (Naslov in vsebina)
- Glava odseka (Naslov oddelka)
- Dve vsebini (Dve vsebini)
- Primerjava (Primerjaj)
- Samo naslov (Samo naslov)
- Prazno (Bela stran)
- Vsebina z napisom (Vsebina z napisi)
- Slika z napisom (Fotografija z napisom)

Po potrebi dodajte še več strani. Strani lahko dodate med uvajanjem vsebine, toda dodajanje nekaj strani vnaprej vam bo dalo idejo o postavitvi predstavitve.
Po potrebi naročite strani. Ko imate v svoji predstavitvi PowerPoint več strani, jih lahko premaknete tako, da kliknete in povlečete predogled strani gor ali dol v levem stolpcu okna PowerPoint.
- Običajno je naslovna stran prva stran v predstavitvi, kar pomeni, da je stran vedno prva v levem stolpcu.
4. del od 6: Dodajanje vsebine na strani

Izberite spletno mesto. V stolpcu za predogled strani na levi kliknite stran, ki jo želite urediti, da jo odprete v glavnem predstavitvenem oknu.
Poiščite polje za vnos podatkov. Če ste izbrali stran z vnosnim poljem, lahko na to stran uvozite besedilo.
- Če izbrano mesto uporablja predlogo brez vnosnega polja, preskočite ta in naslednja dva koraka.
Na stran dodajte vsebino. Kliknite vnosno polje in vnesite želeno besedilo.
- Vhodna polja v programu PowerPoint samodejno formatirajo podatke za vas (na primer dodajanje točkovnih točk) na podlagi besedila osnovnega besedila.
Formatirajte vsebino na strani. Po potrebi izberite del besedila, ki ga želite spremeniti, in kliknite oznako Domov in si oglejte izbiro oblike besedila v razdelku "Pisava" v orodni vrstici.
- Pisavo izbranega besedila lahko spremenite tako, da kliknete ime trenutne pisave in nato drugo pisavo po svoji izbiri.
- Če želite spremeniti velikost besedila, kliknite polje za izbiro številke in kliknite večje ali manjše število, odvisno od tega, ali želite besedilo povečati ali zmanjšati.
- Tu lahko spremenite tudi barvo, krepko pisavo, ležeč slog, podčrtano besedilo in številne druge možnosti.
Na stran dodajte slike. Če želite na stran dodati fotografijo, kliknite oznako Vstavi (Vstavi) in izberite Slike (Slika) v orodni vrstici in izberite sliko.
Organizirajte vsebino strani. Podobno kot na naslovni strani lahko vsebino po strani premikate s klikom in vlečenjem.
- Slike lahko povečate ali pomanjšate tako, da kliknete in povlečete rob fotografije ali povlečete v enem od vogalov fotografije.
To ponovite za vsako stran predstavitve. Ko ustvarite vsako stran predstavitve, lahko preidete na naslednji korak.
- Upoštevajte, da se izogibajte, da bi vaše strani zmedle in motile. Še bolje, vsaka stran naj vsebuje 33 besed ali manj.
5. del od 6: Dodajanje učinkov prehoda
Izberite spletno mesto. V levem stolpcu okna PowerPoint kliknite stran, ki jo želite animirati.
Kliknite kartico Prehodi (Učinki prehoda) na vrhu okna PowerPoint. To bo odprlo orodje Prehodi blizu vrha okna.
Oglejte si razpoložljive učinke. Učinki naredijo vašo stran zanimivo in privlačno skozi celotno predstavitev; Na vrhu okna boste videli seznam razpoložljivih učinkov.
Predogled učinka. Kliknite učinek na vrhu okna, da vidite, kako se stran premika.
Izberite učinek, ki ga želite uporabiti. Ko želite učinek, ga kliknite, da ga izberete. Trenutna stran bo imela učinek, ki ste ga izbrali.
Vsebini na strani dodajte učinke. Učinke lahko dodate določeni vsebini na strani (na primer slike ali točke) tako, da izberete vsebino in kliknete oznake. Animacije (Motion effect) na vrhu okna in izberite učinek, ki ga želite uporabiti.
- Vsebina na strani se bo prikazala v vrstnem redu, kot ste nastavili učinke. Če na primer animirate sliko in nato naslov, se slika prikaže pred naslovom.
6. del od 6: Preverite in shranite predstavitev
Oglejte si svoj PowerPoint. Ko končate z animiranjem vsebine predstavitve PowerPoint, povlecite po straneh in se prepričajte, da ni napak.
Kliknite kartico Diaprojekcija (Diaprojekcija) na vrhu okna, da odprete razdelek o pripomočkih Diaprojekcija.
Kliknite Od začetka (Od prve strani) v levem kotu orodne vrstice, da odprete predstavitev PowerPoint kot diaprojekcijo.
Brskajte po diaprojekciji. Za premikanje med diapozitivi v predstavitvi lahko uporabite puščici levo in desno.
- Če želite zapreti predstavitev, pritisnite tipko Esc.
Pred nadaljevanjem naredite nekaj potrebnih sprememb. Po prelistavanju predstavitve lahko dodate pozabljene podrobnosti, odstranite nepotrebno vsebino in uredite nekaj drugega.
- Shranite svoj PowerPoint. S tem predstavitev shranite kot datoteko, ki jo je mogoče odpreti v katerem koli računalniku s sistemom Windows ali Mac z nameščenim PowerPointom:
- Vklopljeno Windows Kliknite mapa (Datoteka), izberite Shrani (Shrani), dvokliknite Ta računalnik (Ta računalnik), izberite mapo, vnesite ime za predstavitev in kliknite Shrani.
- Vklopljeno Mac Kliknite mapa (Datoteka), izberite Shrani kot ... (Shrani kot), v polje "Shrani kot" vnesite ime predstavitve, izberite mapo za shranjevanje s klikom na "Kam" in izberite mapo, nato kliknite Shrani (Shrani).
Nasvet
- Brez programa Microsoft Office lahko še vedno uporabljate Appleov program Keynote ali Google Slides za ustvarjanje predstavitev PowerPoint.
- Med izvajanjem redno kliknite shrani, da se izognete izgubi vsebine, ko se računalnik nenadoma izklopi ali zruši.
- Če predstavitev PowerPointa shranite v obliki .pps namesto v privzeti obliki .ppt, dvoklik datoteke PowerPoint takoj prikaže vsebino kot diaprojekcijo.
Opozorilo
- Če želite odlično predstavitev PowerPointa, na stran ne dodajte preveč besedila.
- Predstavitve PowerPoint (ali nekaterih funkcij) morda ne boste mogli odpreti s prejšnjo programsko opremo PowerPoint.